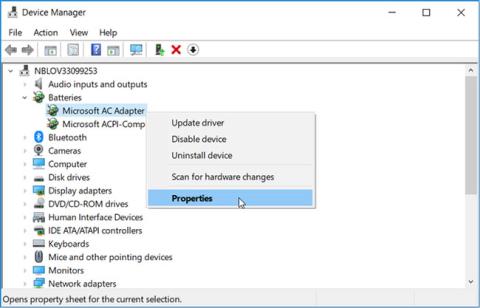Акумулятор дозволяє використовувати ноутбук без необхідності підключення до розетки. Деякі користувачі стикаються з проблемою, коли ноутбуки з Windows 10 не розпізнають акумулятор. Це може не стосуватися багатьох людей, але для тих, хто часто працює в дорозі, це неприємна проблема.
Ця стаття допоможе вам вирішити проблему, коли ноутбук не розпізнає акумулятор у Windows 10.
Інструкція по виправленню помилок ноутбука, які не розпізнають акумулятор на Windows 10
Як відображається помилка «батарея не розпізнана»?
Залежно від вашої версії Windows повідомлення про помилки акумулятора можуть з’являтися як попередження в центрі екрана або невелике текстове попередження на панелі завдань у нижній частині екрана біля значка акумулятора.
Ось кілька прикладів того, як можуть з’являтися помилки, пов’язані з акумулятором:
- Акумулятор не виявлено.
- Акумулятор №1: немає.
- Розглянути питання про заміну акумулятора.
- Батарея не виявлена.
- Немає акумулятора.
Повідомлення про помилку Причина батареї не виявлена
Повідомлення про помилку «Акумулятор не виявлено» на ноутбуці зазвичай спричинено фізичним пошкодженням акумулятора чи апаратного забезпечення ноутбука, застарілими драйверами чи іншим програмним забезпеченням або перегрівом пристрою.
Акумулятор є одним з найважливіших компонентів ПК. У разі несправності використання пристрою в місцях без електрики стає проблемою. Якщо у вас є проблеми з тим, що ваш ноутбук не розпізнає акумулятор, поради в цій статті допоможуть.
Як виправити помилку ноутбука не розпізнає батарею на Windows 10
Хоча причину несправності батареї на ноутбуці може бути трохи важко знайти, є кілька способів з’ясувати, у чому полягає проблема та як її усунути.
Перш ніж виконувати наведені нижче виправлення, ви можете спробувати такі прості речі:
Підключіть зарядний пристрій ноутбука : можливо, що акумулятор вашого ноутбука просто розрядився, тому перш ніж почати панікувати, спробуйте підключити зарядний пристрій ноутбука та підключити його до джерела живлення. Зачекайте принаймні 15 хвилин, а потім спробуйте ввімкнути його. Не турбуйтеся про перезаряд акумулятора ноутбука. Більшість сучасних акумуляторів мають функцію автоматичного відключення при повному заряді.
Перезавантажте ноутбук : це одна з перших речей, які ви повинні спробувати, коли у вас виникнуть будь-які проблеми з комп’ютером, оскільки перезавантаження може вирішити багато проблем, наприклад помилку «Акумулятор не виявлено».
Тримайте кімнату, де знаходиться ноутбук, прохолодною : якщо ноутбук залишити на сонці або ви використовуєте його в ліжку, акумулятор може перегрітися. Дайте акумулятору охолонути, а потім спробуйте поставити його на тверду поверхню, щоб нижня сторона вивітрилася. Ви також можете очистити всі вентиляційні отвори, які можуть бути забиті брудом, щоб покращити функцію охолодження.
Перевірте стан батареї : якщо ви підозрюєте, що батарея може бути пошкоджена, ви можете підтвердити це, перевіривши її стан за допомогою диспетчера пристроїв . Крім того, знання цього допоможе вам зрозуміти, чи потрібно вам застосувати інші виправлення неполадок чи просто замінити акумулятор.
Отже, давайте подивимося, як можна перевірити стан акумулятора:
- Крок 1. Натисніть Win+R , щоб відкрити діалогове вікно «Виконати команду» .
- Крок 2 : Введіть devmgmt.msc і натисніть Enter , щоб відкрити диспетчер пристроїв .
- Крок 3 : Двічі клацніть опцію «Акумулятори» , щоб розгорнути її.
- Крок 4 : Клацніть правою кнопкою миші кожен адаптер батареї , по одному, і виберіть «Властивості» в параметрах меню.

Виберіть параметр «Властивості» в меню адаптера батареї, що відкривається правою кнопкою миші
У наступному вікні перевірте стан батареї в стані пристрою . Якщо з’являється повідомлення «Пристрій працює належним чином» , ви можете спробувати інші способи усунення несправностей, щоб вирішити проблему.

Перевірте стан батареї в стані пристрою
Якщо стан пристрою: «Пристрій має проблему» , спробуйте відновити драйвер батареї за допомогою наступного методу в цій статті. Але якщо після цього стан батареї не зміниться, її можна замінити на нову.
1. Оновіть операційну систему Windows
Щоб оновити Windows 10 , натисніть Win+ I, щоб відкрити Параметри , і натисніть Оновлення та безпека .

Перевірте наявність оновлень і встановіть їх. Не забудьте перезавантажити комп’ютер, перш ніж перевірити, чи знову працює акумулятор.

2. Адаптер живлення
Цілком можливо, що адаптер живлення не закріплений, що призводить до цієї проблеми. Якщо він не закріплений, він може не працювати, і акумулятор не заряджається. Спробуйте інший адаптер живлення.
3. Знову підключіть батарею, очистіть відсік
Хоча це трапляється дуже рідко, вам слід перевірити, чи не впускали ви недавно свій ноутбук. Вийміть батарею з ноутбука та поставте її на місце. Ви почуєте клацання, коли він займе правильне положення.

Ви також повинні очистити батарейний відсік сухою ганчіркою або феном. Пил може накопичуватися в будь-якому місці та перешкоджати процесу заряджання.
4. Оновіть драйвери
Щоб оновити драйвер , знайдіть і відкрийте «Диспетчер пристроїв» у меню «Пуск», двічі клацніть опцію «Акумулятор» , і ви побачите два записи.

Клацніть правою кнопкою миші кожен елемент і натисніть «Видалити пристрій» , щоб видалити драйвер. Тепер вийміть батарею з ноутбука та вставте її знову через кілька хвилин. Підключіть ноутбук до джерела живлення. Перезапустіть ноутбук, і він автоматично перевстановить драйвер.

Клацніть значок батареї на панелі завдань і перевірте, чи була отримана батарея.
5. Засіб усунення несправностей живлення
У Windows 10 є засоби усунення несправностей для вбудованих програм і програм Microsoft. Відкрийте «Налаштування» та знайдіть «Знайти та вирішити проблеми з налаштуваннями живлення комп’ютера».

Натисніть опцію «Додатково» , щоб вибрати «Застосувати автоматичне відновлення».

Натисніть Далі та дотримуйтеся вказівок на екрані. Перезавантажте комп’ютер, коли буде запропоновано.
6. Розрядіть батарею
Якщо ноутбук не розпізнає батарею або приймає батарею, але не заряджається, проблему можна вирішити, розрядивши батарею . Вимкніть ноутбук і вийміть батарею та інші периферійні пристрої. Деякі моделі Lenovo мають фіксовану батарею, ви можете пропустити цей крок і відкрити задню панель і вийняти батарею з материнської плати вручну. Якщо ви не впевнені, зверніться до професіонала.

Після виймання батареї натисніть і утримуйте кнопку живлення принаймні 60 секунд, щоб розрядити решту батареї з материнської плати. Материнська плата зберігає деяку кількість енергії для виконання певних завдань, наприклад тактування. Залиште його на ніч і знову вставте батарею, підключіть джерело живлення та перезапустіть.
Це також вирішить проблеми перегріву, які часто пов’язані з підключеним акумулятором, який не заряджається або не розпізнає акумулятор.
7. Звіт про акумулятор
Відкрийте командний рядок із правами адміністратора , виконавши пошук у меню «Пуск» і ввівши таку команду:
powercfg /batteryreport
Наведена вище команда відобразить звіт про акумулятор, збережений у такому місці:
C:\WINDOWS\system32\battery-report.htm
У звіті знайдіть проблеми з акумулятором. На цьому етапі ви також можете спробувати іншу команду, яка генерує звіт про акумулятор:
powercfg -energy
Звіт буде створено та автоматично відкрито в новій вкладці Internet Explorer.
8. Оновіть BIOS/UEFI
Хоча більшість нових комп’ютерів мають вбудоване програмне забезпечення UEFI , деякі старіші моделі все ще використовують BIOS . Щоб вирішити проблему, потрібно оновити мікропрограму. Введіть msinfo та відкрийте System Information , щоб дізнатися поточну версію BIOS.

Зверніться до статті Інструкції щодо входу в BIOS на різних моделях комп’ютерів, щоб увійти в режим BIOS. Деякі модулі BIOS постачаються зі спеціальними параметрами оновлення. Оскільки компонування на різних материнських платах різне, ви повинні з’ясувати це самостійно.
Якщо опції оновлення немає, потрібно відвідати веб-сайт виробника, щоб завантажити останню версію BIOS і зберегти її на USB. Щоб дізнатися, як це зробити, перегляньте статтю Інструкції з оновлення BIOS .
Бажаю успіхів!