Як виправити помилку неможливості змінити колір панелі завдань у Windows 10
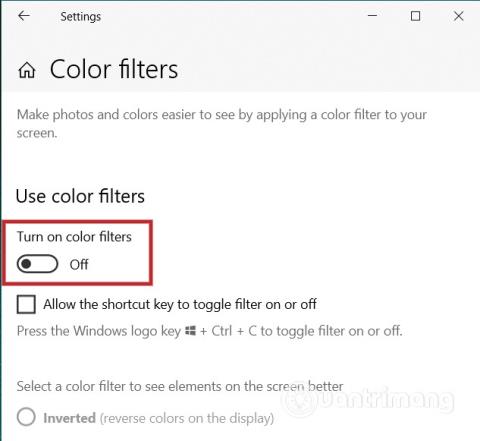
У цій статті Quantrimang підкаже вам, як виправити помилку неможливості змінити колір панелі завдань у Windows 10.
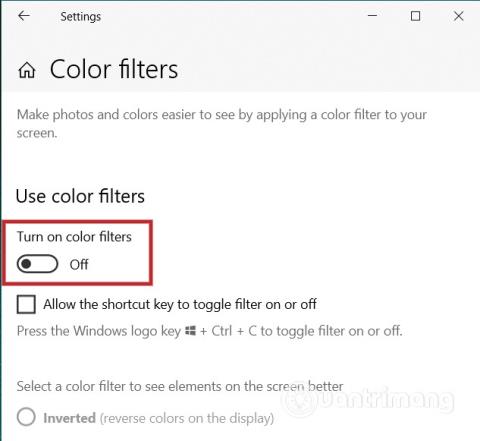
Панель завдань є одним із важливих компонентів Windows 10 . Ви можете налаштувати колір цього інструмента, щоб зробити екран комп’ютера більш привабливим. Однак деякі користувачі стикалися з помилкою, пов’язаною з неможливістю змінити колір панелі завдань.
У цій статті Quantrimang підкаже вам, як виправити помилку неможливості змінити колір панелі завдань у Windows 10.
Як змінити колір і налаштувати панель завдань
Щоб змінити колір панелі завдань, вам просто потрібно отримати доступ до налаштувань Windows 10 , не потрібно використовувати будь-яке інше програмне забезпечення. У налаштуваннях виберіть Персоналізація, а потім виберіть Кольори .
У спадному меню під назвою «Виберіть свій колір » ви можете побачити 3 параметри, а саме « Світлий» , «Темний» і «Настроюваний» . Однак лише два параметри, Dark і Custom , дозволяють змінити колір панелі завдань .
Докладно про те, як змінити колір панелі завдань на Windows 10, ви можете ознайомитися в статті нижче:
Як виправити помилку неможливості змінити колір панелі завдань
Якщо ви не можете змінити колір панелі завдань у Windows 10, ви можете виконати деякі з наведених нижче рішень.
Вимкніть кольорові фільтри
Кольорові фільтри Microsoft зроблять перегляд фотографій і відео користувачами кращим і зручнішим. Однак це може конфліктувати з вибором користувача. Щоб вимкнути кольорові фільтри, виконайте такі дії:
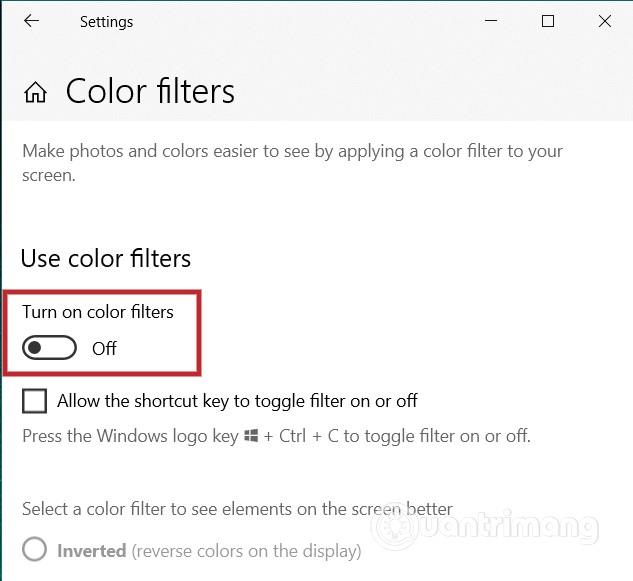
Змінити тему Windows
Іноді ми використовуємо теми Windows, надані сторонніми розробниками, і це впливає на налаштування кольорів. У цьому випадку вам потрібно відновити стандартну тему Microsoft, виконавши такі дії:
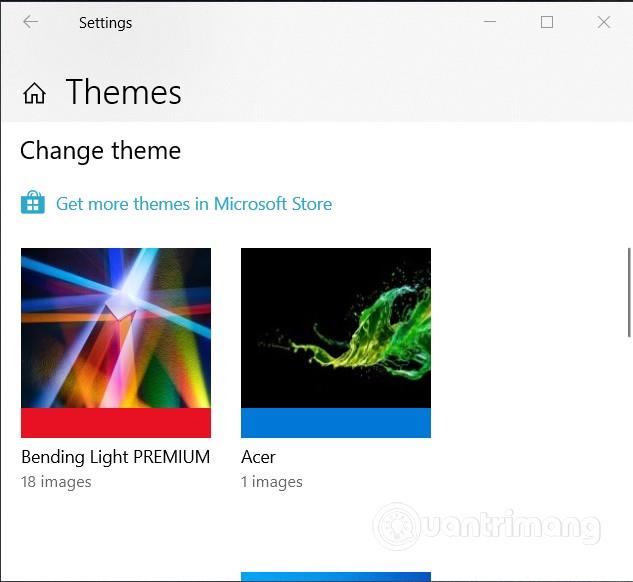
Бажаємо вам успіху та пропонуємо вам скористатися багатьма іншими чудовими порадами щодо Quantrimang:
Режим кіоску в Windows 10 — це режим для використання лише 1 програми або доступу лише до 1 веб-сайту з гостьовими користувачами.
Цей посібник покаже вам, як змінити або відновити стандартне розташування папки Camera Roll у Windows 10.
Редагування файлу hosts може призвести до того, що ви не зможете отримати доступ до Інтернету, якщо файл змінено неправильно. Наступна стаття допоможе вам редагувати файл hosts у Windows 10.
Зменшення розміру та місткості фотографій полегшить вам обмін або надсилання ними будь-кому. Зокрема, у Windows 10 ви можете пакетно змінювати розмір фотографій за допомогою кількох простих кроків.
Якщо вам не потрібно відображати нещодавно відвідані елементи та місця з міркувань безпеки чи конфіденційності, ви можете легко вимкнути це.
Microsoft щойно випустила ювілейне оновлення Windows 10 із багатьма вдосконаленнями та новими функціями. У цьому новому оновленні ви побачите багато змін. Від підтримки стилуса Windows Ink до підтримки розширень браузера Microsoft Edge, меню «Пуск» і Cortana також були значно покращені.
Одне місце для керування багатьма операціями прямо на панелі завдань.
У Windows 10 ви можете завантажити та встановити шаблони групової політики для керування параметрами Microsoft Edge, і цей посібник покаже вам процес.
Темний режим — це інтерфейс із темним фоном у Windows 10, який допомагає комп’ютеру економити заряд акумулятора та зменшує вплив на очі користувача.
Панель завдань має обмежений простір, і якщо ви регулярно працюєте з кількома програмами, у вас може швидко закінчитися місце, щоб закріпити більше ваших улюблених програм.









