Як виправити помилку неактивації ігрового режиму Windows 10
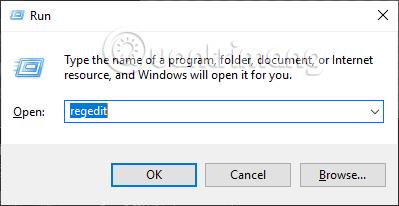
Ігровий режим у Windows 10 допомагає гравцям працювати краще. Отже, як виправити помилку «Ігровий режим не працює»?
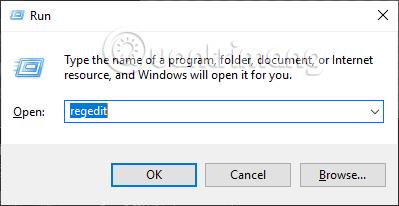
Ігровий режим з’являється у версії Windows 10, щоб покращити умови для геймерів, які грають в ігри на комп’ютерах. Цей режим надає пріоритет іграм і закриває програми, запущені в операційній системі, щоб завантажити ресурси комп’ютера. І під час використання цього ігрового режиму також виникають помилки, наприклад кнопка активації режиму прихована або кнопка активації розмита. Отже, як виправити помилку, коли ігровий режим не активується в Windows 10.
Як виправити помилку неможливості увімкнути/вимкнути ігровий режим
Крок 1:
Ми натискаємо комбінацію клавіш Windows + R , потім вводимо ключове слово regedit і натискаємо OK, щоб отримати доступ до редактора реєстру в системі.
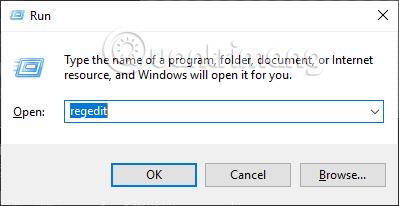
крок 2:
В інтерфейсі вікна редактора реєстру відкрийте папку відповідно до шляху, наведеного нижче, щоб отримати доступ до ключа GameBar у Windows 10.
HKEY_CURRENT_USER\Software\Microsoft\GameBar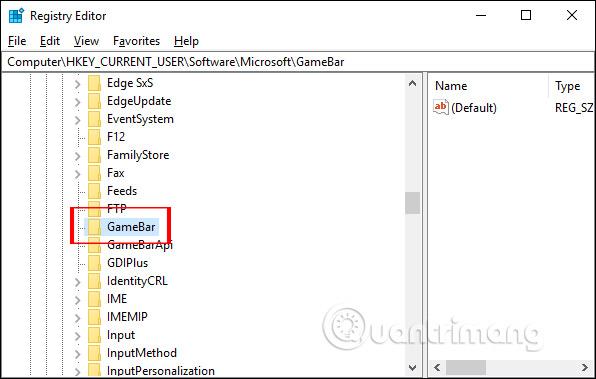
Подивіться праворуч, щоб побачити, чи є значення AllowAutoGameMode чи ні. Якщо це значення недоступне, клацніть правою кнопкою миші білу область поруч із пунктом « Новий» > виберіть «Значення DWORD (32-розрядний)» .
Назвіть це нове значення AllowAutoGameMode .
крок 3:
Двічі клацніть це значення , а потім відредагуйте його значення. У полі «Значення» ми змінимо значення на 1, якщо ми хочемо його ввімкнути, і на 0, якщо ми хочемо вимкнути ігровий режим у налаштуваннях. Нарешті натисніть OK, щоб зберегти, і все готово.
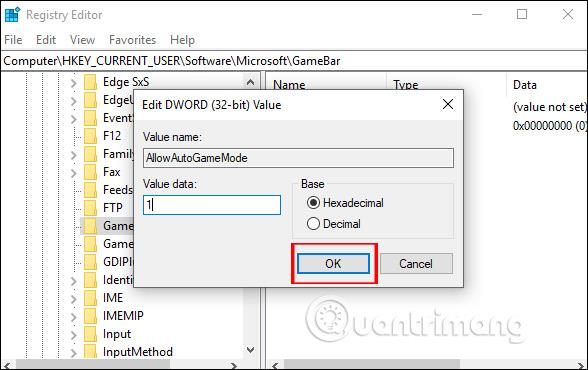
Побачити більше:
Бажаю успіхів!
Режим кіоску в Windows 10 — це режим для використання лише 1 програми або доступу лише до 1 веб-сайту з гостьовими користувачами.
Цей посібник покаже вам, як змінити або відновити стандартне розташування папки Camera Roll у Windows 10.
Редагування файлу hosts може призвести до того, що ви не зможете отримати доступ до Інтернету, якщо файл змінено неправильно. Наступна стаття допоможе вам редагувати файл hosts у Windows 10.
Зменшення розміру та місткості фотографій полегшить вам обмін або надсилання ними будь-кому. Зокрема, у Windows 10 ви можете пакетно змінювати розмір фотографій за допомогою кількох простих кроків.
Якщо вам не потрібно відображати нещодавно відвідані елементи та місця з міркувань безпеки чи конфіденційності, ви можете легко вимкнути це.
Microsoft щойно випустила ювілейне оновлення Windows 10 із багатьма вдосконаленнями та новими функціями. У цьому новому оновленні ви побачите багато змін. Від підтримки стилуса Windows Ink до підтримки розширень браузера Microsoft Edge, меню «Пуск» і Cortana також були значно покращені.
Одне місце для керування багатьма операціями прямо на панелі завдань.
У Windows 10 ви можете завантажити та встановити шаблони групової політики для керування параметрами Microsoft Edge, і цей посібник покаже вам процес.
Темний режим — це інтерфейс із темним фоном у Windows 10, який допомагає комп’ютеру економити заряд акумулятора та зменшує вплив на очі користувача.
Панель завдань має обмежений простір, і якщо ви регулярно працюєте з кількома програмами, у вас може швидко закінчитися місце, щоб закріпити більше ваших улюблених програм.









