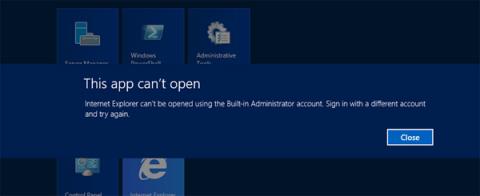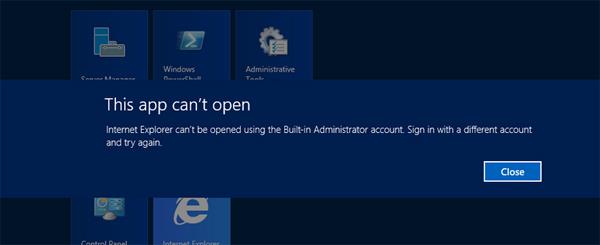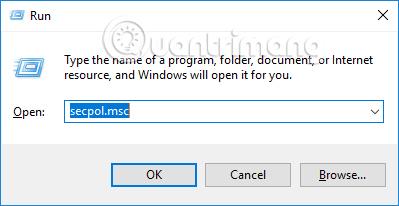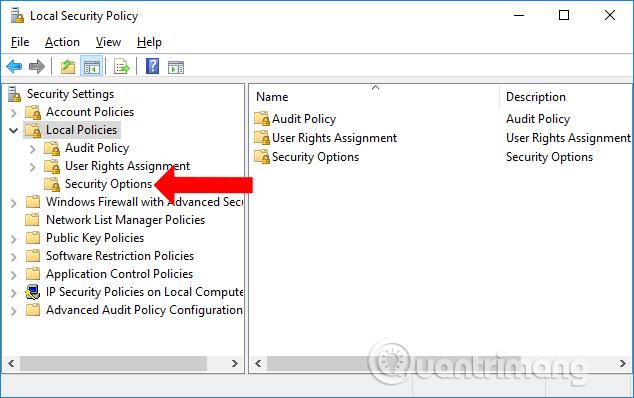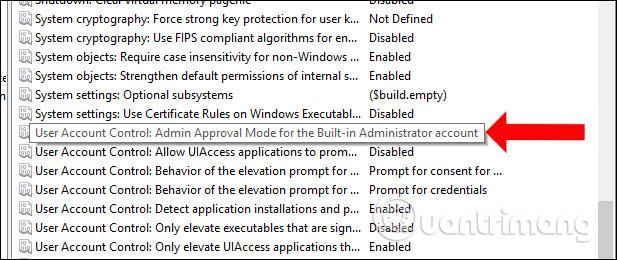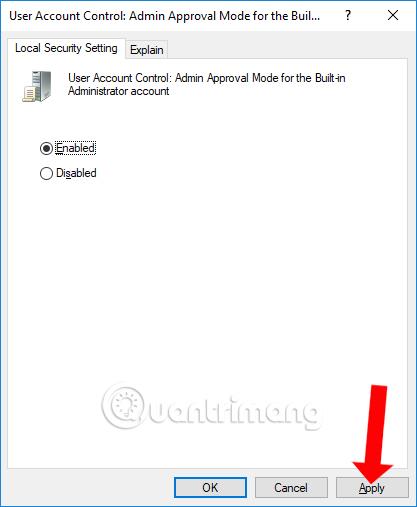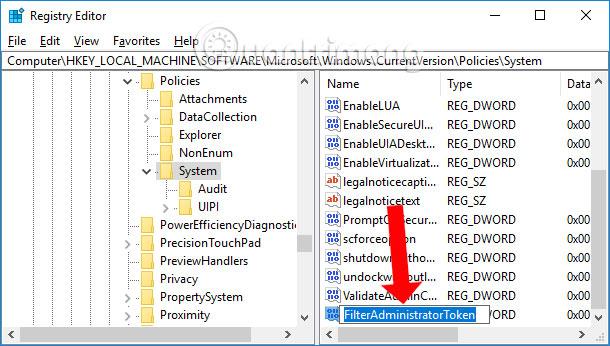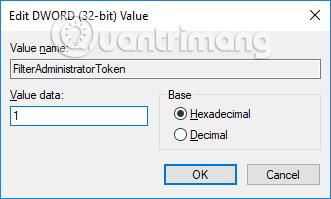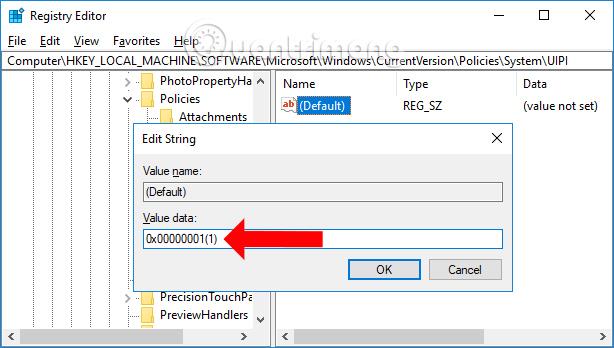У Windows користувачі можуть увійти в обліковий запис Microsoft, щоб було зручніше використовувати такі служби, як Office, OneDrive тощо. Крім того, користувачі також можуть створити локальний обліковий запис Локальний обліковий запис для входу в систему.
Однак багато користувачів локального облікового запису облікового запису стикаються з ситуаціями, коли вони не можуть запускати програми, програмне забезпечення, встановлене на комп’ютері, або навіть редагувати параметри, для яких потрібні права адміністратора. Отже, як виправити помилку неможливості встановлення програм за допомогою локального облікового запису?
Як виправити помилки встановлення програми в локальному обліковому записі
Насправді це не системна помилка, а функція, доступна в Windows. Коли цю функцію ввімкнено, коли комп’ютер отримує доступ до мережі, адміністратор може блокувати встановлення стороннього програмного забезпечення на комп’ютері. І цю функцію також можна вимкнути, коли вона не потрібна.
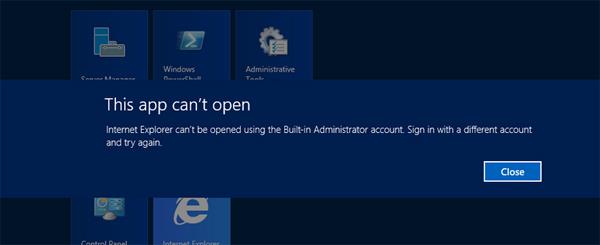
1. У Windows 10 Pro: змініть локальну політику
Крок 1:
Спочатку натисніть комбінацію клавіш Windows + R , щоб відкрити вікно «Виконати», потім введіть ключове слово secpol.msc і натисніть «ОК», щоб отримати доступ.
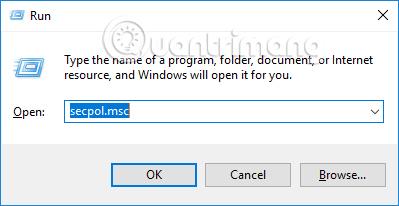
крок 2:
Переходячи до інтерфейсу локальної політики безпеки, користувачі повинні натиснути Локальні політики > Параметри безпеки у списку меню ліворуч.
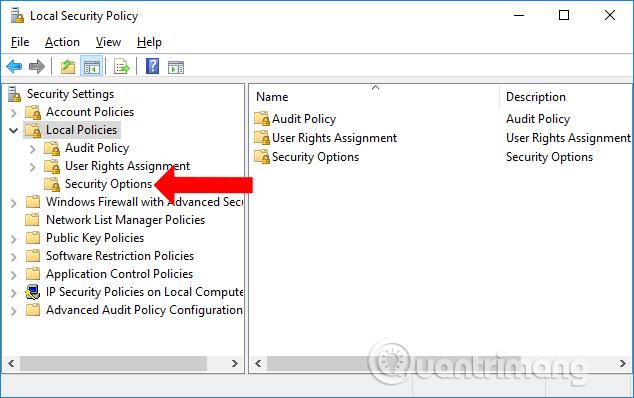
крок 3:
Подивіться праворуч, знайдіть розділ «Політика», а потім двічі клацніть елемент під назвою « Контроль облікових записів користувачів, режим затвердження адміністратора» для вбудованого облікового запису адміністратора .
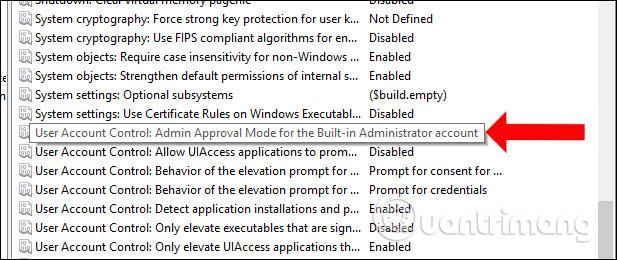
З’явиться нове вікно, виберіть « Увімкнути» та натисніть «Застосувати» , а потім «ОК» , щоб зміни набули чинності. Нарешті, перезавантажте комп’ютер і готово.
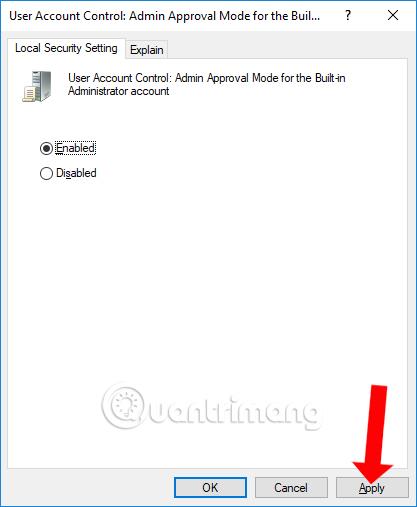
2. Windows 10 Home: змініть реєстр Windows
Якщо ви використовуєте Windows 10 Home, ми все ще можемо виправити це вищезазначеним способом, але крім цього, ми можемо редагувати це в реєстрі Windows.
Крок 1:
Також відкрийте вікно «Виконати», введіть ключове слово regedit і натисніть «ОК» .
крок 2:
В інтерфейсі вікна редактора реєстру перейдіть до шляху HKEY_LOCAL_MACHINE\SOFTWARE\Microsoft\Windows\CurrentVersion\Policies\System

крок 3:
Далі клацніть правою кнопкою миші на клавіші System і виберіть New > DWORD (32-bit) Value .

Давайте назвемо щойно створений ключ FilterAdministratorToken .
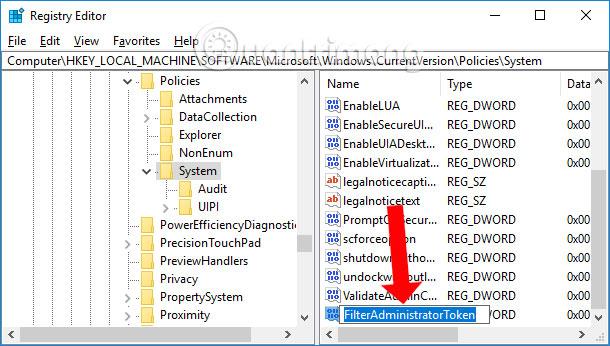
Нарешті двічі клацніть на ключі FilterAdministratorToken і змініть значення в Value data на 1 .
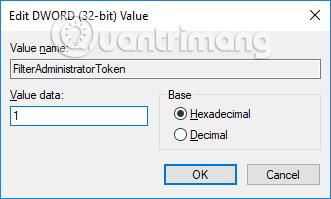
крок 3:
Далі перейдіть до шляху HKEY_LOCAL_MACHINE\SOFTWARE\Microsoft\Windows\CurrentVersion\Policies\System\UIPI
Подивіться праворуч, двічі клацніть клавішу за замовчуванням , а потім відредагуйте значення 0x00000001(1) у даних значення.
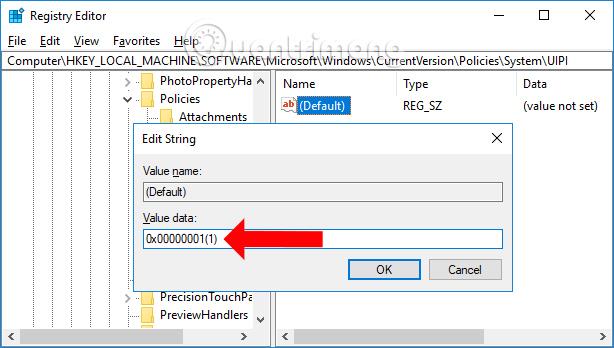
Отже, ви виправили помилку неможливості запускати програми з локального облікового запису в Windows 10. Її можна виправити двома способами за допомогою реєстру Windows або локальної політики.
Побачити більше:
Бажаю успіхів!