Як виправити помилку завантаження Windows 11 22H2, яка зависла на 0 або 100%

Якщо ви застрягли під час завантаження оновлення Windows 11 22H2, ця стаття від Tips.BlogCafeIT допоможе вам вирішити цю проблему.

Якщо ви застрягли під час завантаження оновлення Windows 11 22H2 , ця стаття Tips.BlogCafeIT допоможе вам вирішити цю проблему.
Дуже рідко ви побачите, що процес завантаження або інсталяції оновлень Windows зупиняється, без прогресу. Часто ви застрягнете на 40%, 70% або в найгіршому випадку 99%. Це досить неприємна проблема, і щоб її вирішити, ви можете звернутися до наведених нижче рішень.
Є кілька факторів, через які Windows 11 22H2 застряє на 0 або 100% під час завантаження. Проблема може полягати в підключенні до Інтернету, нестачі пам’яті або вплив програмного забезпечення брандмауера...
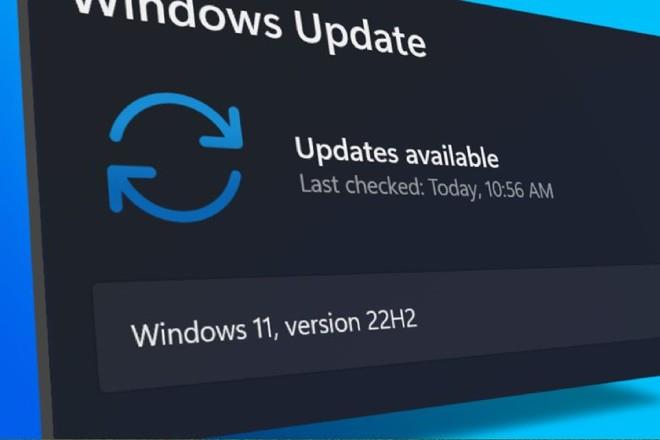
Як виправити помилку завантаження Windows 11 22H2, яка зависла на 0 або 100%
1. Запустіть засіб усунення несправностей Windows Update
Перше, що ви можете спробувати, це запустити вбудований засіб усунення несправностей Windows Update. Це може допомогти вам знайти проблеми під час завантаження та встановлення Windows.
Щоб запустити цей інструмент, вам потрібно перейти в «Параметри» > «Система» > «Усунення несправностей» > «Інші засоби усунення несправностей» і натиснути кнопку «Виконати» поруч із опцією Windows Update . Засіб усунення несправностей Windows Update розпочне діагностику операційної системи на наявність проблем, пов’язаних з оновленням. У разі виявлення проблеми вона вирішиться сама.
2. Видаліть кеш Windows Update
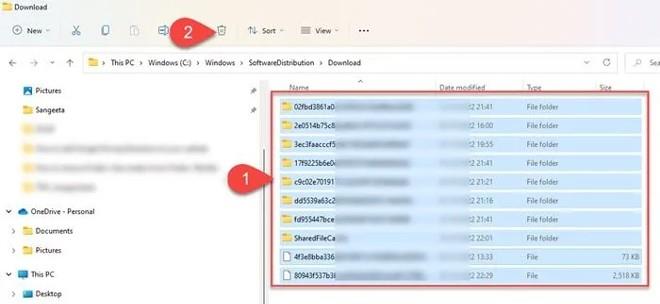
Очищення кешу Windows Update також може допомогти виправити помилки оновлення Windows 11/10, коли Windows Update застряє під час завантаження оновлень.
Щоб видалити кеш Windows Update, спочатку потрібно зупинити службу Windows Update, потім видалити весь вміст у папці Software Distribution і перезапустити службу.
3. Увімкніть службу Windows Modules Installer

Windows Modules Installer, також відомий як Windows Modules Installer Worker (WMIW), — це основний компонент Microsoft із можливістю автоматично перевіряти наявність необхідних оновлень і встановлювати їх на комп’ютери з Windows 11/Windows. Ваші 10. Якщо Windows Modules Installer вимкнено, у вас виникнуть проблеми з інсталяцією оновлень.
4. Завантажте оновлення за допомогою Windows 11 Installation Assistant
Помічник із встановлення Windows 11 — це один із багатьох способів встановлення оновлень функцій Windows. Якщо ваша система не отримує оновлення або застрягла під час завантаження оновлень, ви можете скористатися помічником із встановлення, щоб вирішити проблему.
Ви повинні завантажити помічника зі встановлення зі сторінки завантаження програмного забезпечення Microsoft. Після завантаження двічі клацніть виконуваний файл, щоб запустити програму. Натисніть кнопку «Прийняти та встановити» та погодьтеся, щоб Помічник зі встановлення встановив оновлення функції на вашому пристрої. Натисніть кнопку «Перезапустити зараз» , щоб завершити встановлення оновлення.
5. Використовуйте інструмент створення мультимедійних файлів, щоб завантажити файл ISO
Нарешті, ви можете використовувати Media Creation Tool , щоб завантажити інсталяційний файл оновлення Windows у форматі ISO, а потім інсталювати його.
Чому моя Windows 11 завантажується на 100%?
Застрягання на 100% є типовою проблемою під час оновлення Windows, нічого не відбувається, навіть якщо ви чекаєте кілька годин. У більшості випадків причиною може бути проблема з електроживленням або проблема з підключенням до Інтернету. Інші причини можуть полягати в помилці оперативної пам’яті, пошкодженому файлі завантаження або програмному забезпеченні брандмауера, що блокує встановлення оновлення...
Що робити, якщо оновлення Windows 11 зависло?
Якщо ви застрягли під час завантаження оновлення функції Windows 11, ви можете спробувати підключитися до іншої мережі Інтернет або тимчасово вимкнути брандмауер, щоб перевірити, чи це виправить помилку. Якщо ні, ви можете спробувати запустити засіб усунення несправностей Windows Update, активувати Windows Modules Installer і очистити кеш Windows Update... Ви також можете спробувати запустити інструмент DISM, щоб виправити пошкоджені системні файли оновлення.
Режим кіоску в Windows 10 — це режим для використання лише 1 програми або доступу лише до 1 веб-сайту з гостьовими користувачами.
Цей посібник покаже вам, як змінити або відновити стандартне розташування папки Camera Roll у Windows 10.
Редагування файлу hosts може призвести до того, що ви не зможете отримати доступ до Інтернету, якщо файл змінено неправильно. Наступна стаття допоможе вам редагувати файл hosts у Windows 10.
Зменшення розміру та місткості фотографій полегшить вам обмін або надсилання ними будь-кому. Зокрема, у Windows 10 ви можете пакетно змінювати розмір фотографій за допомогою кількох простих кроків.
Якщо вам не потрібно відображати нещодавно відвідані елементи та місця з міркувань безпеки чи конфіденційності, ви можете легко вимкнути це.
Microsoft щойно випустила ювілейне оновлення Windows 10 із багатьма вдосконаленнями та новими функціями. У цьому новому оновленні ви побачите багато змін. Від підтримки стилуса Windows Ink до підтримки розширень браузера Microsoft Edge, меню «Пуск» і Cortana також були значно покращені.
Одне місце для керування багатьма операціями прямо на панелі завдань.
У Windows 10 ви можете завантажити та встановити шаблони групової політики для керування параметрами Microsoft Edge, і цей посібник покаже вам процес.
Темний режим — це інтерфейс із темним фоном у Windows 10, який допомагає комп’ютеру економити заряд акумулятора та зменшує вплив на очі користувача.
Панель завдань має обмежений простір, і якщо ви регулярно працюєте з кількома програмами, у вас може швидко закінчитися місце, щоб закріпити більше ваших улюблених програм.









