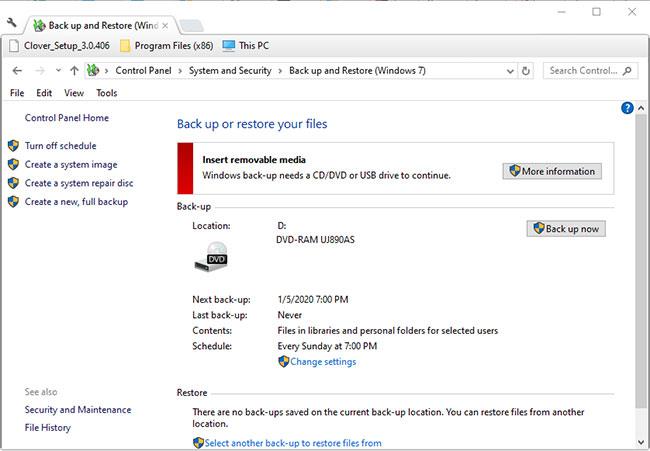Деякі користувачі Windows повідомили, що не можуть вийти з режиму діагностики ПК. Після кількох годин очікування деякі постраждалі користувачі спробували перезавантажитися, щоб вийти з цього режиму, але їхні комп’ютери померкли, відобразився логотип, а потім на екрані діагностики ПК знову з’явилося місто. Проблема з’являється в Windows 7, Windows 8.1 і Windows 10.
Помилка «Діагностика вашого ПК» Windows 10 - причини та способи вирішення
Що викликає проблему «Діагностика ПК»?
На основі різних звітів користувачів і тестування різних методів ремонту, запропонованих деякими постраждалими користувачами, існує кілька причин, чому ПК застряє на екрані Діагностика вашого ПК .

ПК застряг у Діагностика екрана ПК
Нижче наведено список ситуацій, які можуть спричинити цю проблему.
- Недостатня ємність системи . Як виявилося, ця проблема також може виникнути у випадках, коли системі недостатньо ємності для завантаження всіх процесів і служб, необхідних для завантаження. У цьому випадку ви можете вирішити проблему, запустивши комп’ютер у безпечному режимі та звільнивши місце, щоб операція завершилася без проблем.
- Помилка системного файлу - Помилка системного файлу також може бути причиною появи засобу діагностики системи під час кожного запуску системи. Він застрягне в циклі, якщо проблема стосується віджета. Якщо ви зіткнулися з такою ситуацією, ви зможете вирішити проблему, запустивши утиліти відновлення, такі як DISM і SFC, або відновивши інсталяцію Windows до працездатного стану за допомогою відновлення системи.
- Несправність утиліти автоматичного відновлення . Як повідомили кілька різних користувачів, ця проблема також може бути викликана деякими невідомими проблемами, пов'язаними з системним диском. У цьому випадку утиліта Automatic Repair намагатиметься відкриватися під час кожного запуску, щоб спробувати вирішити проблему, але вона не зможе визначити винуватця. Один зі способів уникнути цієї проблеми — обійти екран автоматичного відновлення, вимкнувши утиліту з вікна CMD з правами адміністратора.
- Пошкоджені дані BCD . У більш серйозних випадках ця проблема також може виникнути через випадки пошкодження даних завантаження, які перешкоджають завершенню процесу завантаження. У цьому випадку ви можете оновити всі компоненти операційної системи, включно з завантажувальними даними, виконавши відновлення або чисту установку.
Якщо вам зараз важко знайти спосіб виправити помилку «Діагностика вашого ПК», ця стаття надасть вам кілька різних методів усунення несправностей.
Щоб отримати найкращі результати, виконуйте виправлення в тому порядку, у якому вони розташовані в статті.
Давайте розпочнемо!
Як виправити помилку «Діагностика вашого ПК» у Windows 10
Спосіб 1. Завантажтеся в безпечному режимі та звільніть місце

Завантажте в безпечному режимі
Як повідомили деякі користувачі, ця проблема також може виникнути в ситуаціях, коли в системі недостатньо місця для завантаження, коли під час запуску заплановано завантаження всіх процесів і служб сторонніх розробників. Якщо Windows намагається завантажити все під час запуску та не вдається, вона автоматично завантажиться в режим діагностики, щоб спробувати з’ясувати, який компонент виходить з ладу.
Однак у ситуаціях, коли необхідний простір не може бути очищено, ПК застрягне в циклі режиму діагностики. Деякі користувачі в подібних ситуаціях зрештою змогли вирішити проблему, запустивши комп’ютер у безпечному режимі та звільнивши місце .
Спосіб 2. Запустіть сканування SFC і DISM
Як виявилося, ця проблема також, ймовірно, пов’язана з деяким рівнем пошкодження системного файлу, який перешкоджає завершенню процесу завантаження. За звичайних обставин вам потрібно відкрити вікно CMD з правами адміністратора та запустити дві утиліти: SFC і DISM.
Але оскільки ви не можете пройти повз екран діагностики, вам потрібно буде виконати сканування перед послідовністю завантаження. Зверніться до наступних 2 статей, щоб дізнатися, як це зробити:
Спосіб 3. Запустіть утиліту відновлення системи

Запустіть утиліту відновлення системи
Якщо наведені вище способи не допомагають вирішити проблему, швидше за все, ви маєте справу з серйозною проблемою, яку неможливо вирішити звичайним способом.
Відновлення системи здатне вирішити більшість проблем із завантаженням, викликаних пошкодженими системними файлами, шляхом відновлення працездатного стану машини, коли всі компоненти працюють нормально.
Зверніться до статті: Інструкції щодо використання функції відновлення системи у Windows, щоб дізнатися більше.
Спосіб 4: Вимкніть автоматичне відновлення
Якщо ви дійшли до цього кроку безрезультатно, то, очевидно, ви маєте справу з проблемами, пов’язаними з системним диском. Коли це трапляється, утиліта Automatic Startup Repair відкривається під час кожного запуску системи. Але якщо утиліта не працює, це може перешкодити вам пройти повз екран завантаження.
Деякі користувачі Windows 7 і Windows 10 у цій ситуації намагалися вирішити проблему, вимкнувши утиліту Automatic Startup Repair , щоб уникнути екрана «Діагностика вашого ПК» .
Але для цього вам спочатку потрібно завантажитися в безпечному режимі, щоб пройти повз екран помилки та вимкнути функцію автоматичного відновлення:
1. Натисніть клавішу F8 кілька разів, щойно ви побачите початковий екран. Після цього ви потрапите до меню додаткових параметрів завантаження .
2. Коли ви перебуваєте в меню Advanced Boot Options , виберіть Safe Mode with networking , натиснувши відповідну клавішу ( F5 ) або клавіші зі стрілками.
3. Після завершення послідовності завантаження натисніть клавіші Win + R , щоб відкрити діалогове вікно «Виконати» . У текстовому полі введіть «cmd» і натисніть Ctrl + Shift + Enter , щоб відкрити командний рядок з правами адміністратора. Коли вам буде запропоновано UAC (Контроль облікових записів користувачів) , натисніть Так , щоб надати права адміністратора.
4. Увійшовши в командний рядок , введіть наступну команду та натисніть Enter , щоб вимкнути утиліту автоматичного відновлення з послідовності завантаження:
bcdedit /set recoveryenabled NO
5. Після успішної обробки команди перезавантажте комп’ютер, щоб завантажитися як зазвичай. Під час наступної послідовності завантаження ви більше не побачите цикл автоматичного відновлення.
Спосіб 5. Виконайте ремонт або чисту установку
Якщо жодна з наведених вище стратегій ремонту не дозволяє вирішити проблему, швидше за все, у вас серйозний збій системи, який неможливо вирішити звичайним способом. У цьому випадку найкращим способом вирішення проблеми є скидання всіх компонентів Windows, у тому числі всіх пов’язаних із завантаженням процесів, які можуть викликати цикли автоматичного відновлення .
Ви завжди можете розпочати чисте встановлення, але майте на увазі, що якщо ви вирішите це зробити, ви втратите всі дані, які наразі зберігаються у вашій інсталяції Windows. Особисті файли, програми, ігри, документи та будь-який інший тип медіаконтенту буде втрачено, якщо ви виконаєте чисту установку.
Кращим рішенням було б виконати ремонтне встановлення (оновлення на місці). Це також скине всі компоненти операційної системи, включаючи дані завантаження, але не вплине на ваші файли. Програми, ігри, особистий медіаконтент і навіть деякі налаштування користувача залишаться незмінними.