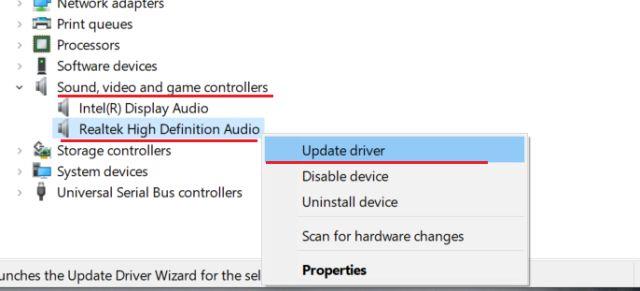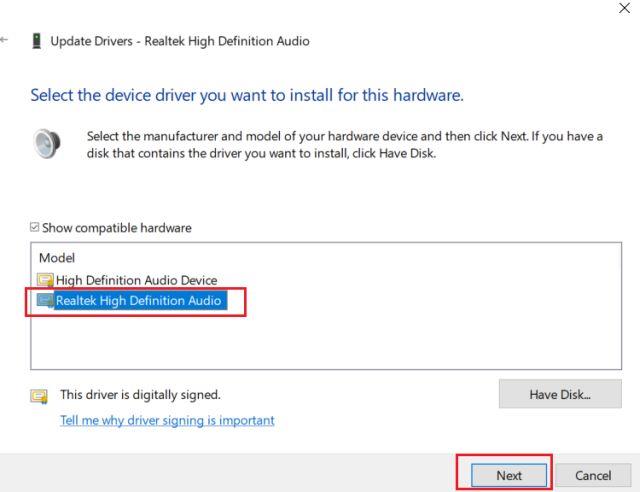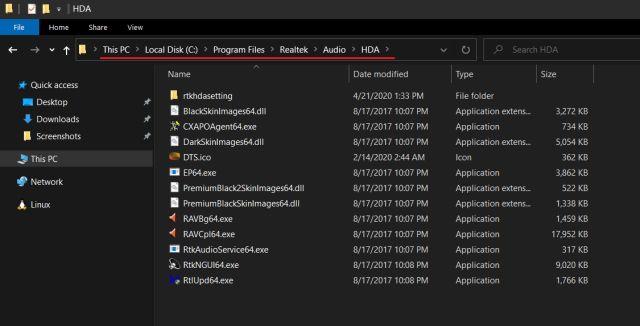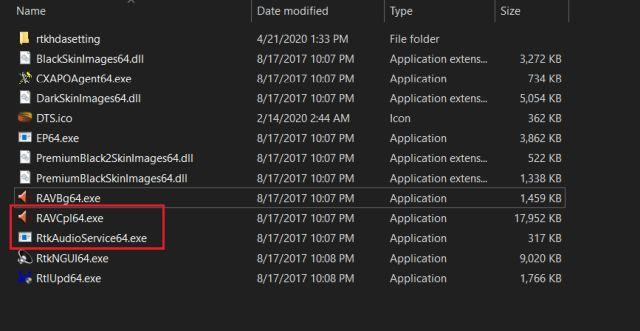Незважаючи на те, що Intel покращила свої кодеки High Definition Audio, більшість комп’ютерів Windows все ще забезпечують Realtek HD Audio Manager і відповідні драйвери. Крім того, вбудовані звукові карти на ПК з Windows здебільшого виготовляються компанією Realtek, тому має сенс використовувати утиліту першого виробника для кращого відтворення звуку.
Однак багато користувачів повідомили про помилку Realtek HD Audio Manager missing у Windows 10. Цей інструмент не відображається в системному лотку чи на панелі керування . У цій статті читачі дізнаються, як виправити проблему відсутності Realtek HD Audio Manager у Windows 10.
Виправте помилку відсутності Realtek HD Audio Manager у Windows 10
Як завжди, вам потрібно буде спочатку оновити аудіодрайвер, щоб вирішити проблему з відсутністю Realtek HD Audio Manager у Windows 10. Якщо це не вдасться, вам доведеться завантажити та встановити найновіший кодек Realtek з офіційного веб-сайту вручну. Виконайте такі дії:
Оновити звуковий драйвер
1. Перш за все, клацніть правою кнопкою миші на меню Пуск і відкрийте Диспетчер пристроїв.
2. Тепер прокрутіть вниз і розгорніть меню «Контролери звуку, відео та ігор» . Потім клацніть правою кнопкою миші Realtek High Definition Audio та виберіть Оновити драйвер.
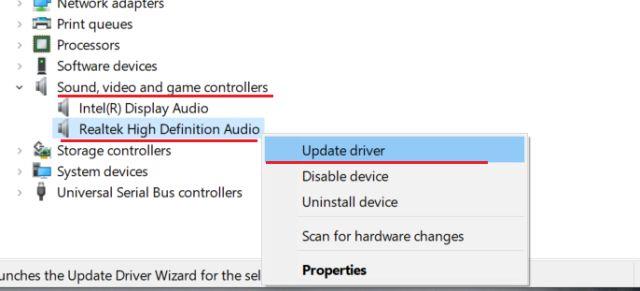
Клацніть правою кнопкою миші Realtek High Definition Audio та виберіть Оновити драйвер
3. На наступному екрані натисніть Автоматичний пошук драйверів . Для цього процесу потрібне активне підключення до Інтернету, тому переконайтеся, що комп’ютер підключено до точки доступу або точки доступу Wi-Fi.
4. Після того, як ви знайдете та встановите найновіший драйвер Realtek, вас можуть попросити перезавантажити комп’ютер з Windows 10. Потім перевірте, чи доступний Realtek HD Audio Manager у системній області або на панелі керування. Якщо його немає, перейдіть до наступного кроку.

Перевірте, чи доступний Realtek HD Audio Manager на панелі завдань або на панелі керування
5. Тут ви знову встановите драйвер Realtek, але вручну. Виберіть Оновити драйвер і натисніть Пошук драйверів на моєму комп’ютері .
6. Потім клацніть «Дозволити мені вибрати зі списку доступних драйверів на моєму комп’ютері ».
7. Тут виберіть Realtek High Definition Audio та натисніть «Далі». Після встановлення перезавантажте комп'ютер. Цього разу Realtek HD Audio Manager більше не зникне в системній області.
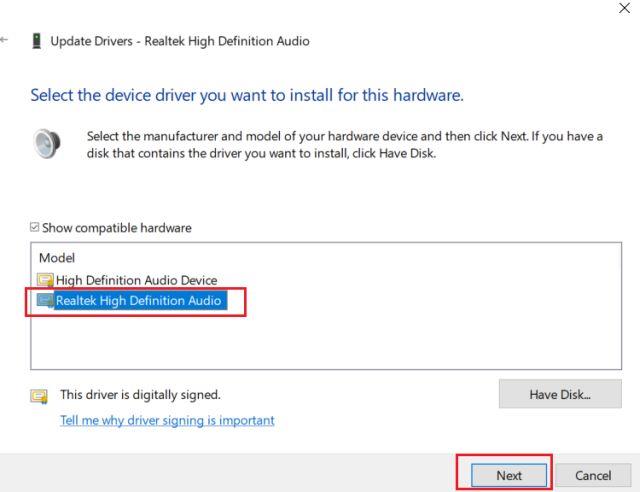
Виберіть Realtek High Definition Audio
Завантажте Realtek HD Audio Manager
Якщо наведений вище спосіб не вирішить проблему відсутності Realtek HD Audio Manager у Windows 10, виконайте дії, наведені в цьому розділі. Тут ви завантажите останню версію Realtek HD Audio Manager безпосередньо з офіційного веб-сайту Realtek, а потім установите її.
1. Відкрийте веб-сайт Realtek і завантажте 32- або 64-розрядну версію Realtek HD Audio Manager . Щоб визначити вашу версію Windows , клацніть правою кнопкою миші « Мій комп’ютер» і виберіть «Тип системи» .
2. Потім інсталюйте програму на ПК з Windows 10 і перезавантажте комп’ютер. Далі відкрийте диск C і перейдіть до Program Files > Realtek > Audio > HDA .
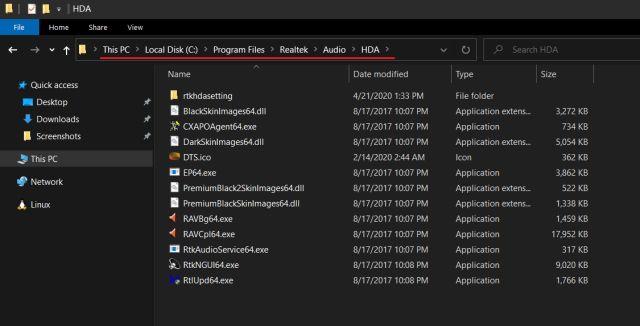
Перейдіть до Program Files > Realtek > Audio > HDA
3. Тут ви знайдете низку файлів, пов’язаних із Realtek. Двічі клацніть RtkNGUI64.exe , і Realtek HD Audio Manager повернеться до Windows 10. Зверніть увагу, на деяких ноутбуках він може відображатися як DTS або Dolby.
4. Існує спосіб відкрити Realtek HD Audio Manager вручну. Якщо ви хочете, щоб він з’явився в системному треї, запустіть RvkAudioService64.exe і RAVCpl64.exe.
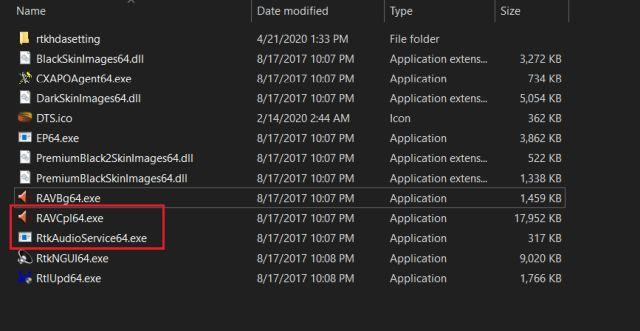
Запустіть RvkAudioService64.exe і RAVCpl64.exe
5. Якщо Realtek HD Audio Manager все ще не відображається в системній області, клацніть правою кнопкою миші RtkNGUI64.exe та виберіть Надіслати. Тут виберіть Робочий стіл (створити ярлик) . Тепер ви можете отримати доступ до Realtek HD Audio Manager прямо зі свого робочого столу в будь-який час.

Виберіть робочий стіл (створити ярлик)
Ось як ви можете вирішити проблему відсутності Realtek HD Audio Manager у Windows 10. У статті наведено два способи, і обидва досить прості.
Сподіваюся, ви успішні.