Як виправити помилку відсутності звуку в Google Chrome у Windows 10

Ви запускаєте відео YouTube у Google Chrome, але немає звуку? Отже, як повернути звук у Chrome?

Ви запускаєте відео YouTube у Google Chrome, але немає звуку, навіть якщо ви перевірили гучність комп’ютера? Отже, як повернути звук у Chrome? Ця стаття допоможе вам виправити помилку відсутності звуку в Google Chrome.
Інструкції з усунення помилки відсутності звуку в Chrome
Є багато причин, які можуть призвести до відсутності звуку. Процес виправлення помилок стане простішим, коли ви визначите основну причину. У статті перераховані найпоширеніші проблеми, які призводять до помилок.
Будь-яка з перелічених вище причин може призвести до помилок відтворення аудіо в Chrome у вашій системі. Якщо ви внесли будь-які зміни в налаштування, скасуйте їх і перевірте, чи це виправляє помилку. Якщо ви не можете визначити конкретну проблему, виконайте наведені нижче виправлення в тому порядку, у якому вони перераховані.
Почнемо вирішення проблеми з перезавантаження комп'ютера. Іноді проблема є тимчасовою, і звичайний перезапуск може вирішити проблему.
Якщо ви використовуєте зовнішній динамік, вийміть його з комп’ютера, а потім підключіть знову. Це призведе до того, що комп’ютер розпізнає звукову карту та відновить звук.
Google Chrome дозволяє вимкнути звук кожного окремого веб-сайту за допомогою кількох простих кроків. Можливо, ви випадково натиснули цю кнопку вимкнення звуку, і тому в Chrome немає звуку.
Щоб вирішити проблему, відкрийте веб-сайт із проблемами зі звуком, клацніть правою кнопкою миші вкладку вгорі та виберіть Увімкнути звук сайту .
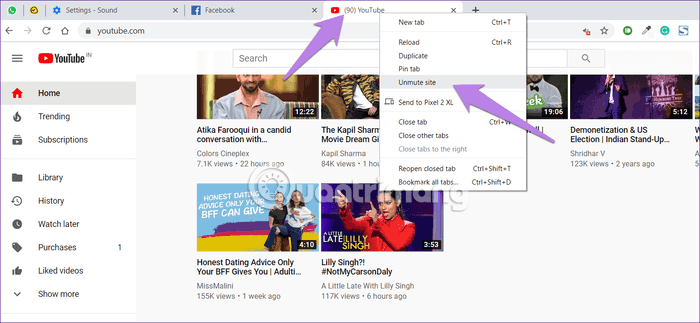
Google Chrome має заводські налаштування для вимкнення звуку. Ви можете додати веб-сайт у чорний або білий список залежно від ваших потреб. Тому вам потрібно перевірити, чи встановлено правильні значення цих параметрів. Для цього виконайте такі дії:
Крок 1. У Chrome відкрийте посилання chrome://settings/content/sound , щоб перейти безпосередньо до налаштувань звуку Chrome. Крім того, ви можете відкрити Налаштування Chrome > Налаштування сайту (у розділі Конфіденційність і безпека ) > Звук .
Крок 2 . Переконайтеся, що параметр «Дозволити сайтам відтворювати звук» (рекомендовано) увімкнено , щоб усі сайти відтворювали музику. Далі визначте конкретний веб-сайт, який не слід додавати до Mute , якщо так, видаліть його.
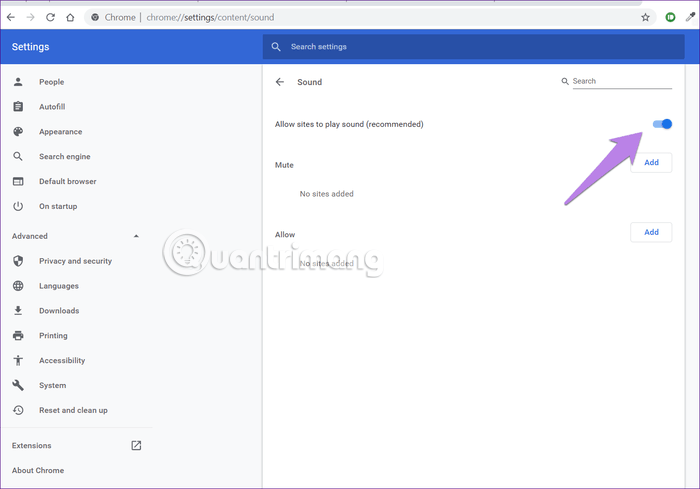
Крок 3 . Закрийте Chrome і перезапустіть. Ви повинні побачити повернення звуку в Chrome.
Щоб перевірити аудіо Chrome у мікшері гучності, виконайте такі дії:
Крок 1 . Під час відкриття вкладки в Chrome немає звуку.
Крок 2 . Клацніть правою кнопкою миші значок звуку на панелі завдань і виберіть «Відкрити мікшер гучності» .
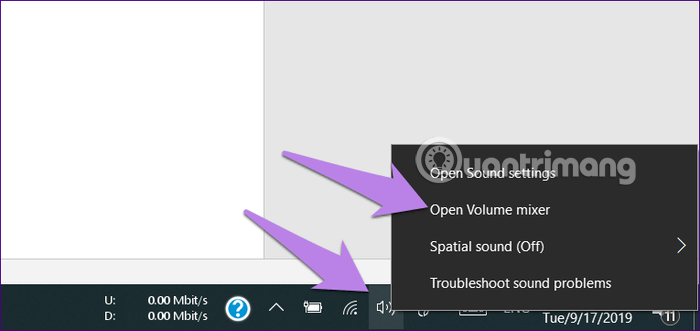
Крок 3 . Переконайтеся, що Chrome не вимкнено, а рівень гучності досить високий.
Примітка. Якщо Chrome не відображається в мікшері гучності, відтворіть відео в Chrome.
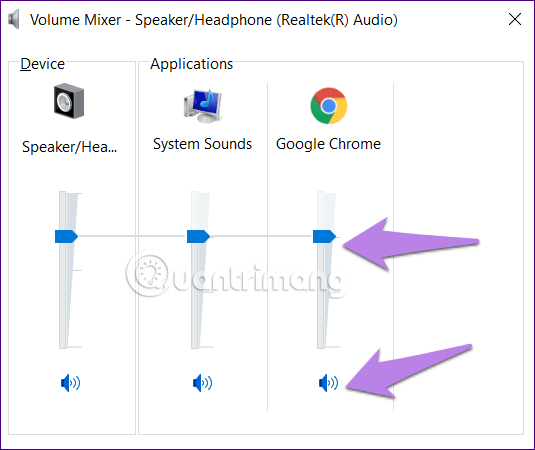
Windows Audio Endpoint Builder — це служба, яка керує різними аудіопристроями, підключеними до системи, будь то вбудовані чи зовнішні динаміки та навушники/навушники. Якщо ця служба аварійно завершує роботу, у вас можуть виникнути проблеми з відтворенням аудіо в Google Chrome. У цьому випадку все, що вам потрібно, це перезапустити службу.
Щоб перезапустити службу Windows Audio Endpoint Builder, знайдіть «Служби» в меню «Пуск» , а потім клацніть відповідний результат пошуку, щоб запустити програму.
У програмі «Служби» прокрутіть униз і знайдіть службу Windows Audio Endpoint Builder. Оскільки параметри перераховані в алфавітному порядку за замовчуванням, ви можете легко знайти його. Знайшовши службу, клацніть її правою кнопкою миші та виберіть у контекстному меню «Перезапустити» .
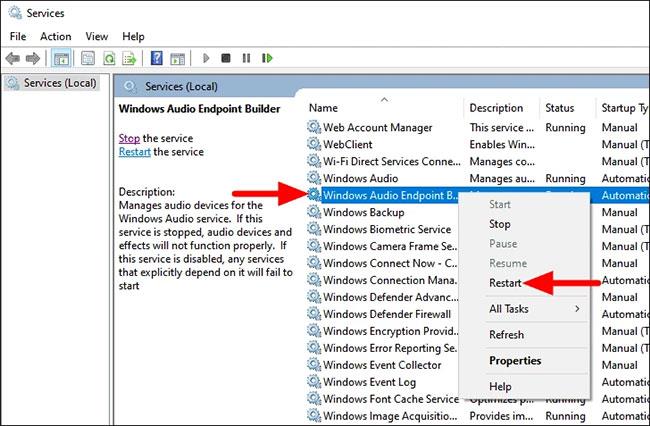
Перезапустіть службу Windows Audio Endpoint Builder
З’явиться вікно підтвердження, натисніть «Так» , щоб підтвердити зміни.
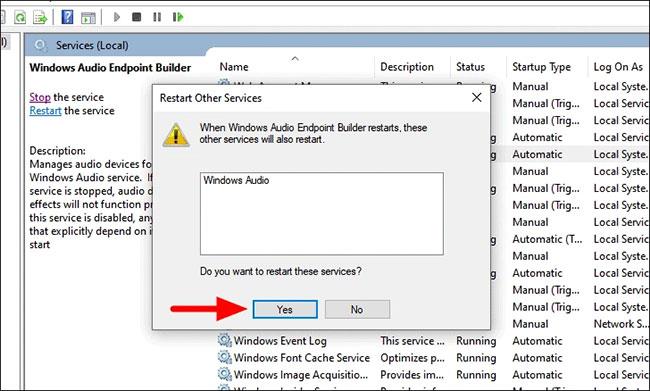
Натисніть Так, щоб підтвердити зміни
З’явиться нове вікно з інформацією про статус перезавантаження. Після перезапуску служби запустіть браузер Chrome і перевірте, чи нормально працює звук.
Іноді аудіо помилково направляється на непідключений вихід, оскільки всі аудіоканали не використовуються. Щоб вирішити цю проблему, потрібно змінити параметри відтворення. Виконайте наведені нижче дії.
Крок 1 . Відкрийте Панель керування , перейдіть до розділу Звук .
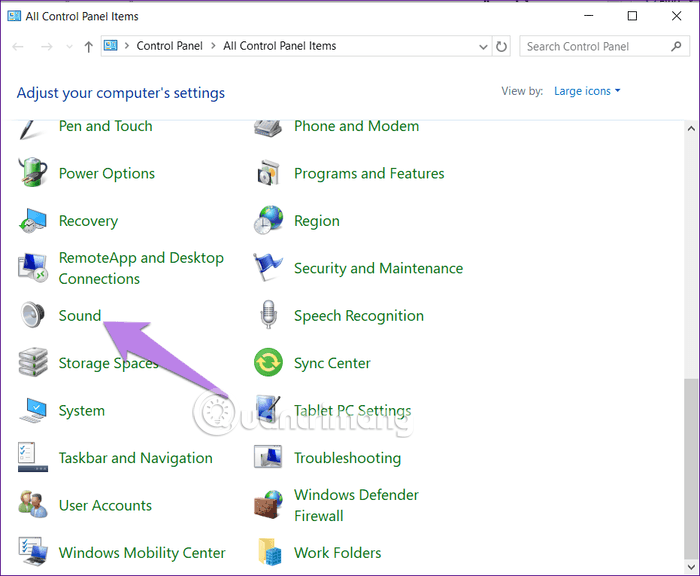
Крок 2 . Ви побачите список підключених динаміків або навушників на вкладці «Відтворення» в налаштуваннях звуку . Клацніть назву відповідного динаміка та гарнітури та натисніть кнопку Налаштувати . Якщо в цьому вікні нічого не відображається, це означає, що у звукового драйвера комп’ютера виникла проблема.
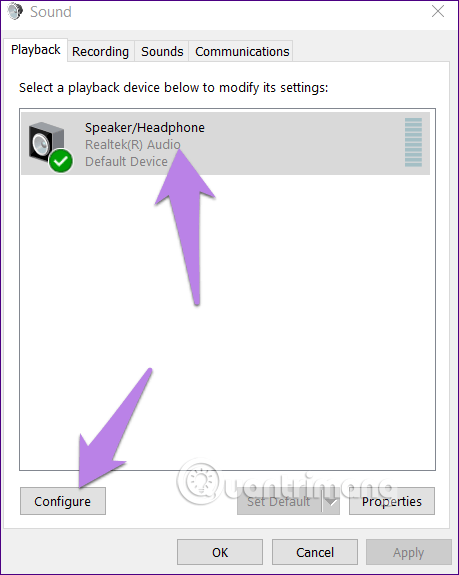
Крок 3 . Ви перейдете на екран налаштування динаміків . Виберіть «Стерео» в «Аудіоканалах» і натисніть кнопку «Далі» . Виконайте решту кроків, нічого не змінюючи.
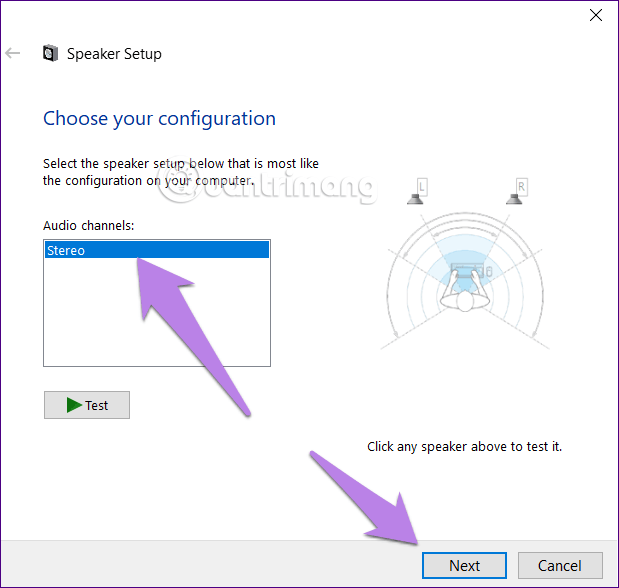
Нижче наведено кроки для зміни вихідного пристрою:
Крок 1 . Перейдіть до Налаштування Windows (з меню Пуск) > Система > Звук . Крім того, ви можете ввести параметри звуку в пошуку Windows і натиснути на нього.
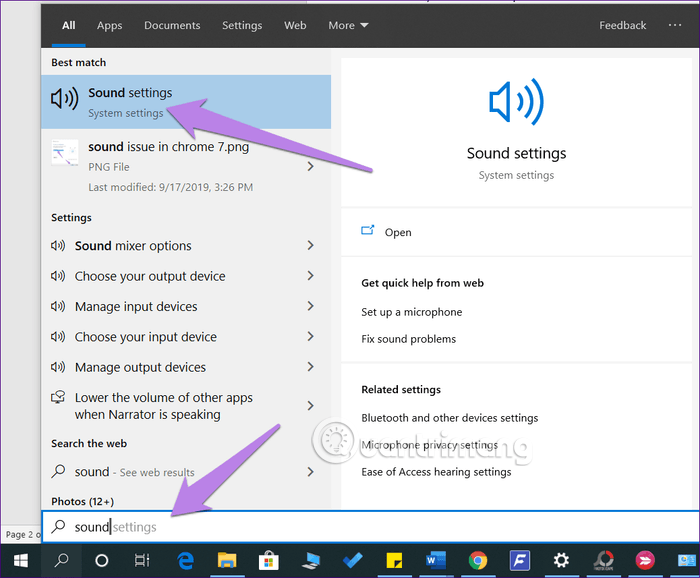
Крок 2 . У налаштуваннях звуку клацніть розкривне меню в розділі Вихід і виберіть правильний динамік.
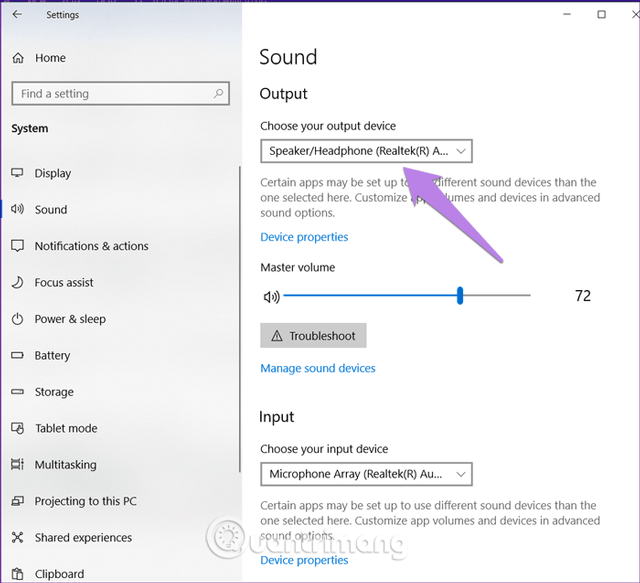
Перевірте звук у Chrome. Якщо проблему вирішено, значить, усе добре. Якщо ні, продовжуйте.
Крок 3 . На тому самому екрані прокрутіть униз і клацніть « Гучність програми та параметри пристрою» в розділі «Додаткові параметри звуку» .
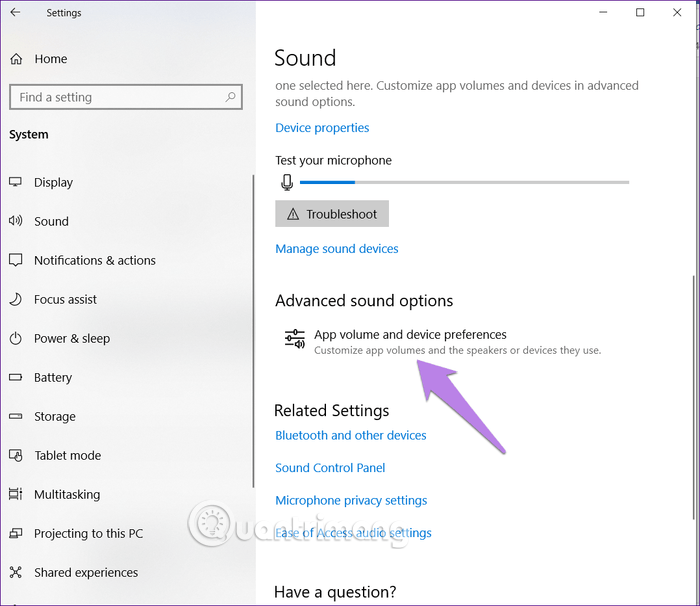
Крок 4 . Якщо ви бачите Chrome у програмах, переконайтеся, що в спадному списку «Вивід» вибрано « За умовчанням» . Крім того, ви також повинні перевірити повзунок звуку, щоб він був високим або 100. Потім перевірте звук.
Примітка. Якщо Chrome немає в списку програм, відкрийте YouTube у Chrome, щоб він з’явився тут.
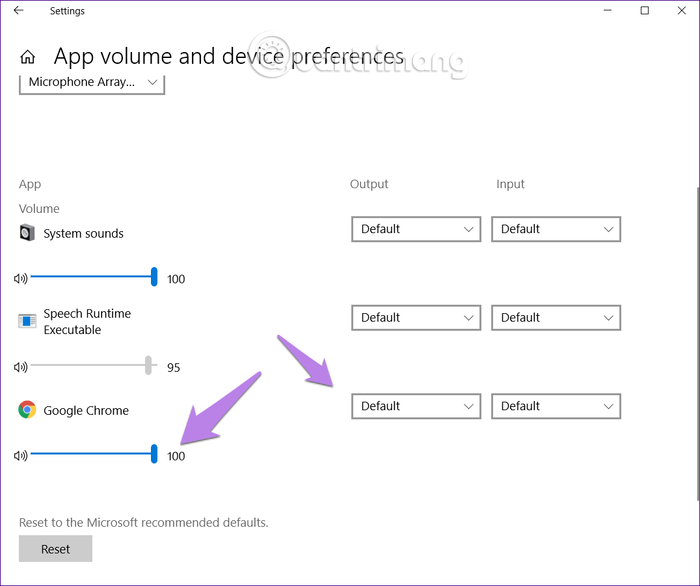
Ви також можете скористатися функцією усунення несправностей root, щоб виявити проблеми зі звуком комп’ютера, особливо Chrome. Щоб зробити це, перейдіть до «Налаштування звуку» , а потім натисніть кнопку «Усунення несправностей» , яка відображається під значком головної гучності . Дотримуйтеся вказівок на екрані, щоб завершити процес.
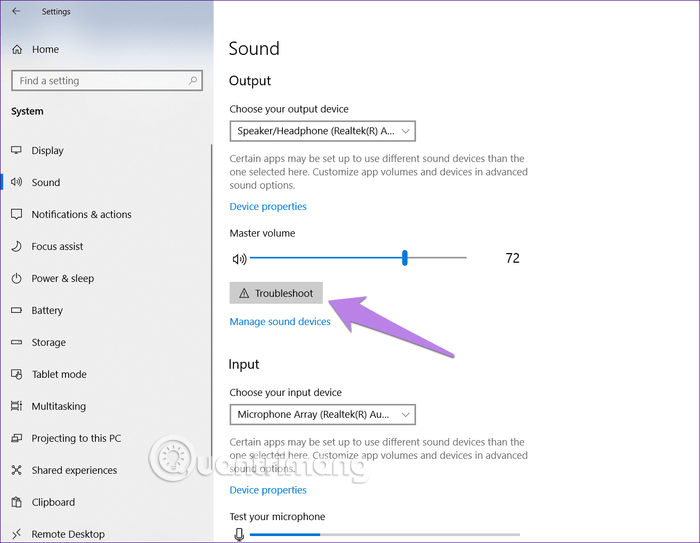
Наприкінці 2017 року Microsoft зробила просторове аудіо доступним на відповідних комп’ютерах за допомогою Windows 10 Creators Update і новіших версій. Це розширений аудіоформат, який покращує якість аудіо мультимедіа на комп’ютерах. Однак іноді це пошкоджує звук у Windows 10. Щоб вирішити цю проблему, клацніть правою кнопкою миші значок звуку на панелі завдань і перейдіть до Просторовий звук . Спробуйте доступні параметри та перевірте звук у Chrome. Ви навіть можете вимкнути його, якщо хочете.
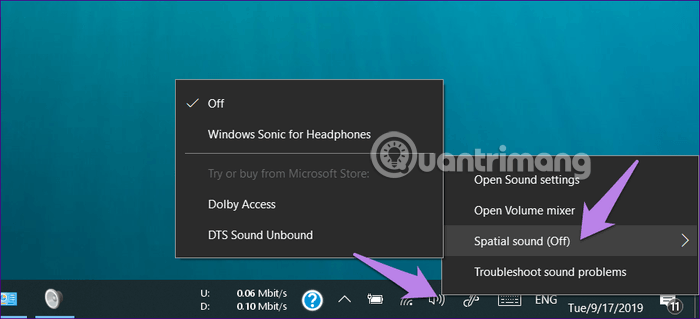
Іноді аудіодрайвер пошкоджено, через що інші мультимедійні програми не відтворюють звук. Щоб вирішити цю проблему, потрібно оновити або перевстановити його, виконавши наведені нижче дії.
Крок 1 . Клацніть правою кнопкою миші значок меню «Пуск», виберіть «Диспетчер пристроїв» .
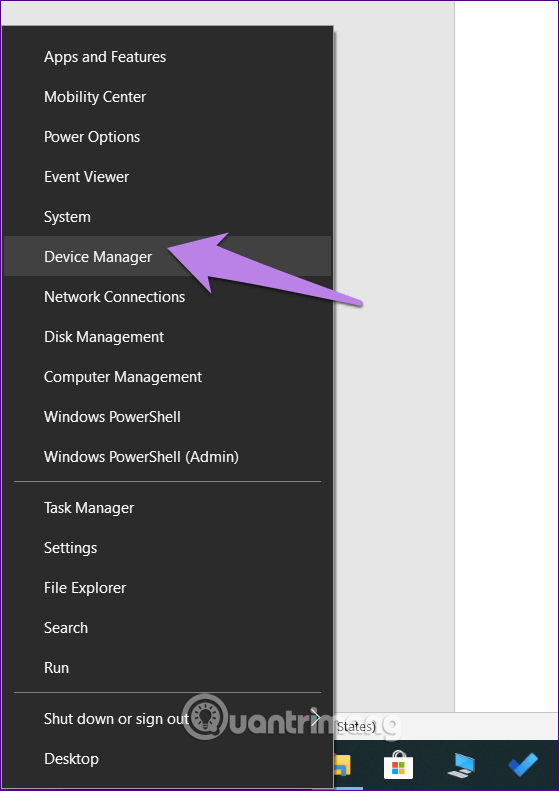
Крок 2. Розгорніть опцію Контролери звуку, відео та ігор . Потім клацніть правою кнопкою миші аудіодрайвер і виберіть Оновити драйвер . Дотримуйтесь інструкцій на екрані. Після завершення перезавантажте комп’ютер. Тепер спробуйте відтворити звук у Chrome.
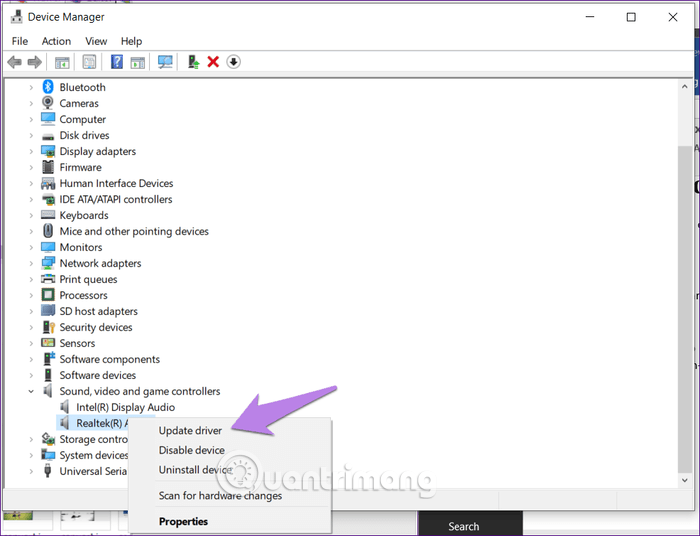
Ви нещодавно встановлювали або оновлювали розширення? Причиною проблеми може бути розширення Chrome . Щоб виправити цю помилку, перейдіть на сторінку chrome://extensions/ в адресному рядку Chrome. Вимкніть кожне розширення та перевірте, чи вимкнення цього розширення вирішує проблему.
Щоб очистити кеш Chrome, прочитайте статтю Як видалити кеш і файли cookie в Chrome, Firefox і Coc Coc , щоб дізнатися, як це зробити.
Якщо наведені вище методи не працюють, спробуйте скинути Chrome. При цій операції паролі, закладки та історія не будуть видалені. Буде скинуто лише початкову сторінку, закріплені вкладки, параметри пошукової системи, сторінку нової вкладки, файли cookie. Розширення також вимкнено, вам потрібно буде знову ввімкнути його пізніше.
Щоб скинути Chrome, виконайте наведені нижче дії.
Крок 1 . Відкрийте в Chrome посилання chrome://settings/, щоб перейти на сторінку налаштувань Chrome.
Крок 2 . Прокрутіть униз і натисніть «Додатково» , щоб переглянути інші додаткові параметри.
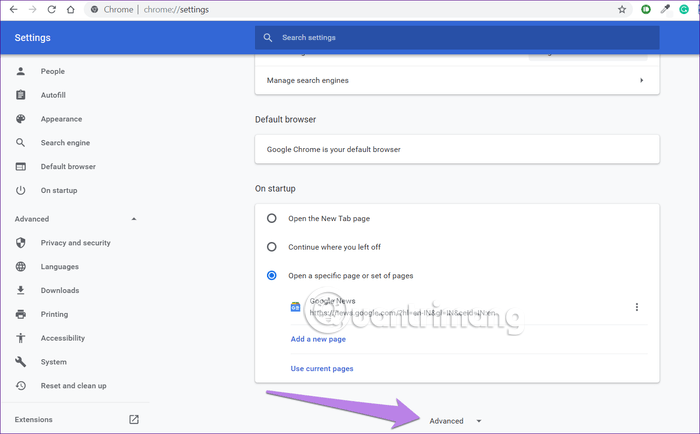
Крок 3 . Прокрутіть униз і натисніть «Відновити налаштування до початкових значень за замовчуванням» у розділі «Скинути та очистити» .
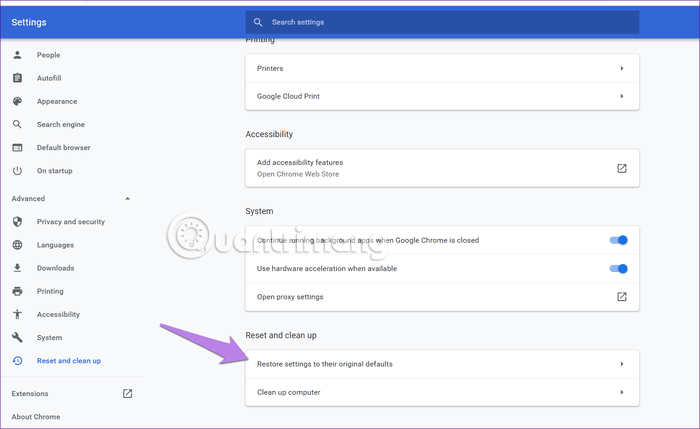
Крок 4 . Підтвердьте дію на наступному екрані, натиснувши Скинути налаштування .
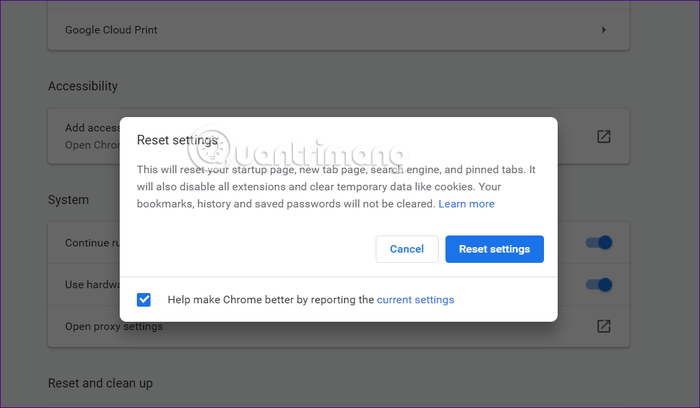
Сподіваємось, одне зі згаданих вище рішень вирішить проблему звуку в Chrome. Якщо проблема не зникає, перевірте Windows Update . Іноді Windows Update отримує нові оновлення та драйвери, щоб вирішити ці проблеми. Для цього перейдіть у «Параметри Windows» > «Оновлення та безпека» > «Перевірити наявність оновлень» .
Бажаю успіхів!
Режим кіоску в Windows 10 — це режим для використання лише 1 програми або доступу лише до 1 веб-сайту з гостьовими користувачами.
Цей посібник покаже вам, як змінити або відновити стандартне розташування папки Camera Roll у Windows 10.
Редагування файлу hosts може призвести до того, що ви не зможете отримати доступ до Інтернету, якщо файл змінено неправильно. Наступна стаття допоможе вам редагувати файл hosts у Windows 10.
Зменшення розміру та місткості фотографій полегшить вам обмін або надсилання ними будь-кому. Зокрема, у Windows 10 ви можете пакетно змінювати розмір фотографій за допомогою кількох простих кроків.
Якщо вам не потрібно відображати нещодавно відвідані елементи та місця з міркувань безпеки чи конфіденційності, ви можете легко вимкнути це.
Microsoft щойно випустила ювілейне оновлення Windows 10 із багатьма вдосконаленнями та новими функціями. У цьому новому оновленні ви побачите багато змін. Від підтримки стилуса Windows Ink до підтримки розширень браузера Microsoft Edge, меню «Пуск» і Cortana також були значно покращені.
Одне місце для керування багатьма операціями прямо на панелі завдань.
У Windows 10 ви можете завантажити та встановити шаблони групової політики для керування параметрами Microsoft Edge, і цей посібник покаже вам процес.
Темний режим — це інтерфейс із темним фоном у Windows 10, який допомагає комп’ютеру економити заряд акумулятора та зменшує вплив на очі користувача.
Панель завдань має обмежений простір, і якщо ви регулярно працюєте з кількома програмами, у вас може швидко закінчитися місце, щоб закріпити більше ваших улюблених програм.









