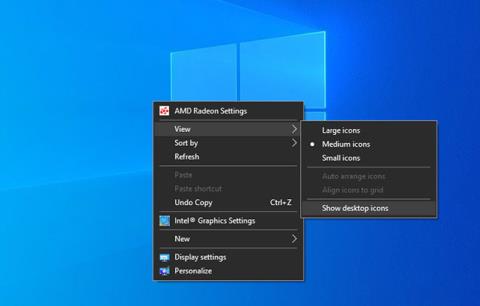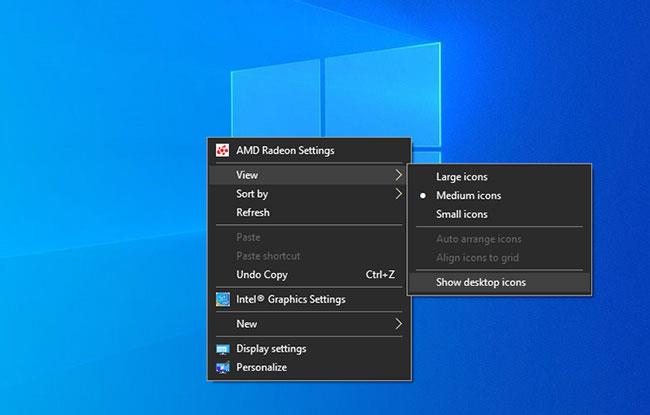Багато комп’ютерів стикаються з ситуацією, коли втрачається екран робочого столу, коли всі значки на екрані зникають, показуючи лише чорний колір і меню «Пуск» під ним. Буває також ситуація, коли екран Windows чорний , але в цей час на екрані не відображається вміст, а з втратою робочого столу залишається меню «Пуск». Насправді це не помилка, а просто тому, що користувач помилково перевів комп’ютер у режим планшета у Windows 10.
Інструкції щодо відновлення робочого екрана Windows 10
1. Увімкніть піктограми робочого столу в меню «Вигляд».
У Windows 10 є можливість приховати всі значки на робочому столі. Ви можете отримати доступ до цієї опції за допомогою меню, що натискається правою кнопкою миші на робочому столі, щоб ви могли вимкнути її за бажанням. Також можливо, що нещодавно встановлена програма або PUP випадково ввімкнула цю опцію.
Щоб знову ввімкнути опцію показу всіх значків на робочому столі, клацніть правою кнопкою миші будь-де на робочому столі Windows і виберіть « Перегляд». У меню, що з’явиться, перевірте, чи є позначка поруч із параметром Показувати піктограми робочого столу . Якщо так, це означає, що Windows тепер відображає всі піктограми, як зазвичай, і проблема полягає в іншому місці.
Однак, якщо ви не бачите позначку поруч із цією опцією, клацніть «Показувати піктограми робочого столу» , і піктограми з’являться знову. Потрібен деякий час, перш ніж ці піктограми знову з’являться на повільних ПК.
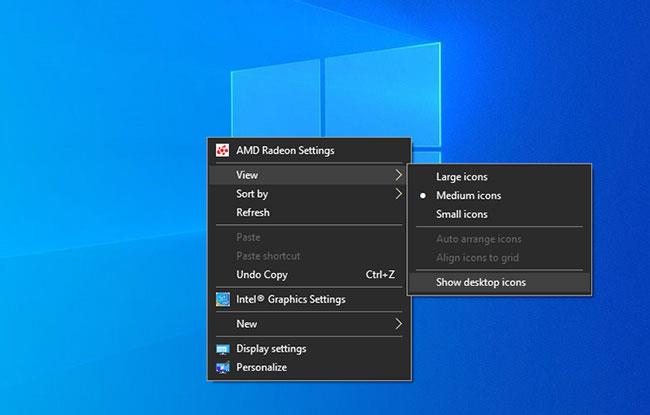
Увімкніть піктограми робочого столу в меню «Вид».
2. Вимкніть режим планшета в Windows 10
Якщо ваш комп’ютер має чорний робочий стіл, зникають піктограми програмного забезпечення, браузери та інструменти встановлення, а залишається лише меню «Пуск», вам слід перевірити налаштування комп’ютера, щоб побачити, чи ввімкнено режим планшета чи ні. Якщо комп’ютер чорний і ми не можемо ним користуватися, ми знайдемо способи виправити помилку чорного екрана комп’ютера.

Вимкніть режим планшета в Windows 10
3. Запустіть SFC
Запуск SFC, сканера файлової системи в Windows, видалить проблемні файли з операційної системи перед заміною їх кешованими версіями. Коротше кажучи, цей процес сканування допоможе вам відновити всі файли, які впливають на продуктивність системи, і відновити значки на робочому столі.
4. Перезапустіть Windows Explorer
Windows Explorer — це інструмент навігації, який дозволяє користувачам легко отримувати доступ до файлів і папок. Але іноді цей інструмент може не працювати належним чином, працювати повільно або виходити з ладу. Це може спричинити зникнення піктограм на робочому столі. Отже, перезапуск Windows Explorer може допомогти вирішити проблему.
5. Оновіть драйвери
Ви можете пропустити цей крок, якщо ви регулярно оновлюєте Windows, оскільки драйвери оновлюватимуться автоматично з кожним оновленням. Однак ви також можете вручну оновити певні драйвери в диспетчері пристроїв , якщо хочете.
6. Оновіть Windows 10
Застарілі версії Windows можуть спричиняти помилки, через які піктограми на робочому столі зникають. Хоча ви можете припинити оновлення Windows, щоб уникнути помилок, оновлення також може вирішити такі проблеми. Якщо ви спробували всі наведені вище методи, але це не спрацювало, продовжуйте оновлення Windows.
7. Скиньте операційну систему
Останній варіант - скинути комп'ютер. У процесі скидання буде видалено всі дані, програми, які ви встановили, а також налаштування, які були встановлені.
Відновлення операційної системи безпечніше, оскільки воно повертає ваш комп’ютер до останньої резервної копії та вирішує будь-які проблеми, які у вас виникають.
Бажаю успіхів!