Як виправити помилку втрати мовної панелі в Windows 10
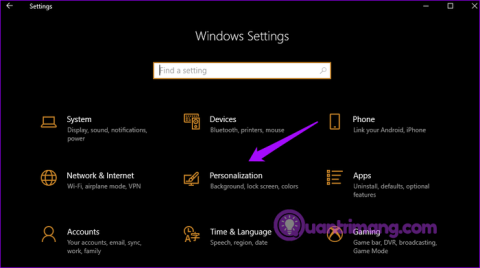
Зникає мовна панель у Windows 10? Дотримуйтеся наведених нижче рішень.
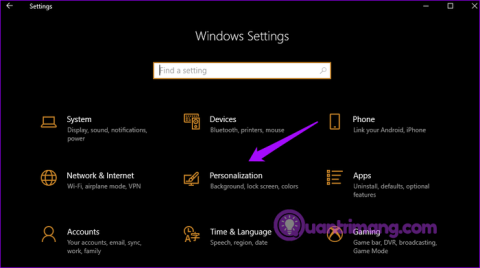
Під час активації кількох мовних пакетів Windows відображатиме мовну панель на панелі завдань , щоб легко перемикати клавіатури. Деякі користувачі повідомили, що мовна панель зникла на комп’ютерах з Windows 10. Тому ця стаття покаже вам, як виправити помилку втрати мовної панелі на Windows 10.
Інструкції щодо вирішення проблеми відсутності мовних панелей
Натисніть Win+ I, щоб відкрити Налаштування, і натисніть Персоналізація .
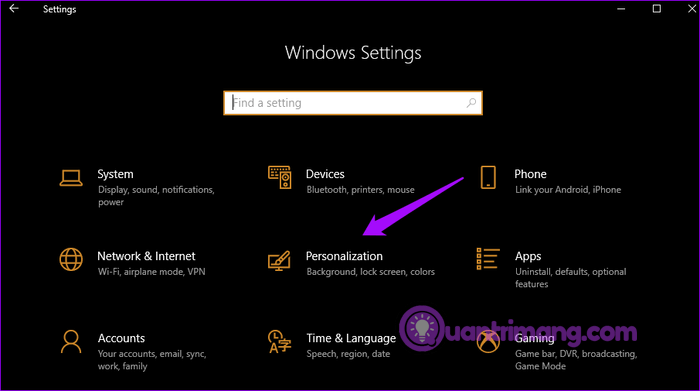
Натисніть «Панель завдань» на лівій панелі вікна та виберіть « Увімкнути або вимкнути піктограми системи» в «Сповіщенні» праворуч.
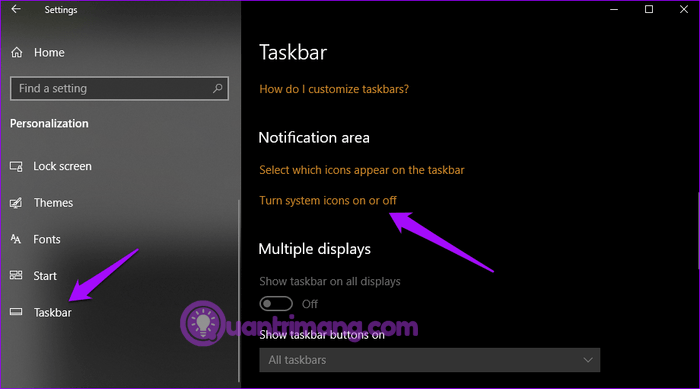
Увімкніть параметр «Індикатор введення» .
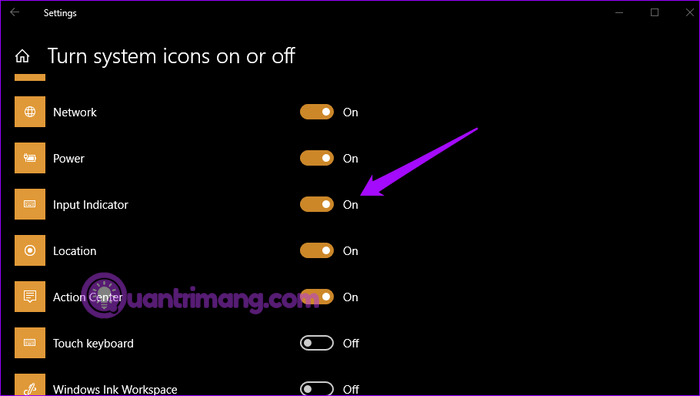
Тепер ви можете перемикати мови з панелі завдань.
Користувачам подобається мовна панель, тому що її можна переміщати і розміщувати в будь-якому місці робочого столу. Щоб активувати мовну панель , натисніть Win+ I, щоб відкрити Налаштування, і натисніть Пристрої .
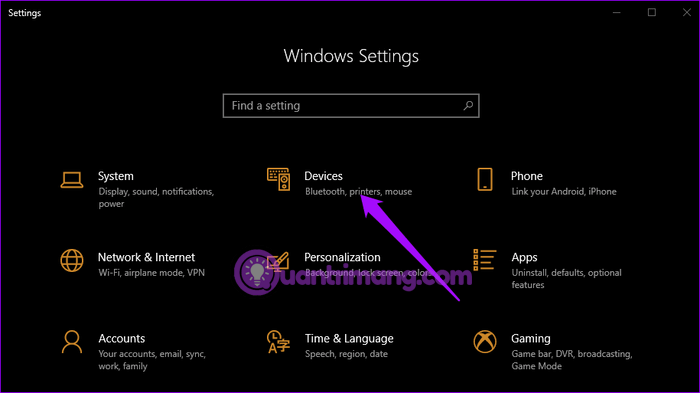
Виберіть «Введення» на лівій панелі та прокрутіть униз, щоб знайти « Додаткові параметри клавіатури» в розділі «Додаткові параметри клавіатури» праворуч.
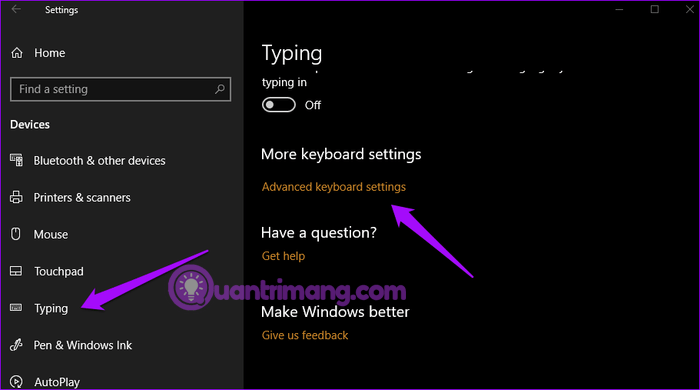
Знову прокрутіть вниз, щоб вибрати параметр Використовувати мовну панель робочого столу, коли вона доступна .
Тут ви побачите перший значок для мовної панелі та другий значок для індикатора введення на панелі завдань.
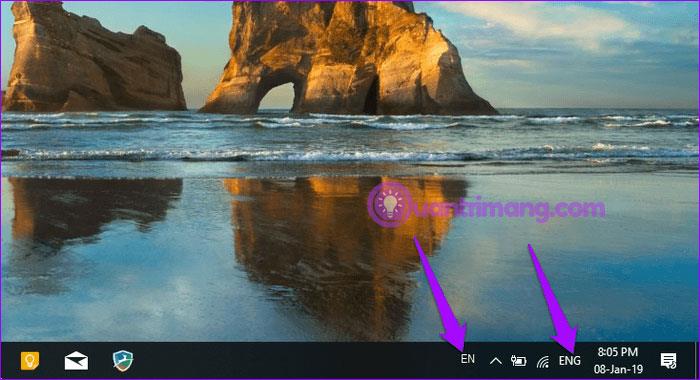
Щоб відкріпити мовну панель і вільно переміщувати її на робочому столі, натисніть на мовну панель і виберіть Показати мовну панель .
Тепер ви можете перемістити та закріпити його у вікні, щоб використовувати його будь-коли.
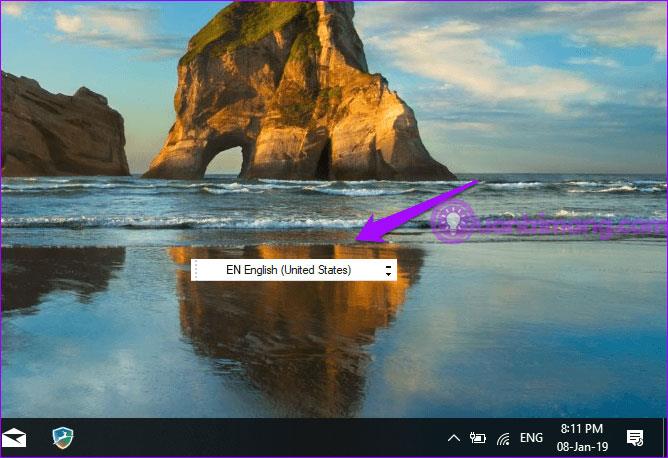
Якщо ви зробили так само, як вище, але все ще не бачите мовної панелі на панелі завдань, спробуйте одне з наведених нижче виправлень.
Можливо, мовна панель відсутня через те, що вона прихована. Натисніть Win+ Iна клавіатурі, щоб відкрити Налаштування, і натисніть Пристрої . Виберіть «Введення» на лівій панелі, прокрутіть униз і клацніть «Додаткові параметри клавіатури» в «Додаткові параметри клавіатури» . Унизу ви побачите параметри мовної панелі , натисніть на нього.
У спливаючому вікні виберіть Прикріплений на панелі завдань або Плаваючий на робочому столі .
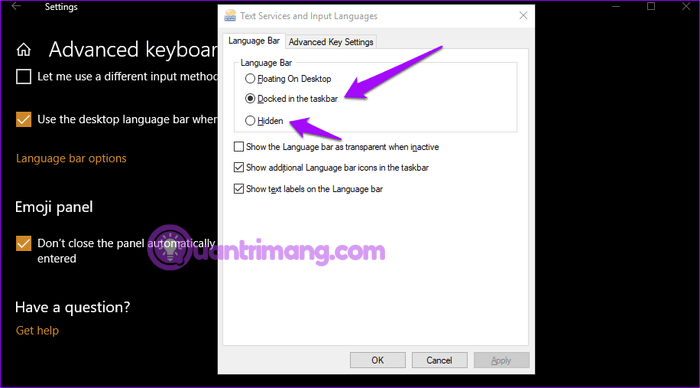
Натисніть кнопку «Застосувати» , і на панелі завдань з’явиться мовна панель.
Внесення змін до реєстру Windows може вирішити проблему відсутності мовних панелей на панелі завдань. Натисніть Win+ R, щоб відкрити «Виконати», і введіть regedit, а потім натисніть Enter .
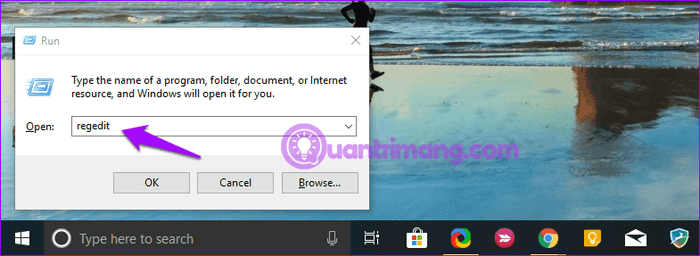
Перейдіть до наступного місця:
HKEY_LOCAL_MACHINE\SOFTWARE\Microsoft\Windows\CurrentVersion\RunКлацніть правою кнопкою миші порожнє місце на правій панелі та виберіть « Нове» > «Рядкове значення» .
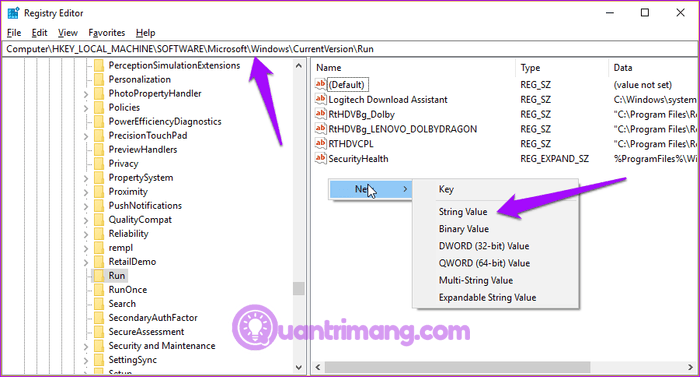
Наведена вище операція створить новий файл із назвою «Нове значення №1» або будь-якою іншою назвою. Клацніть правою кнопкою миші цей новий файл і виберіть «Змінити» .
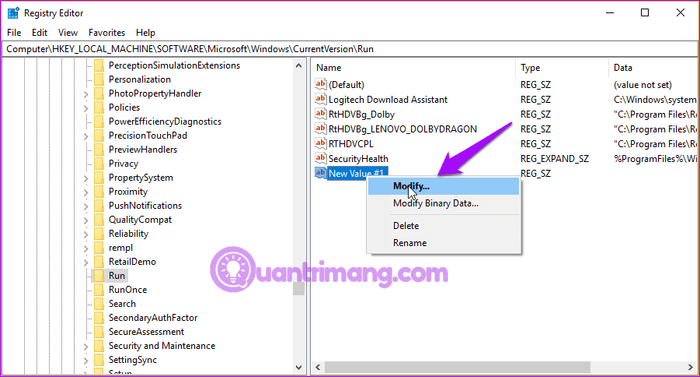
Введіть значення "ctfmon"="CTFMON.EXE" у полі Значення.
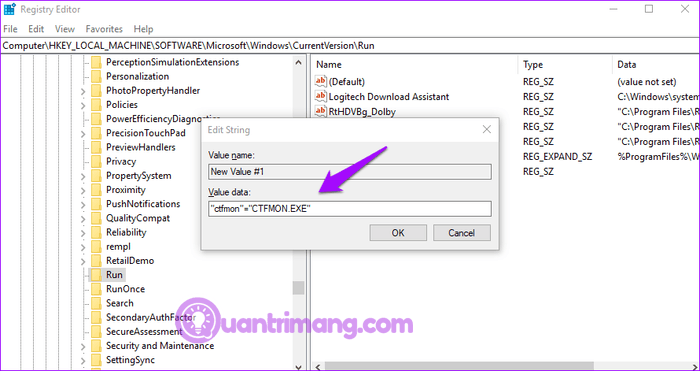
Натисніть «ОК» і перезапустіть систему, щоб перевірити, чи з’явилася мовна панель на панелі завдань
Ця утиліта сканує вашу систему Windows на наявність пошкоджених файлів і відновлює їх. Для належної роботи мовної панелі потрібні файли Windows Resource Protection або WRP. Якщо ці файли пошкоджені або відсутні, це призведе до помилки втрати мовної панелі.
Відкрийте командний рядок як адміністратор .
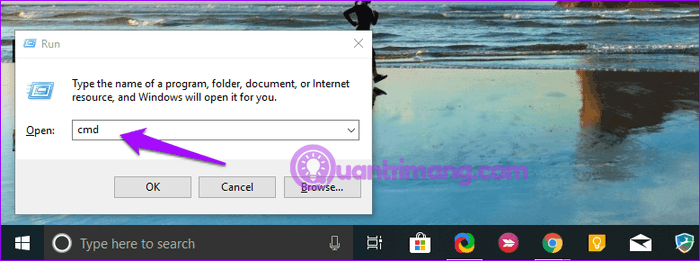
Введіть наступну команду та натисніть Enter .
sfc /scannow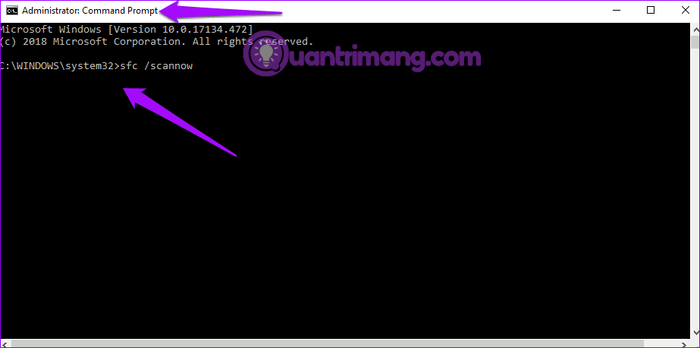
Примітка. Не використовуйте систему під час сканування sfc .
Цей процес може зайняти деякий час. Після завершення вийдіть із командного рядка та перевірте, чи з’явилася мовна панель.
Деякі користувачі повідомляють, що додавання або видалення мов вирішує проблему. Для цього відкрийте «Налаштування» та натисніть «Час і мова» .
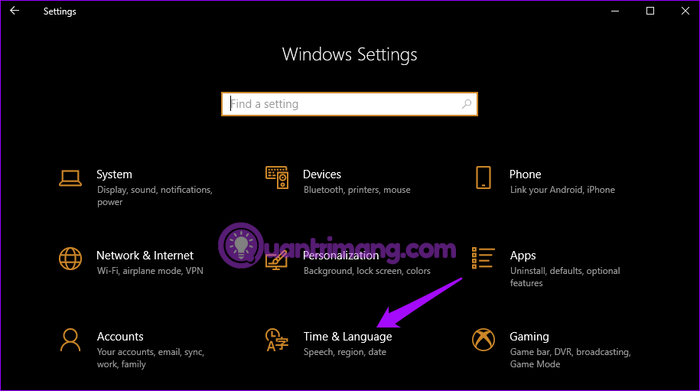
У розділі «Регіон і мова» ви можете видалити мовний пакет, клацнувши його назву та вибравши параметр «Видалити » .
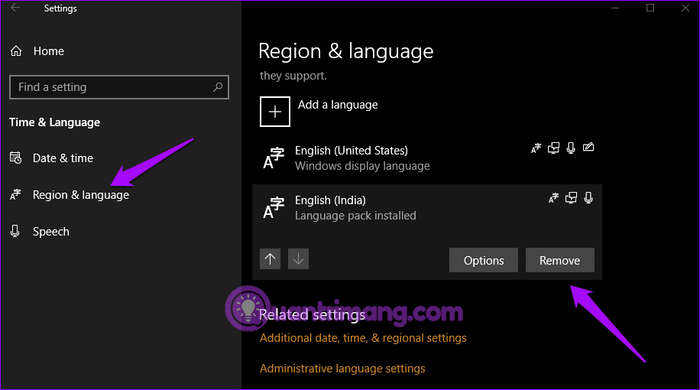
Щоб додати мовний пакет, натисніть «Додати мову» у верхній частині екрана, знайдіть мову та натисніть « Далі» .
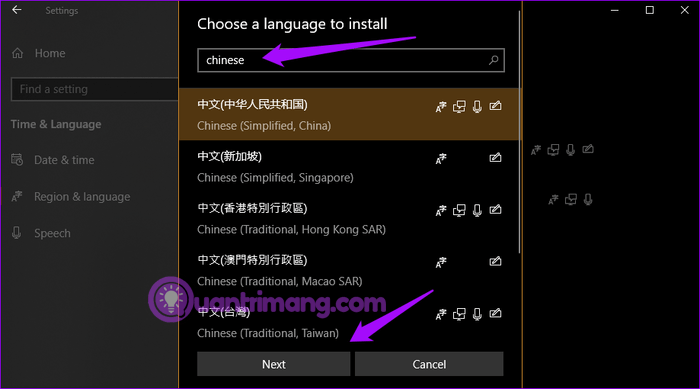
На наступному екрані ви можете вибрати параметри цієї мови. Натисніть «Встановити» , щоб установити.
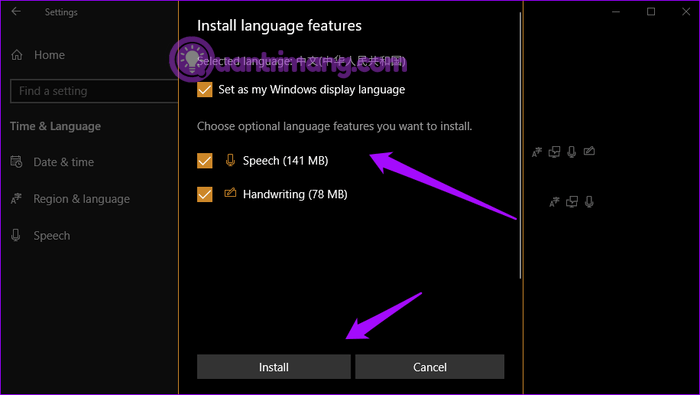
Відкрийте Налаштування та виберіть Оновлення та безпека .
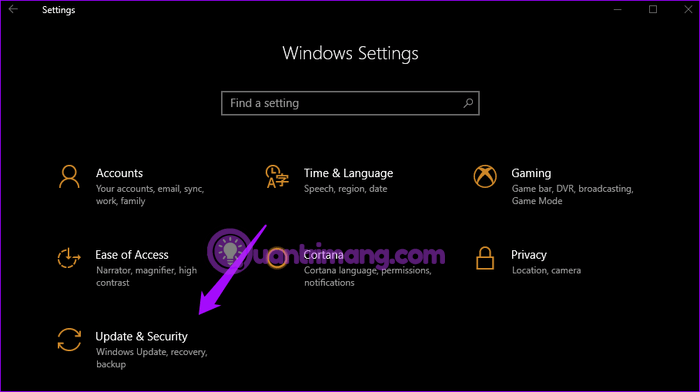
Натисніть «Перевірити наявність оновлень» , щоб дізнатися, чи є доступні оновлення. Windows встановлюватиме оновлення автоматично, але автоматичну функцію може бути вимкнено у вашій системі.
Бажаю успіхів!
Режим кіоску в Windows 10 — це режим для використання лише 1 програми або доступу лише до 1 веб-сайту з гостьовими користувачами.
Цей посібник покаже вам, як змінити або відновити стандартне розташування папки Camera Roll у Windows 10.
Редагування файлу hosts може призвести до того, що ви не зможете отримати доступ до Інтернету, якщо файл змінено неправильно. Наступна стаття допоможе вам редагувати файл hosts у Windows 10.
Зменшення розміру та місткості фотографій полегшить вам обмін або надсилання ними будь-кому. Зокрема, у Windows 10 ви можете пакетно змінювати розмір фотографій за допомогою кількох простих кроків.
Якщо вам не потрібно відображати нещодавно відвідані елементи та місця з міркувань безпеки чи конфіденційності, ви можете легко вимкнути це.
Microsoft щойно випустила ювілейне оновлення Windows 10 із багатьма вдосконаленнями та новими функціями. У цьому новому оновленні ви побачите багато змін. Від підтримки стилуса Windows Ink до підтримки розширень браузера Microsoft Edge, меню «Пуск» і Cortana також були значно покращені.
Одне місце для керування багатьма операціями прямо на панелі завдань.
У Windows 10 ви можете завантажити та встановити шаблони групової політики для керування параметрами Microsoft Edge, і цей посібник покаже вам процес.
Темний режим — це інтерфейс із темним фоном у Windows 10, який допомагає комп’ютеру економити заряд акумулятора та зменшує вплив на очі користувача.
Панель завдань має обмежений простір, і якщо ви регулярно працюєте з кількома програмами, у вас може швидко закінчитися місце, щоб закріпити більше ваших улюблених програм.









