Як виправити помилку веб-камери 0xA00F4289 у Windows 10/11

Помилка 0xA00F4289 виникає на ПК деяких користувачів, коли вони намагаються використовувати свої веб-камери з такими програмами, як Skype, Zoom і Camera.

Веб-камера вашого комп’ютера необхідна для відеодзвінків у програмах обміну повідомленнями та онлайн-зустрічей. Однак помилка 0xA00F4289 виникає на ПК деяких користувачів, коли вони намагаються використовувати свої веб-камери з такими програмами, як Skype, Zoom і Camera. Уражені програми відображають повідомлення про помилку 0xA00F4289 із зазначенням: «Ми не можемо знайти вашу камеру».
Користувачі не можуть використовувати свою веб-камеру з програмами Windows, які мають цю помилку. Чи помилка 0xA00F4289 також перешкоджає використанню камери на ПК? Якщо так, ось як можна виправити помилку 0xA00F4289 у Windows 10 і 11.
1. Перевірте налаштування конфіденційності веб-камери
Програма «Налаштування» містить кілька налаштувань конфіденційності, які дозволяють або вимикають доступ до камери для певних програм. Тому спочатку слід перевірити, чи ввімкнено всі необхідні параметри безпеки камери. Ви можете перевірити налаштування конфіденційності веб-камери (права доступу) наступним чином:
1. Натисніть клавішу Win, щоб відкрити меню «Пуск» Windows, і клацніть там опцію « Параметри» або ярлик.
2. Далі виберіть вкладку або категорію «Конфіденційність» .
3. Натисніть Камера , щоб отримати доступ до параметрів дозволу веб-камери.

Параметри навігації камери
4. Увімкніть параметр Доступ до камери або Дозволити програмам доступ до камери .
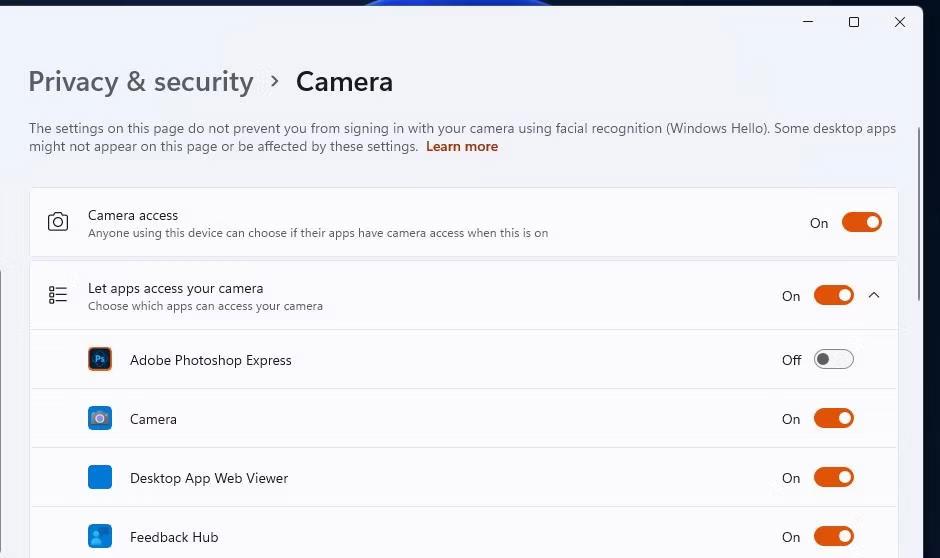
Доступ до налаштувань камери
5. Перегляньте список програм під цією опцією та переконайтеся, що ви ввімкнули доступ до камери для всіх програм, для яких вам потрібна веб-камера.
2. Запустіть засіб усунення несправностей пристрою Windows
Windows має засіб усунення несправностей обладнання та пристроїв, який може бути корисним для виправлення помилки камери 0xA00F4289. Однак цей засіб усунення несправностей не вказано в програмі Налаштування. Ось як ви можете отримати доступ до засобу усунення несправностей обладнання та пристроїв із командного рядка:
1. Щоб скористатися інструментом пошуку, натисніть Win + S і введіть командний рядок.
2. Натисніть «Командний рядок», щоб відобразити вікно цієї програми.
3. Виконайте цю команду, щоб відкрити засіб усунення несправностей обладнання та пристроїв:
msdt.exe -id DeviceDiagnostic
Засіб усунення несправностей обладнання та пристроїв
4. Виберіть опцію «Далі» , щоб розпочати сканування засобом усунення несправностей.
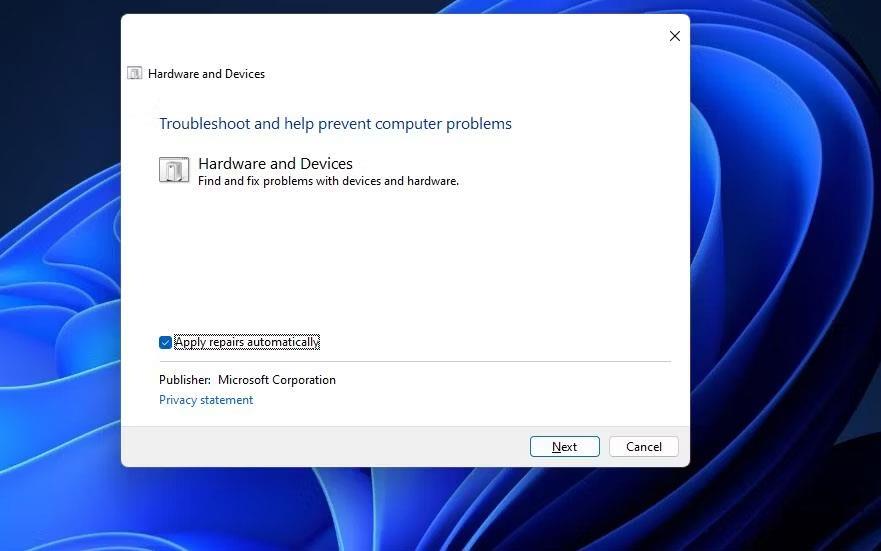
Застосуйте автоматичні виправлення
5. Натисніть Застосувати це виправлення для будь-яких пропозицій засобу усунення несправностей.
3. Активуйте та запустіть службу Windows Camera Frame Server
Windows Camera Frame Server — це служба, яка дозволяє клієнтам отримувати доступ до кадрів відео з веб-камери. Помилка 0xA00F4289 може виникнути, оскільки цю службу не ввімкнено та не працює. Переконайтеся, що службу ввімкнено та запущено на вашому комп’ютері таким чином:
1. Відкрийте вікно пошуку в Windows і введіть у нього фразу Служби .
2. Виберіть програму Служби , знайдену пошуковою системою.
3. Двічі клацніть службу Windows Camera Frame Server.
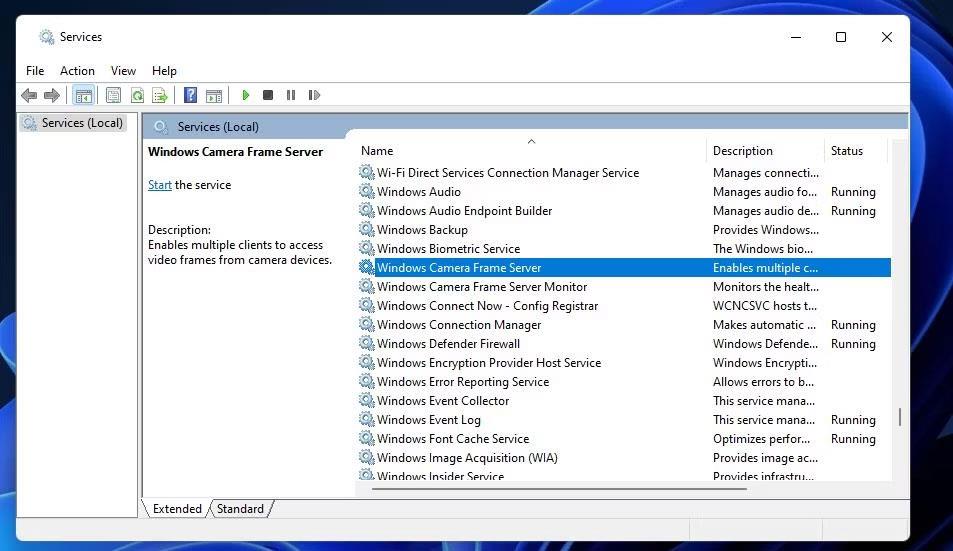
Вікно послуг
4. Установіть тип запуску цієї служби на опцію Автоматично .
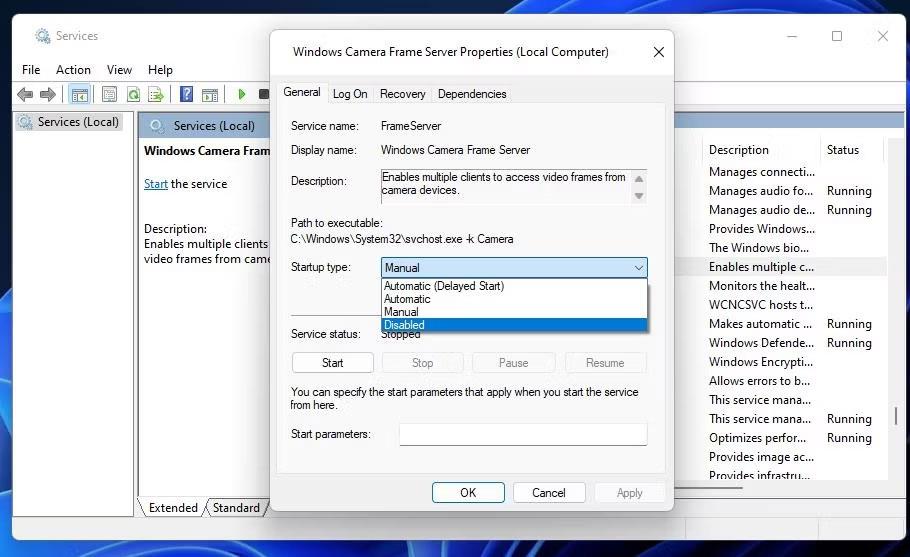
Вікно властивостей сервера Windows Camera Frame
5. Натисніть опцію «Пуск» для цієї служби, якщо вона не запущена.
6. Виберіть «Застосувати» , перш ніж натиснути «ОК» , щоб вийти з вікна.
4. Злегка натисніть на веб-камеру (стосується ноутбуків)
Це дещо дивне, але ефективне рішення для багатьох користувачів ноутбуків. Спробуйте обережно натиснути навколо вбудованої камери у верхній частині екрана ноутбука. Лише обережно натискайте на край веб-камери, але жодним чином не натискайте на об’єктив. Будьте обережні, щоб не натискати занадто сильно, оскільки це може принести більше шкоди, ніж користі. Це виправлення зазвичай працює, оскільки помилка 0xA00F4289 виникає, коли камера комп’ютера роз’єднується.
5. Оновіть драйвер веб-камери
Повідомлення про помилку 0xA00F4289 спеціально пропонує переконатися, що драйвери камери вашого ПК оновлені. Це можна зробити, відсканувавши за допомогою Driver Booster або іншого програмного забезпечення для оновлення драйверів . Результати цього сканування покажуть вам, чи потрібно оновлювати драйвер веб-камери вашого ПК. Ви також можете оновити драйвер камери за допомогою програмного забезпечення оновлення драйверів.
Посібник Quantrimang.com щодо оновлення драйверів за допомогою Driver Booster містить інструкції щодо використання цього програмного забезпечення. Однак є інші безкоштовні альтернативи, якими ви можете скористатися.
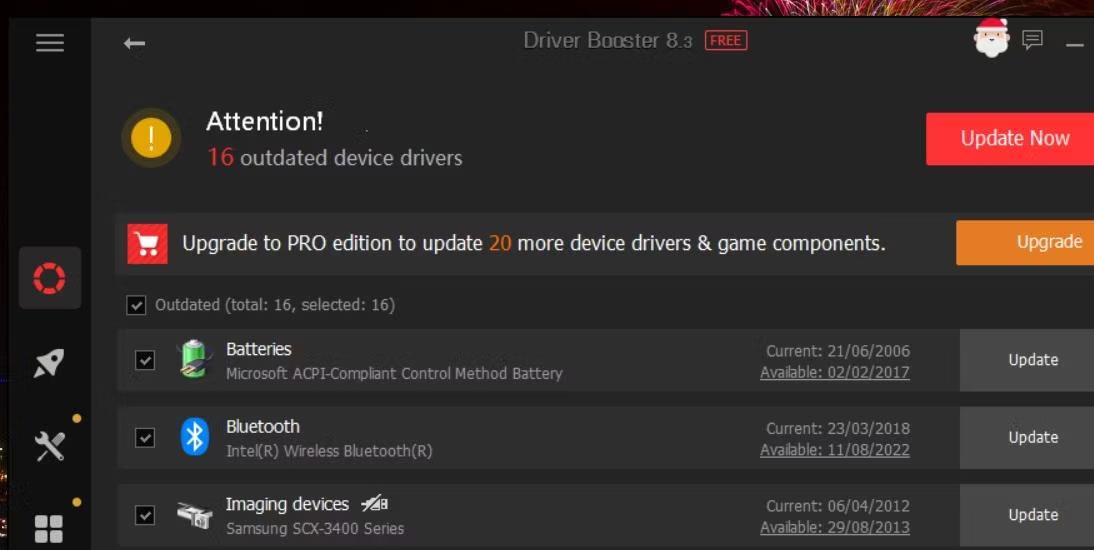
Вікно Driver Booster
Ви також можете оновити драйвер камери за допомогою додаткових оновлень Windows. Такі оновлення будуть доступні в розділі «Додаткові оновлення» налаштувань . Ось як можна перевірити наявність додаткових оновлень драйвера камери в Windows:
1. Натисніть Win + X , щоб відкрити меню досвідченого користувача з багатьма різними ярликами.
2. Натисніть Виконати , щоб отримати доступ до командного вікна.
3. Введіть ms-settings:windowsupdate у «Виконати» та виберіть OK.
4. Виберіть Додаткові параметри > Додаткові оновлення в програмі налаштувань Windows 11. Ви можете натиснути Переглянути додаткові оновлення в налаштуваннях Windows 10.
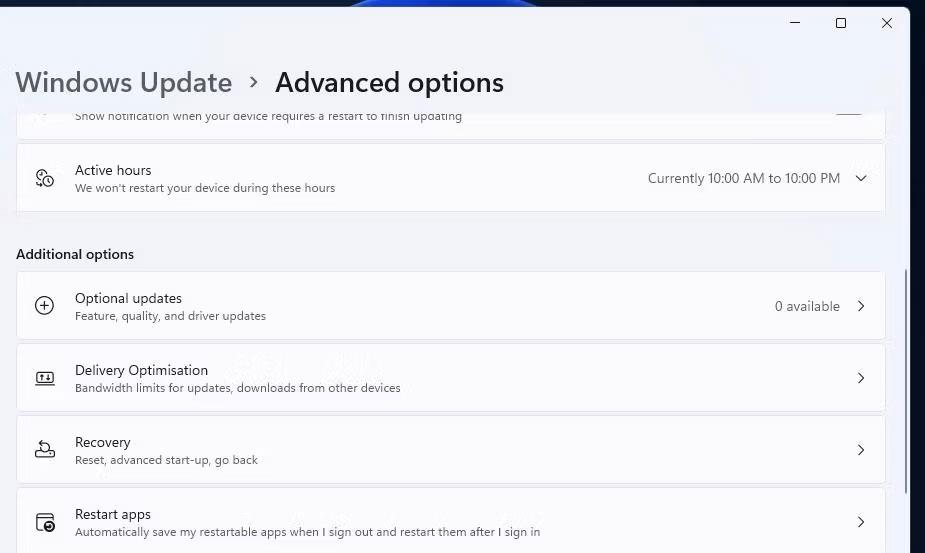
Необов’язкові оновлення параметрів навігації
5. Натисніть «Оновлення драйверів» , щоб побачити, що доступно.
6. Потім установіть там прапорці для всіх доступних оновлень драйверів. Або встановіть прапорець біля драйвера камери, якщо він доступний.
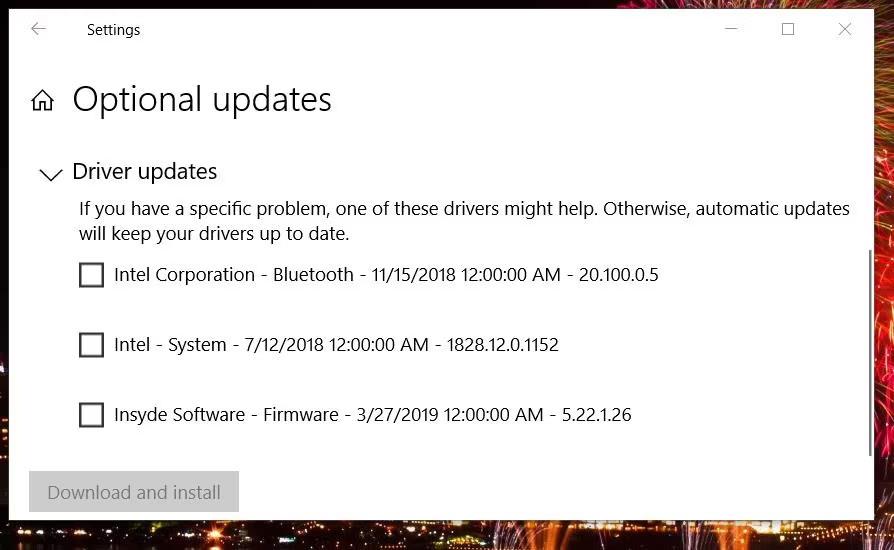
Додаткове оновлення драйвера
7. Натисніть опцію Завантажити та встановити .
8. Нарешті перезавантажте ПК.
6. Переінсталюйте певні програми, які викликали помилку 0xA00F4289
Якщо ця проблема стосується лише певної програми, спробуйте перевстановити програму. Під час перевстановлення програми може виникнути проблема, яку, ймовірно, буде вирішено. Виконайте такі дії, щоб повторно інсталювати програму, яка створює помилку 0xA00F4289:
1. Відкрийте «Налаштування» та натисніть там «Програми» .
2. Виберіть опцію навігації «Програми та функції» , щоб відобразити інструмент видалення.
3. Натисніть кнопку з трьома крапками, якщо сталася помилка програми 0xA00F4289, і виберіть Видалити. У програмі «Налаштування» Windows 10 виберіть програму, щоб натиснути кнопку «Видалити».
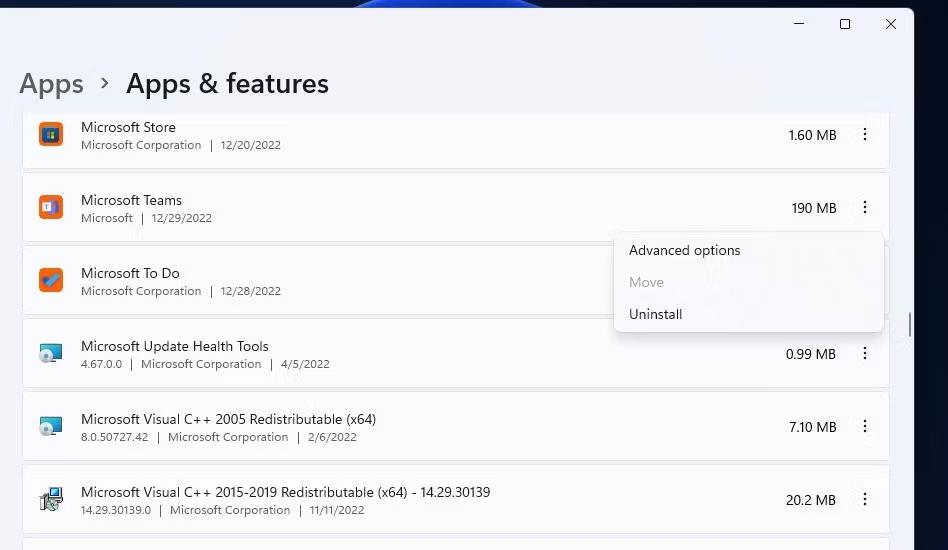
Опція видалення
4. Потім відкрийте сторінку Microsoft Store програми, яку ви видалили.
5. Виберіть опцію «Отримати або встановити» для програми.
Ви не можете видалити програму Windows Camera через програму «Параметри». Щоб видалити цю програму, потрібно видалити її за допомогою PowerShell . Перевірте, як відкрити PowerShell з правами адміністратора , потім введіть цю команду, щоб видалити Windows Camera, і натисніть Enter :
get-appxpackage *Microsoft.WindowsCamera* | remove-appxpackage Після видалення цієї програми відкрийте сторінку Windows Camera у MS Store. Натисніть «Отримати в програмі Store» і виберіть опцію «Відкрити в Microsoft Store» ; Виберіть «Встановити» , щоб повторно інсталювати Windows Camera.
7. Вимкніть захист веб-камери в сторонньому антивірусному програмному забезпеченні
Деякі антивірусні засоби сторонніх розробників інтегрують функції захисту веб-камери, які можуть блокувати доступ до камери. Наприклад, Kaspersky, Bitdefender і Norton Antivirus — це три пакети, які об’єднують такі функції. Вимкнення антивірусного щита через контекстне меню програмного забезпечення може бути недостатнім для вимкнення захисту веб-камери.
Якщо у вас є антивірусне програмне забезпечення третьої сторони, яке може містити такий захист камери, перегляньте натомість його вкладки налаштувань. Знайдіть і вимкніть налаштування в антивірусній утиліті, яке вимикає доступ до камери для всіх програм. Якщо ваш антивірусний пакет містить брандмауер, виберіть тимчасово вимкнути цю функцію захисту мережі. Потім знову спробуйте скористатися камерою.
Режим кіоску в Windows 10 — це режим для використання лише 1 програми або доступу лише до 1 веб-сайту з гостьовими користувачами.
Цей посібник покаже вам, як змінити або відновити стандартне розташування папки Camera Roll у Windows 10.
Редагування файлу hosts може призвести до того, що ви не зможете отримати доступ до Інтернету, якщо файл змінено неправильно. Наступна стаття допоможе вам редагувати файл hosts у Windows 10.
Зменшення розміру та місткості фотографій полегшить вам обмін або надсилання ними будь-кому. Зокрема, у Windows 10 ви можете пакетно змінювати розмір фотографій за допомогою кількох простих кроків.
Якщо вам не потрібно відображати нещодавно відвідані елементи та місця з міркувань безпеки чи конфіденційності, ви можете легко вимкнути це.
Microsoft щойно випустила ювілейне оновлення Windows 10 із багатьма вдосконаленнями та новими функціями. У цьому новому оновленні ви побачите багато змін. Від підтримки стилуса Windows Ink до підтримки розширень браузера Microsoft Edge, меню «Пуск» і Cortana також були значно покращені.
Одне місце для керування багатьма операціями прямо на панелі завдань.
У Windows 10 ви можете завантажити та встановити шаблони групової політики для керування параметрами Microsoft Edge, і цей посібник покаже вам процес.
Темний режим — це інтерфейс із темним фоном у Windows 10, який допомагає комп’ютеру економити заряд акумулятора та зменшує вплив на очі користувача.
Панель завдань має обмежений простір, і якщо ви регулярно працюєте з кількома програмами, у вас може швидко закінчитися місце, щоб закріпити більше ваших улюблених програм.









