Як виправити помилку «Пристрій не перенесено» у Windows 10

Якщо під час оновлення процес міграції драйвера буде зупинено або перервано, ви зіткнетеся з помилкою Device Not Migrated.

Іноді один із ваших зовнішніх пристроїв може раптово перестати працювати без попередження. Якщо ви намагалися повторно підключити пристрій, використати інший USB-порт або навіть підключити пристрій до іншого комп’ютера, не усунувши помилку, імовірно, пристрій не переміщено.
На комп’ютерах з Windows пристрої «переходять» на останнє встановлене оновлення. Якщо під час процесу оновлення перенесення драйвера буде зупинено або перервано, ви побачите помилку «Пристрій не перенесено». Ось як це виправити.
Як перевірити, чи був пристрій переміщений
На відміну від більшості помилок Windows, вона не відображається на екрані, і вам доведеться шукати її в диспетчері пристроїв .
Клацніть правою кнопкою миші кнопку «Пуск» і відкрийте «Диспетчер пристроїв» . Потім клацніть правою кнопкою миші проблемний драйвер пристрою та виберіть «Властивості». Відкрийте вкладку «Події» та перевірте, чи немає помилки «Пристрій не перенесено».
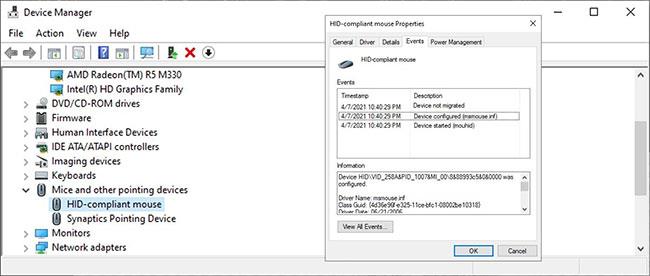
Помилка пристрою не перенесено
Зазвичай після оновлення системи ви стикаєтеся з помилками. Однак ви також зіткнетеся з тією ж проблемою, якщо драйвери периферійних пристроїв системи наразі підтримуються Windows, драйвери пристроїв пошкоджені або якщо у вас встановлено дві операційні системи.
Якщо ви виявили помилку на своєму комп’ютері, ось як її можна виправити.
Як виправити помилку «Пристрій не перенесено» у Windows 10
1. Перезавантажте ПК
Під час усунення несправностей комп’ютера вам слід розпочати процес усунення несправностей із перезавантаження системи. Помилка «Пристрій не перенесено» може бути тимчасовою проблемою, яка зникне після перезавантаження.
Корпорація Майкрософт постійно випускає нові оновлення для безперебійної роботи Windows. Якщо ви зіткнулися з помилкою «Пристрій не перенесено», проблему може вирішити оновлення операційної системи.
3. Оновіть або скиньте цикл драйвера пристрою
Якщо після оновлення ваш пристрій все ще не зрушив з місця, ви можете спробувати оновити драйвер вручну. При цьому переконайтеся, що ви завантажили та встановили правильну версію з веб-сайту виробника. Якщо ви хочете полегшити це завдання, ви можете скористатися безкоштовним засобом оновлення драйверів .
Ще одна хитрість драйвера для вирішення проблеми «Пристрій не перенесено» — це вимкнути та знову ввімкнути пристрій. Відкрийте Диспетчер пристроїв, клацніть правою кнопкою миші проблемний драйвер і виберіть Вимкнути пристрій. Зачекайте кілька хвилин, клацніть правою кнопкою миші на вимкненому пристрої та виберіть Увімкнути.

Оновіть або скиньте цикли драйвера пристрою
Якщо Windows все ще відображає помилку «Пристрій не переміщено» на вкладці «Події» , ви можете створити резервну копію та відновити драйвери пристроїв Windows 10 .
Можливо, один із ваших пристроїв не зможе переміститися через пошкоджені системні файли. У цьому випадку вам слід використовувати перевірку системних файлів.

Запустіть сканування SFC
SFC автоматично знайде та замінить будь-які пошкоджені файли в системі. Тривалість перевірки залежить від ваших системних ресурсів. Після завершення процесу перезавантажте комп’ютер і перевірте, чи помилка зникла.
5. Скинути BIOS
Якщо нічого не працює, ви можете скинути BIOS до заводських налаштувань. Інструкції щодо скидання BIOS відрізняються залежно від виробника материнської плати. Для отримання точної інформації відвідайте веб-сайт виробника або перегляньте посібник користувача. Якщо скидання піде не так через неправильну інформацію, ваш комп’ютер буде пошкоджено. Тому обов’язково отримайте інструкції з надійних джерел або перегляньте статтю: 3 простих способи скинути налаштування BIOS .
Наведені вище поради допоможуть вам виправити помилку «Пристрій не перенесено». Щоб уникнути повторної проблеми, оновіть систему.
Якщо ви не хочете постійно перевіряти наявність оновлень, ви можете налаштувати, як Windows встановлюватиме майбутні оновлення.
Якщо під час оновлення процес міграції драйвера буде зупинено або перервано, ви зіткнетеся з помилкою Device Not Migrated.
Microsoft каже, що DXGI_ERROR_DEVICE_HUNG — це проблема зв’язку між системним обладнанням і грою.
Режим кіоску в Windows 10 — це режим для використання лише 1 програми або доступу лише до 1 веб-сайту з гостьовими користувачами.
Цей посібник покаже вам, як змінити або відновити стандартне розташування папки Camera Roll у Windows 10.
Редагування файлу hosts може призвести до того, що ви не зможете отримати доступ до Інтернету, якщо файл змінено неправильно. Наступна стаття допоможе вам редагувати файл hosts у Windows 10.
Зменшення розміру та місткості фотографій полегшить вам обмін або надсилання ними будь-кому. Зокрема, у Windows 10 ви можете пакетно змінювати розмір фотографій за допомогою кількох простих кроків.
Якщо вам не потрібно відображати нещодавно відвідані елементи та місця з міркувань безпеки чи конфіденційності, ви можете легко вимкнути це.
Microsoft щойно випустила ювілейне оновлення Windows 10 із багатьма вдосконаленнями та новими функціями. У цьому новому оновленні ви побачите багато змін. Від підтримки стилуса Windows Ink до підтримки розширень браузера Microsoft Edge, меню «Пуск» і Cortana також були значно покращені.
Одне місце для керування багатьма операціями прямо на панелі завдань.
У Windows 10 ви можете завантажити та встановити шаблони групової політики для керування параметрами Microsoft Edge, і цей посібник покаже вам процес.
Темний режим — це інтерфейс із темним фоном у Windows 10, який допомагає комп’ютеру економити заряд акумулятора та зменшує вплив на очі користувача.
Панель завдань має обмежений простір, і якщо ви регулярно працюєте з кількома програмами, у вас може швидко закінчитися місце, щоб закріпити більше ваших улюблених програм.










