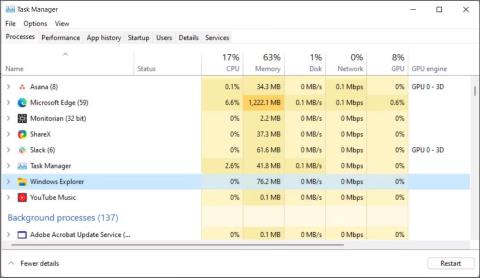Панель завдань Windows 11 забезпечує доступ до часто використовуваних програм, віртуальних робочих столів, меню «Пуск» і швидких налаштувань. Якщо панель завдань перестає працювати, у вас можуть виникнути проблеми з навігацією комп’ютером.
Щоб швидко виправити завислу або невідповідну панель завдань, відкрийте диспетчер завдань і зупиніть службу Windows Explorer. Однак панель завдань також може перестати працювати через погані оновлення Windows, пошкоджені системні файли та проблеми з системними службами. Залежно від проблеми вам доведеться спробувати багато рішень, щоб вирішити, коли панель завдань Windows 11 перестає працювати або не завантажується.
1. Перезапустіть Провідник файлів Windows

Перезапустіть Провідник файлів Windows
Провідник Windows відповідає за те, як ви взаємодієте з інтерфейсом користувача Windows 11. Перезапуск служби перезапустить процес графічного інтерфейсу користувача та усуне будь-які тимчасові збої, через які панель завдань перестала працювати.
Під час перезапуску Провідника Windows ваш екран може мить мерехтіти. Ваша панель завдань зараз почне працювати.
2. Встановіть і повторно зареєструйте всі програми Windows для всіх облікових записів

Встановіть і повторно зареєструйте всі програми Windows у PowerShell
Панель завдань Windows 11 може перестати працювати через проблеми з вбудованими програмами та обліковими записами користувачів. Щоб вирішити проблему, ви можете встановити та повторно зареєструвати всі вбудовані програми за допомогою командлета PowerShell. Це призведе до відновлення нормального робочого стану панелі завдань.
Щоб інсталювати та повторно зареєструвати всі програми Windows:
1. Натисніть клавішу Win і введіть powershell.
2. Клацніть правою кнопкою миші Windows PowerShell і виберіть Запуск від імені адміністратора .

Виберіть рекомендовану точку відновлення
3. У вікні PowerShell введіть таку команду та натисніть Enter :
Get-AppXPackage -AllUsers | Foreach {Add-AppxPackage -DisableDevelopmentMode -Register "$($_.InstallLocation)\AppXManifest.xml"}
4. Тепер Windows спробує встановити та повторно зареєструвати всі вбудовані програми Windows. Ви побачите червоне повідомлення про помилку про те, що програма вже існує та не може бути повторно встановлена. Проігноруйте повідомлення та дочекайтеся завершення процесу, поки не побачите такий рядок:
PS C:\Users\Administrator>
5. Закрийте PowerShell і перезавантажте комп’ютер. Якщо ви не хочете виконувати перезавантаження системи, перезапустіть Windows Explorer у диспетчері завдань.
3. Видаліть нещодавно встановлену версію Windows Update
Якщо панель завдань не працює після встановлення оновлення Windows, видаліть оновлення, щоб перевірити, чи воно вирішує проблему. Оновлення функцій Windows іноді можуть порушити більше проблем, ніж виправити.
На щастя, ви можете видалити оновлення в Windows 11 за допомогою функції історії оновлень. Історія оновлень показує всі останні оновлення, встановлені для Windows 11. Можливо, вам доведеться трохи покопатися, щоб знайти оновлення, яке збігається з часом, коли панель завдань перестала працювати. Потім видаліть оновлення та перезавантажте ПК, щоб перевірити, чи панель завдань знову працює.
4. Закрийте системну службу, яка спричиняє конфлікт

Закрийте системні служби в диспетчері завдань
Проблеми з деякими системними службами, такими як searchhost.exe і runtimebroker.exe, можуть призвести до припинення роботи панелі завдань. Ви можете перезапустити ці служби в диспетчері завдань, щоб вирішити проблему.
Щоб перезапустити системні служби в диспетчері завдань:
1. Відкрийте диспетчер завдань.
2. У диспетчері завдань відкрийте вкладку «Деталі» на лівій панелі.
3. Далі знайдіть такі служби. Клацніть правою кнопкою миші кожну службу та виберіть Завершити завдання .
ShellExperienceHost.exe
SearchIndexer.exe
SearchHost.exe
RuntimeBroker.exe
4. Після перезапуску всіх служб закрийте диспетчер завдань і перезавантажте комп’ютер. Після перезавантаження комп’ютера перевірте, чи працює панель завдань.
5. Увімкніть XAML для меню «Пуск» за допомогою редактора реєстру
Ще одна чудова порада щодо усунення проблеми з непрацюючою панеллю завдань — змусити меню «Пуск» використовувати XAML і вирішити проблеми, які можуть спричинити припинення роботи меню.
Це альтернатива для Windows 10, але він також працює в Windows 11. Тим не менш, цей метод передбачає зміну реєстру Windows. Неправильна зміна реєстру може призвести до збоїв системи. Обов’язково створіть точку відновлення та створіть резервну копію реєстру, перш ніж виконувати наведені нижче дії.
Щоб увімкнути XAML для меню «Пуск» за допомогою редактора реєстру:
1. Натисніть Win + R , щоб відкрити «Виконати» .
2. Введіть regedit і натисніть OK . Натисніть «Так» , якщо буде запропоновано «Контроль облікових записів користувачів».
3. У редакторі реєстру перейдіть до наступного розташування. Ви можете скопіювати та вставити шлях до реєстру для швидкої навігації:
Computer\HKEY_CURRENT_USER\Software\Microsoft\Windows\CurrentVersion\Explorer\Advanced
4. Далі на лівій панелі клацніть правою кнопкою миші клавішу Advanced і виберіть New > DWORD (32-bit) Value .

Клацніть правою кнопкою миші на клавіші Advanced
5. Перейменуйте значення на EnableXamlStartMenu.
6. Потім двічі клацніть щойно створене значення EnableXamlStartMenu , щоб змінити його.

Змініть значення EnableXamlStartMenu
7. Введіть 0 у поле «Значення» та натисніть «ОК» , щоб зберегти зміни.
8. Закрийте редактор реєстру та перезавантажте ПК.
6. Запустіть перевірку системних файлів і DISM
Windows має низку утиліт командного рядка для відновлення та відновлення системи. Наприклад, засіб перевірки системних файлів (SFC) може просканувати вашу систему на наявність відсутніх або пошкоджених файлів і відновити їх.
Крім того, ви також можете використовувати утиліту Deployment Image Service Management (DISM), щоб відновити пошкоджений образ системи Windows і відновити Windows без перевстановлення операційної системи.
Якщо панель завдань не завантажується через пошкоджені системні файли, спочатку запустіть утиліту DISM, щоб відновити образ Windows. Далі запустіть перевірку системних файлів, щоб усунути проблеми із захищеними системними файлами. Обидва процеси можуть тривати деякий час.
7. Виконайте відновлення системи
Ви можете використати останню точку відновлення системи, щоб відновити ПК до попереднього стану, коли панель завдань працювала належним чином. Точки відновлення допомагають відновити операційну систему Windows, якщо оновлення драйвера, функції чи програми пошкоджує вашу систему.
Щоб використовувати точки відновлення, переконайтеся, що ваш ПК налаштовано на автоматичне створення точок відновлення. Точки відновлення впливають на системні файли та файли програм, але ваші дані не вплинуть під час процесу.
Ваша система може перезавантажуватися кілька разів, поки триває відновлення системи. Залиште систему в режимі очікування та дочекайтеся завершення процесу. Коли система перезавантажиться, ви побачите повідомлення про успіх. Якщо ні, спробуйте ще раз із тією самою точкою відновлення або іншою точкою відновлення, якщо доступна.
8. Створіть новий обліковий запис користувача
Пошкоджений профіль користувача може спричинити припинення роботи деяких системних функцій. Щоб вирішити проблему, створіть новий обліковий запис користувача та спробуйте отримати доступ до панелі завдань.
Ви можете створити нові облікові записи користувачів у Windows 11 у налаштуваннях, використовуючи діалогові вікна «Облікові записи користувачів», «Командний рядок» і «Локальні користувачі та групи» . Далі увійдіть у свій новий обліковий запис користувача та перевірте, чи працює панель завдань.