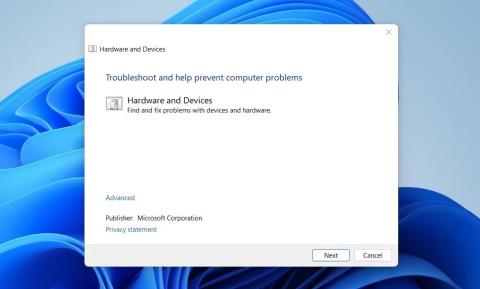Ви часто можете відчувати напругу очей або головний біль, коли яскравість екрана вашого ноутбука чи ПК занадто низька. Подібні проблеми можна легко вирішити, відрегулювавши яскравість простим натисканням відповідної функціональної клавіші.
Однак все стає складніше, якщо ключ більше не працює або перестав працювати. У таких випадках вам може знадобитися виконати кілька кроків, щоб виправити помилку, що клавіша керування яскравістю не працює на ПК з Windows.
1. Перезавантажте комп'ютер
Іноді проблеми з клавіатурою можна вирішити простим перезавантаженням. Перезавантаження комп’ютера призведе до скидання налаштувань клавіатури, і клавіша керування яскравістю може знову працювати.
2. Очистіть клавіа��уру від пилу та бруду
З часом на клавішах клавіатури може накопичуватися бруд і сміття. Це особливо ймовірно, якщо ви використовуєте свій ноутбук у запиленому середовищі. Очищення клавіш може зробити їх більш чуйними та допомогти вирішити проблему, коли клавіші регулювання яскравості не працюють.
Якщо ви точно не знаєте, як почистити клавіатуру, можете звернутися до: Інструкції по самостійному очищенню клавіатури, чищення клавіатури ноутбука .
3. Переконайтеся, що функціональна клавіша активована
Функціональна клавіша може не працювати, якщо її вимкнено на клавіатурі. Щоб переконатися, що його ввімкнено, одночасно натисніть клавіші Fn + Esc . Це вмикатиме та вимикатиме цю функціональну клавішу. Якщо його вимкнено, увімкнення допоможе вирішити проблему, коли клавіша керування яскравістю не працює.
4. Запустіть засіб усунення несправностей обладнання та пристроїв
Засіб усунення несправностей апаратного забезпечення та пристроїв – це наступний крок, який слід спробувати, якщо наведені вище рішення не працюють. Цей інструмент може виявляти та виправляти будь-які проблеми з обладнанням і пристроями на вашому комп’ютері, зокрема проблеми з клавіатурою. Щоб запустити засіб усунення несправностей, виконайте наведені нижче дії.
1. Відкрийте вікно командного рядка з правами адміністратора .

Запустіть засіб усунення несправностей обладнання та пристроїв
2. У вікні командного рядка введіть і виконайте наведену нижче команду:
msdt.exe -id DeviceDiagnostic
Відкриється вікно засобу усунення несправностей обладнання та пристроїв. Дотримуйтеся вказівок на екрані та завершіть процедуру, щоб виявити та усунути будь-які проблеми, пов’язані з клавіатурою та функціональними клавішами. Після цього ви можете спробувати налаштувати яскравість екрана за допомогою функціональної клавіші.
5. Запустіть засіб усунення несправностей клавіатури
Якщо проблема не зникає, ви можете запустити засіб усунення несправностей клавіатури Windows. Цей засіб усунення несправностей сканує та виявляє будь-які проблеми з вашою клавіатурою, через які програмна клавіша яскравості не працює. Ось як запустити інструмент:
1. Натисніть Win + I на клавіатурі, щоб відкрити вікно налаштувань .
2. У меню «Параметри» виберіть «Система» > «Усунення несправностей» .
3. Клацніть Інші засоби усунення несправностей на наступній сторінці.

Запустіть інструмент усунення несправностей клавіатури
4. Прокрутіть униз, щоб знайти Клавіатура , а потім натисніть Виконати.
Виконавши наведені вище кроки, спробуйте ще раз скористатися функціональною клавішею яскравості, щоб перевірити, чи проблему вирішено.
6. Оновіть драйвер клавіатури
Застарілі або пошкоджені драйвери також можуть перешкоджати роботі функціональної клавіші регулювання яскравості. У такому випадку ви можете спробувати оновити драйвер клавіатури та перевірити, чи це вирішить проблему.
Щоб оновити драйвер клавіатури, виконайте такі дії:
1. Натисніть Win + X на клавіатурі, щоб відкрити меню досвідченого користувача .
2. Виберіть Диспетчер пристроїв зі списку параметрів.
3. Розгорніть «Клавіатури» , потім клацніть правою кнопкою миші поточний драйвер клавіатури та виберіть «Оновити драйвер».

Оновити драйвер клавіатури
4. Далі натисніть Автоматичний пошук драйверів .

Автоматичний пошук драйверів
Дотримуйтеся вказівок на екрані, щоб завершити процес. Після цього перезавантажте комп’ютер і перевірте, чи проблему вирішено.
Якщо клавіша Fn не реагує навіть після оновлення драйвера, можливо, виникла проблема з драйвером клавіатури. У такому випадку видаліть проблемний драйвер і інсталюйте його повторно. Ось як:
1. Відкрийте диспетчер пристроїв і розгорніть розділ «Клавіатури».
2. Клацніть правою кнопкою миші драйвер клавіатури та виберіть Видалити пристрій.

Видаліть пристрій у диспетчері пристроїв
3. Ще раз натисніть «Видалити» , щоб підтвердити та дотримуйтесь інструкцій на екрані.
Після виконання наведених вище дій перезавантажте комп’ютер, щоб перевстановити драйвер. Коли ви знову вмикаєте живлення, перевірте, чи працює функціональна клавіша.
7. Вимкніть ключі фільтрів
Фільтр клавіш у Windows розроблено для ігнорування повторних натискань клавіш і сповільнення частоти повторення клавіш, якщо їх утримувати, щоб допомогти користувачам, яким важко натискати клавіші на клавіатурі.
Однак інколи це може заважати нормальному набору тексту та спричиняти неправильну роботу клавіатури. Щоб вимкнути цю функцію, виконайте такі дії:
1. Відкрийте панель керування .
2. Клацніть спадне меню поруч із пунктом Переглянути за та виберіть Великі значки .
3. Потім натисніть Ease of Access Center і виберіть Make the keyboard easy to use .
4. Зніміть прапорець біля пункту « Увімкнути ключі фільтрів» .

Вимкніть ключі фільтрів
5. Натисніть «Застосувати» > «ОК» .
Тепер перевірте, чи ваша клавіатура працює належним чином.
8. Перевірка на наявність шкідливих програм
Якщо ви завантажили будь-які підозрілі файли чи програми, дуже ймовірно, що ваша клавіатура має проблеми через зловмисне програмне забезпечення, шпигунське програмне забезпечення або інші шкідливі програми.
Щоб переконатися, що це не так, ви можете перевірити, чи файл не заражений вірусом. Потрібно перевірити комп’ютер на наявність вірусів, а потім видалити їх.
Якщо вам зручніше працювати з інструментами командного рядка, скористайтеся Windows PowerShell для сканування та видалення будь-яких шкідливих компонентів із вашої системи. Це допоможе вам вирішити проблему з неправильною роботою клавіатури.
9. Переключіться на іншу клавіатуру
Іноді проблема полягає в самій клавіатурі. Можливо, ключі несправні або якась інша апаратна проблема спричиняє його неправильну роботу. У такому випадку спробуйте використовувати пристрій на іншому комп’ютері чи ноутбуці, щоб переконатися, що проблема не пов’язана з операційною системою чи програмним забезпеченням.
Якщо ви виявили проблеми з клавіатурою, пора замінити її на нову або віддати в ремонт.