Як виправити помилки функції Near Share у Windows 10

Near Share — це функція в Windows 10 для обміну даними між пристроями поблизу за допомогою Bluetooth або Wi-Fi.

Поточні методи передачі даних багатші та різноманітніші для вибору користувачів. На комп’ютерах з Windows 10 ми можемо використовувати функцію Near Share, щоб швидко передавати будь-які дані на комп’ютер поруч із вами через з’єднання Bluetooth або WiFi.
Щоб активувати Near Share у Windows 10, ми можемо ввімкнути його через налаштування або Центр дій. Однак ця функція не завжди працює стабільно, вона може повідомляти про помилки, і передача даних не може бути виконана. Якщо у користувачів виникли проблеми з функцією Near Share у Windows 10, вони можуть скористатися наведеним нижче виправленням.
Інструкції щодо виправлення помилки Near Share у Windows 10
Функція Near Share працюватиме лише в Windows 10 версії 1803 і вище. Тож у молодших версіях цієї функції не буде.
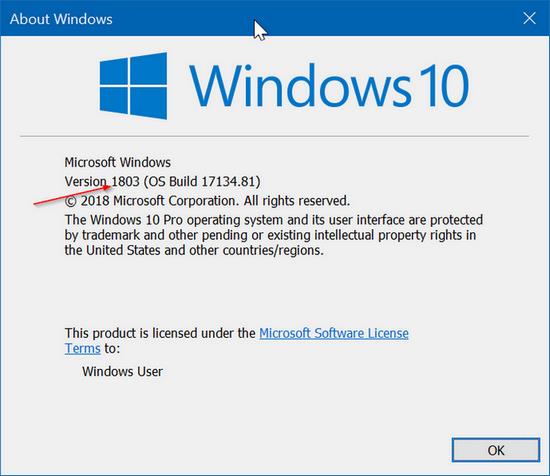
1. Перевірте Bluetooth 4.0 або вище
Щоб використовувати цю функцію Near Share у Windows 10, на комп’ютері має бути встановлено Bluetooth 4.0 або новішої версії .
Крок 1:
Клацніть піктограму «Пуск» на екрані і виберіть «Диспетчер пристроїв» .
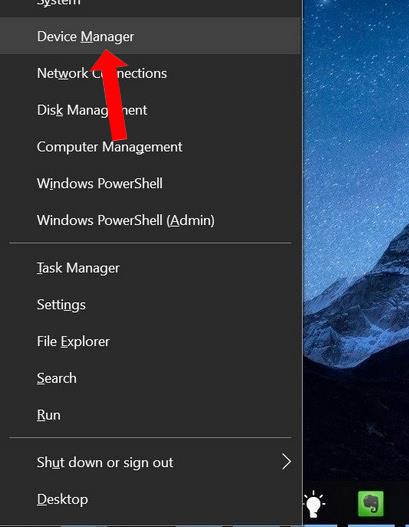
крок 2:
У наступному інтерфейсі знайдіть розділ Bluetooth і клацніть правою кнопкою миші адаптер Bluetooth системи та виберіть Властивості .
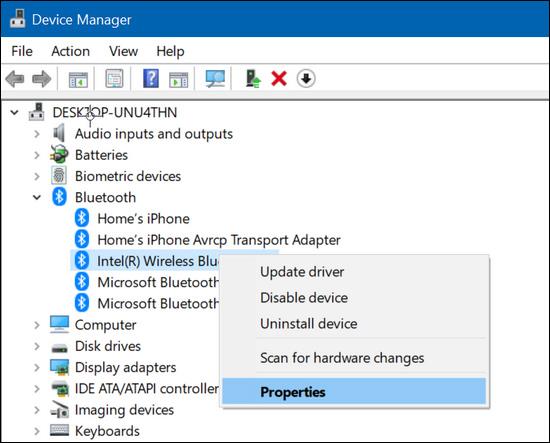
крок 3:
Перейдіть на вкладку Advanced і подивіться розділ Firmware , щоб перевірити версію Bluetooth. На основі наведеного нижче списку користувачі можуть знати, яка версія Bluetooth встановлена на комп’ютері.
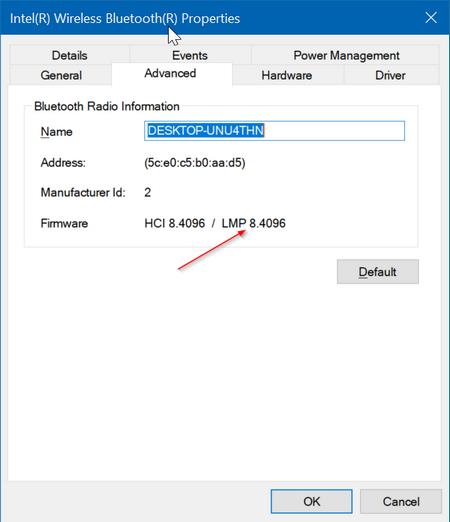
2. Перевірте, де розташовані 2 пристрої
Функція Near Share застосовуватиметься лише до пристроїв, розташованих близько один до одного, тому переконайтеся, що два пристрої розташовані близько один до одного, а не занадто далеко один від одного.
3. Поставте прапорець, щоб увімкнути функцію Near Share
Щоб увімкнути функцію Near Share у Windows 10, ми перейдемо до розділу «Система» в налаштуваннях Windows і виберемо «Поділитися досвідом». Потім увімкніть функцію Near Share для використання.
Крім того, якщо користувачі хочуть ділитися файлами з іншими користувачами комп’ютерів, увімкніть опцію «Усі поруч» у розділі «Я можу ділитися вмістом або отримувати його» .
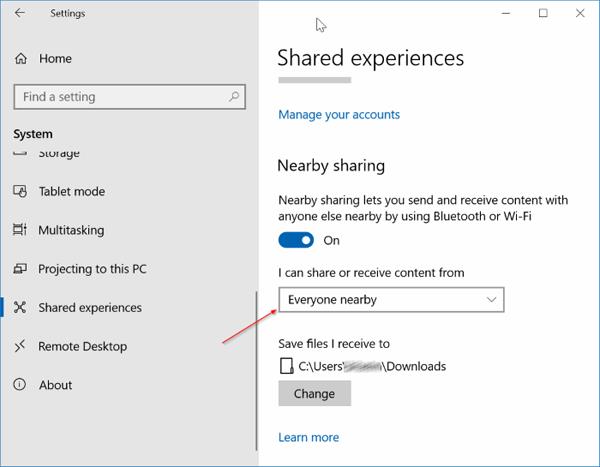
Отже, щоб використовувати функцію Near Share у Windows 10, комп’ютер має інсталювати версію 1803 або новішу, а потім перевірити, чи встановлено на пристрої Bluetooth версії 4.0 або новішої чи ні. Якщо у Near Share виникають проблеми, спробуйте вимкнути його, а потім знову ввімкнути для передачі даних.
Побачити більше:
Бажаю успіхів!
Режим кіоску в Windows 10 — це режим для використання лише 1 програми або доступу лише до 1 веб-сайту з гостьовими користувачами.
Цей посібник покаже вам, як змінити або відновити стандартне розташування папки Camera Roll у Windows 10.
Редагування файлу hosts може призвести до того, що ви не зможете отримати доступ до Інтернету, якщо файл змінено неправильно. Наступна стаття допоможе вам редагувати файл hosts у Windows 10.
Зменшення розміру та місткості фотографій полегшить вам обмін або надсилання ними будь-кому. Зокрема, у Windows 10 ви можете пакетно змінювати розмір фотографій за допомогою кількох простих кроків.
Якщо вам не потрібно відображати нещодавно відвідані елементи та місця з міркувань безпеки чи конфіденційності, ви можете легко вимкнути це.
Microsoft щойно випустила ювілейне оновлення Windows 10 із багатьма вдосконаленнями та новими функціями. У цьому новому оновленні ви побачите багато змін. Від підтримки стилуса Windows Ink до підтримки розширень браузера Microsoft Edge, меню «Пуск» і Cortana також були значно покращені.
Одне місце для керування багатьма операціями прямо на панелі завдань.
У Windows 10 ви можете завантажити та встановити шаблони групової політики для керування параметрами Microsoft Edge, і цей посібник покаже вам процес.
Темний режим — це інтерфейс із темним фоном у Windows 10, який допомагає комп’ютеру економити заряд акумулятора та зменшує вплив на очі користувача.
Панель завдань має обмежений простір, і якщо ви регулярно працюєте з кількома програмами, у вас може швидко закінчитися місце, щоб закріпити більше ваших улюблених програм.









