Як виправити помилки оновлення Windows 10 за допомогою SetupDiag

Корпорація Майкрософт розробила безкоштовний інструмент під назвою SetupDiag, щоб проаналізувати, чому оновлення чи оновлення не вдалося.

Це дратує неможливість успішно оновити Windows 10. Коли оновлення не вдається, Windows 10 видасть вам повідомлення про помилку щодо невдалого процесу оновлення. Однак ви не отримуєте це повідомлення про помилку, якщо використовуєте Windows 10 Insider Preview.
Корпорація Майкрософт розробила безкоштовний інструмент під назвою SetupDiag, щоб проаналізувати, чому оновлення чи оновлення не вдалося. У цій статті ви дізнаєтесь, як використовувати SetupDiag, щоб з’ясувати причину, чому не вдається оновити, а потім знайти відповідне рішення.
Що таке SetupDiag?
SetupDiag аналізує файл журналу інсталяції Windows і намагається знайти причину помилки оновлення. SetupDiag має правила для виявлення проблем в оновленнях Windows. Наразі SetupDiag має 53 правила. Коли ви запускаєте цей інструмент, він перехресно посилається на журнал оновлень Windows відповідно до правил. Потім SetupDiag створює журнали для перегляду та виявлення проблем користувачами.
1. Підготуйте систему до SetupDiag
Щоб мати можливість використовувати SetupDiag, вам потрібно інсталювати .NET Framework 4.6 у системі, а потім завантажити SetupDiag.
Щоб знайти версію .NET Framework, запущену в системі, натисніть Win+ X, а потім виберіть Командний рядок (адміністратор) . Якщо у вас немає командного рядка (або PowerShell ), введіть command у рядку пошуку меню «Пуск», потім клацніть правою кнопкою миші на найбільш релевантному результаті та виберіть « Запуск від імені адміністратора» .
Скопіюйте та вставте таку команду в командний рядок:
reg query "HKLM\SOFTWARE\Microsoft\Net Framework Setup\NDP\v4" /sКоманда вище містить список .NET Framework для версії 4, встановленої в системі. Ви побачите версію .NET Framework, як показано на зображенні нижче. Якщо ви його не бачите, відвідайте сторінку завантаження Microsoft .NET Framework і завантажте файл.
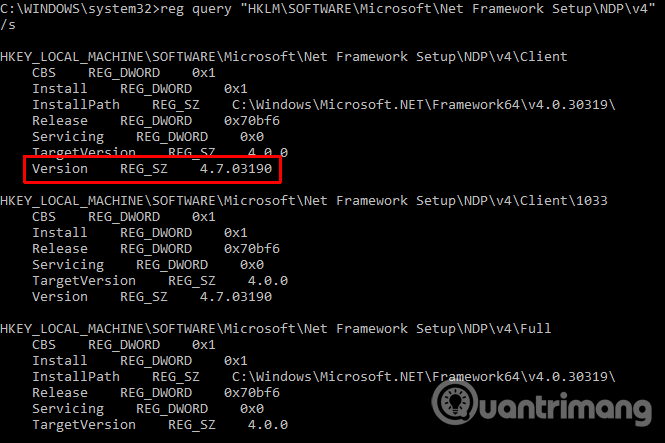
Далі вам потрібно завантажити та запустити SetupDiag.
2. Запустіть SetupDiag вперше
Введіть SetupDiag у рядку пошуку меню «Пуск», клацніть правою кнопкою миші на найбільш релевантному результаті та виберіть « Запуск від імені адміністратора» .
SetupDiag запуститься негайно. Ви побачите, що SetupDiag запускає кожне правило, перевіряючи журнал Windows, і після завершення аналізу SetupDiag закриється.
3. Проаналізуйте файл журналу SetupDiag
У конфігурації за замовчуванням SetupDiag створює основний файл журналу в каталозі, де ви запускаєте SetupDiag. Наприклад, якщо ви запускаєте SetupDiag із C:/SetupDiag, ви знайдете файл журналу SetupDiag у кореневому каталозі диска C:. Файл журналу містить інформацію про помилки оновлення Windows.
Знайдіть файл SetupDiagResults.log і відкрийте його за допомогою улюбленого текстового редактора. Журнал відображає список проблем, виявлених під час аналізу. Нижче наведено приклад журналу проблеми з оновленням Windows 10 Insider Preview з ноутбука.
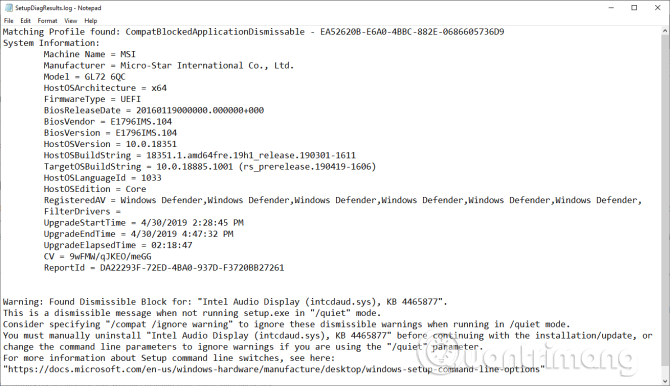
Перша частина журналу містить інформацію про систему, як-от виробника, архітектуру операційної системи сервера, версію BIOS тощо. Тут також відображається версія Windows 10, на якій запущена система, і оновлена версія, яка встановлюється.
Під журналом буде перелік знайдених проблем. У цьому прикладі драйвер Intel Audio Display має проблему, але не впливає на процес встановлення оновлення Windows 10.
Якщо у вашому оновленні Windows 10 виникла проблема (в межах одного з правил інструмента), він відобразить її для вас. Інформація журналу SetupDiag забезпечує розумне виправлення. У цьому прикладі SetupDiag рекомендує вручну видалити драйвер Intel Audio Display, а потім спробувати оновити ще раз.
Однак він часто не дає конкретного рішення. У такому випадку ви повинні отримати інформацію журналу SetupDiag і перейти в Інтернет або перейти за посиланням, наданим SetupDiag.
SetupDiag не діагностує проблеми оновлення Windows 10
Якщо SetupDiag не зможе діагностувати проблеми з оновленням Windows 10, у вас є кілька інших варіантів, щоб дізнатися, чому ваша інсталяція Windows 10 не оновлюється. Одним із перших інструментів для використання є засіб усунення неполадок Windows Update.
У рядку пошуку меню «Пуск» введіть Windows Update , а потім виберіть «Знайти та виправити проблеми Windows Update» . Коли відкриється засіб вирішення проблем, виберіть Далі . Після завершення роботи засобу вирішення проблем застосуйте та виправте помилку оновлення. Щоб дізнатися, як користуватися цим інструментом, перегляньте статтю посібника користувача засобу усунення несправностей Windows Update .
Windows 10 була випущена в липні 2015 року, але процес оновлення Windows 10 все ще є болючою проблемою для багатьох користувачів. У липні 2018 року Microsoft оголосила, що Windows 10 використовуватиме алгоритми машинного навчання, щоб знайти оптимальний час для оновлення системи для користувачів. Починаючи з оновлення Windows 10 за травень 2019 р., у вас буде вибір, коли почати оновлення. Користувачі Windows 10 Home також матимуть можливість призупинити оновлення на термін до 35 днів, ця функція раніше була доступна лише користувачам Windows 10 Pro.
Режим кіоску в Windows 10 — це режим для використання лише 1 програми або доступу лише до 1 веб-сайту з гостьовими користувачами.
Цей посібник покаже вам, як змінити або відновити стандартне розташування папки Camera Roll у Windows 10.
Редагування файлу hosts може призвести до того, що ви не зможете отримати доступ до Інтернету, якщо файл змінено неправильно. Наступна стаття допоможе вам редагувати файл hosts у Windows 10.
Зменшення розміру та місткості фотографій полегшить вам обмін або надсилання ними будь-кому. Зокрема, у Windows 10 ви можете пакетно змінювати розмір фотографій за допомогою кількох простих кроків.
Якщо вам не потрібно відображати нещодавно відвідані елементи та місця з міркувань безпеки чи конфіденційності, ви можете легко вимкнути це.
Microsoft щойно випустила ювілейне оновлення Windows 10 із багатьма вдосконаленнями та новими функціями. У цьому новому оновленні ви побачите багато змін. Від підтримки стилуса Windows Ink до підтримки розширень браузера Microsoft Edge, меню «Пуск» і Cortana також були значно покращені.
Одне місце для керування багатьма операціями прямо на панелі завдань.
У Windows 10 ви можете завантажити та встановити шаблони групової політики для керування параметрами Microsoft Edge, і цей посібник покаже вам процес.
Темний режим — це інтерфейс із темним фоном у Windows 10, який допомагає комп’ютеру економити заряд акумулятора та зменшує вплив на очі користувача.
Панель завдань має обмежений простір, і якщо ви регулярно працюєте з кількома програмами, у вас може швидко закінчитися місце, щоб закріпити більше ваших улюблених програм.









