Як виправити помилки меню «Пуск» у Windows 10 квітня 2018 р

Під час оновлення до Windows 10 квітня 2018 року деякі комп’ютери не можуть відкрити меню «Пуск» через помилки даних Live Tile.

Існує чимало випадків, коли після оновлення Windows 10 квітня 2018 року в системі виникали деякі помилки, наприклад помилка порожнього екрана , помилка тимчасової шкали, яка не працює ... або помилка неможливості відкрити меню «Пуск». Ця помилка може виникати через те, що дані Live Tile у меню «Пуск» пошкоджені, тому ми не можемо відкрити меню «Пуск», а також через те, що «Пуск» не працює у Windows 10 квітня 2018 р.
Інструкції щодо виправлення помилок запуску в Windows 10 квітня 2018 р
Спосіб 1. Перезапустіть пристрій
Перезавантажте комп’ютер, щоб виправити наведену вище помилку.
Спосіб 2. Перезапустіть Провідник Windows
Крок 1:
Натисніть Ctrl + Alt + Delete, щоб відкрити диспетчер завдань, або клацніть правою кнопкою миші на панелі завдань і виберіть « Диспетчер завдань» .
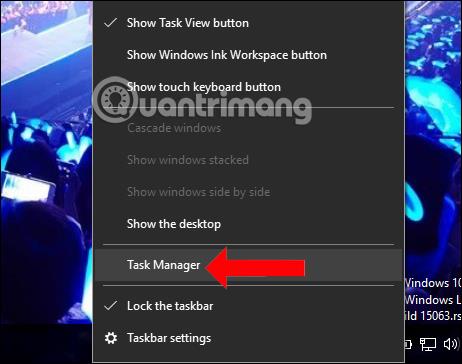
крок 2:
Перейдіть до нового інтерфейсу та натисніть вкладку «Процес» , потім знайдіть Провідник Windows і натисніть «Перезапустити» , щоб перезавантажити.
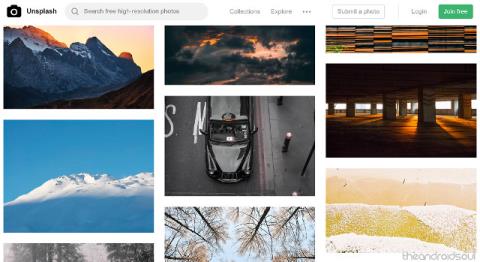
Спосіб 3. Використовуйте налагоджувач меню «Пуск».
Microsoft надає інструменти для виправлення помилок у меню «Пуск». Натисніть посилання нижче, щоб завантажити інструмент редагування меню «Пуск». Потім натисніть файл startmenu.diagcab, щоб запустити інструмент відновлення.
У першому інтерфейсі натисніть «Додатково» , а потім виберіть «Застосувати відновлення автоматично» . Натисніть «Далі» , щоб дочекатися інструмента сканування помилок.
крок 2:
Після сканування на наявність помилок ви побачите повідомлення про помилку в меню «Пуск». Інструмент автоматично виправить помилку, але якщо є рядок Tile database is corrupt із повідомленням Not fixed, вам потрібно перейти до методу, наведеного нижче.
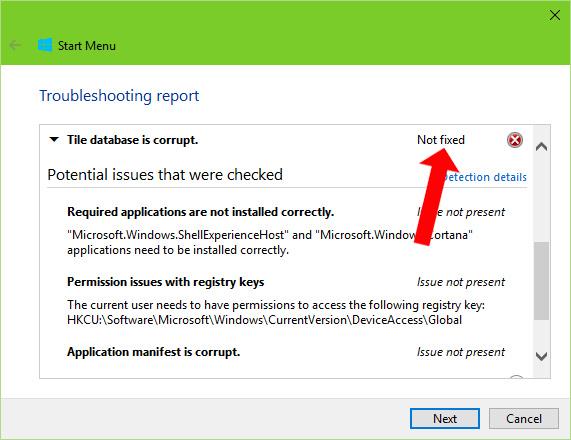
Спосіб 4. Виправте помилки меню «Пуск» за допомогою командного рядка
Крок 1:
У рядку пошуку Windows введіть ключове слово cmd, і з’являться результати пошуку. Клацніть правою кнопкою миші «Командний рядок» і виберіть «Запуск від імені адміністратора» .
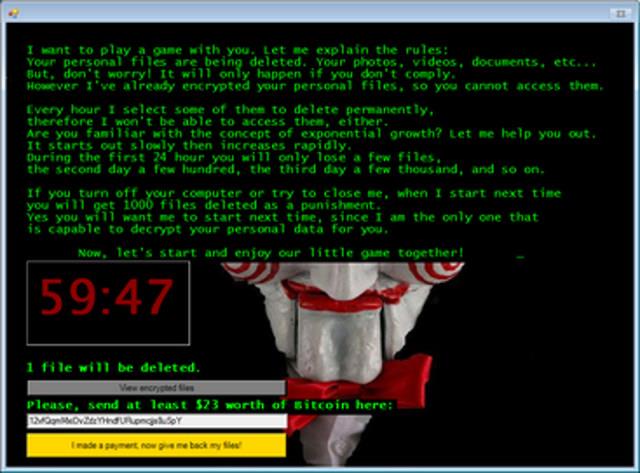
крок 2:
Далі введіть команду нижче та натисніть Enter, щоб запустити.
Зачекайте, поки цей процес завершиться, і побачите рядок Операція завершена успішно, потім продовжуйте вставляти команду нижче та також натисніть Enter.
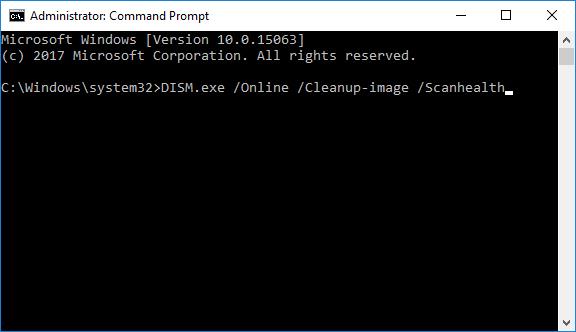
крок 3:
Коли ви побачите рядок Операція відновлення успішно завершена , перезавантажте комп’ютер, щоб зміни набули чинності.
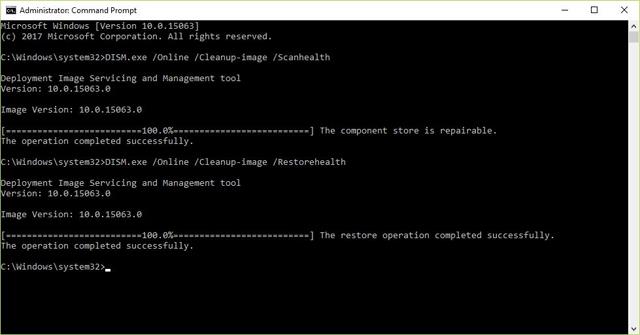
Після редагування дані на Live Title знову відобразяться, тобто меню «Пуск» працюватиме. Щоб виправити помилки меню «Пуск» у Windows 10 квітня 2018 року, застосуйте наведені вище методи один за іншим.
Побачити більше:
Сподіваюся, ця стаття буде для вас корисною!
Режим кіоску в Windows 10 — це режим для використання лише 1 програми або доступу лише до 1 веб-сайту з гостьовими користувачами.
Цей посібник покаже вам, як змінити або відновити стандартне розташування папки Camera Roll у Windows 10.
Редагування файлу hosts може призвести до того, що ви не зможете отримати доступ до Інтернету, якщо файл змінено неправильно. Наступна стаття допоможе вам редагувати файл hosts у Windows 10.
Зменшення розміру та місткості фотографій полегшить вам обмін або надсилання ними будь-кому. Зокрема, у Windows 10 ви можете пакетно змінювати розмір фотографій за допомогою кількох простих кроків.
Якщо вам не потрібно відображати нещодавно відвідані елементи та місця з міркувань безпеки чи конфіденційності, ви можете легко вимкнути це.
Microsoft щойно випустила ювілейне оновлення Windows 10 із багатьма вдосконаленнями та новими функціями. У цьому новому оновленні ви побачите багато змін. Від підтримки стилуса Windows Ink до підтримки розширень браузера Microsoft Edge, меню «Пуск» і Cortana також були значно покращені.
Одне місце для керування багатьма операціями прямо на панелі завдань.
У Windows 10 ви можете завантажити та встановити шаблони групової політики для керування параметрами Microsoft Edge, і цей посібник покаже вам процес.
Темний режим — це інтерфейс із темним фоном у Windows 10, який допомагає комп’ютеру економити заряд акумулятора та зменшує вплив на очі користувача.
Панель завдань має обмежений простір, і якщо ви регулярно працюєте з кількома програмами, у вас може швидко закінчитися місце, щоб закріпити більше ваших улюблених програм.









