Як виправити помилки з’єднання WiFi у Windows 10 21H1
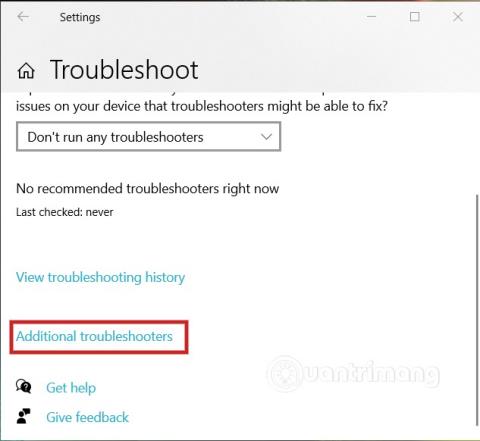
Якщо після оновлення Windows 10 21H1 виникнуть помилки WiFi, ось як це виправити.
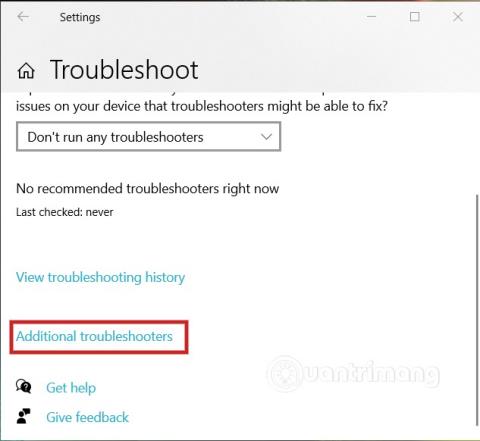
Деякі користувачі після оновлення Windows 10 21H1 зіткнулися з проблемами з’єднання Wi-Fi, такими як низька швидкість, втрата конфігурації, неможливість з’єднання... Якщо ви належите до тих людей, яким не пощастило, ви можете скористатися рішеннями, представленими нижче Quantrimang, щоб вирішити проблему.
Як виправити помилки з’єднання WiFi у Windows 10 21H1
Ви можете скористатися засобом усунення несправностей мережевого адаптера Windows 10, щоб виправити помилки WiFi після оновлення до версії 21H1, виконавши такі дії:
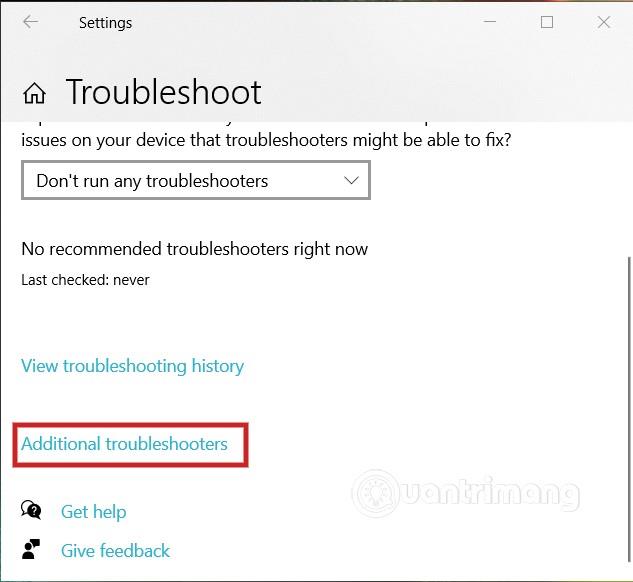
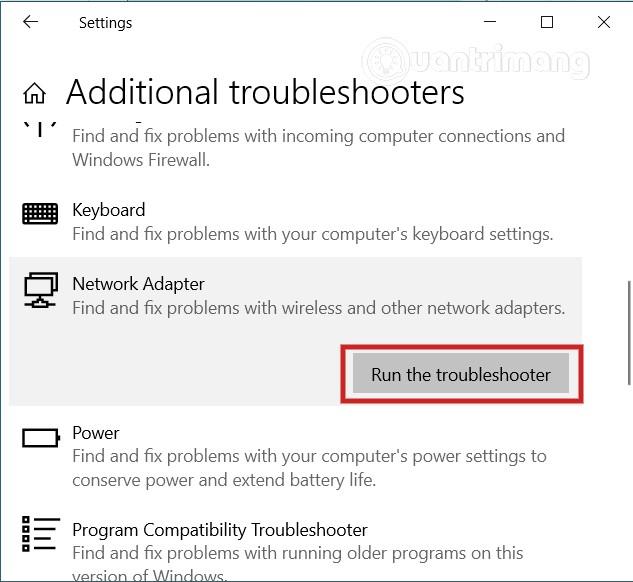
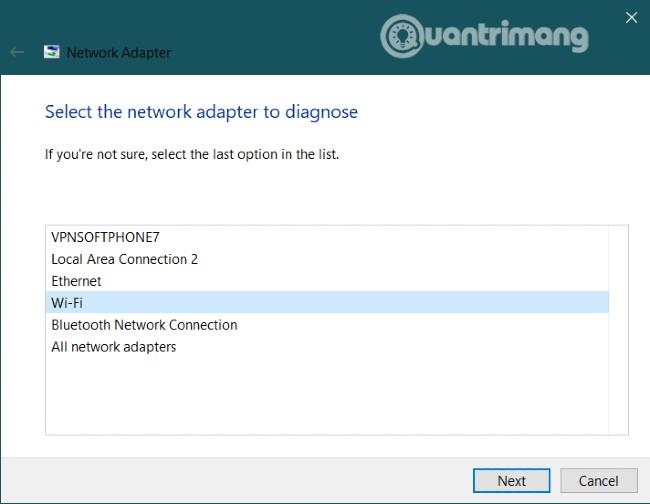
Після того як ви виконаєте наведені вище кроки, засіб усунення несправностей просканує, виявить і вирішить проблеми з підключенням WiFi, якщо такі є. Після цього ви можете перевірити, чи проблема вирішена.
Якщо це все одно не працює, перейдіть до наступного рішення.
Якщо засіб усунення несправностей не вирішує проблему, ви можете спробувати функцію скидання адаптера Windows 10. У більшості випадків ця функція вирішить майже всі ваші проблеми. Дійте наступним чином:
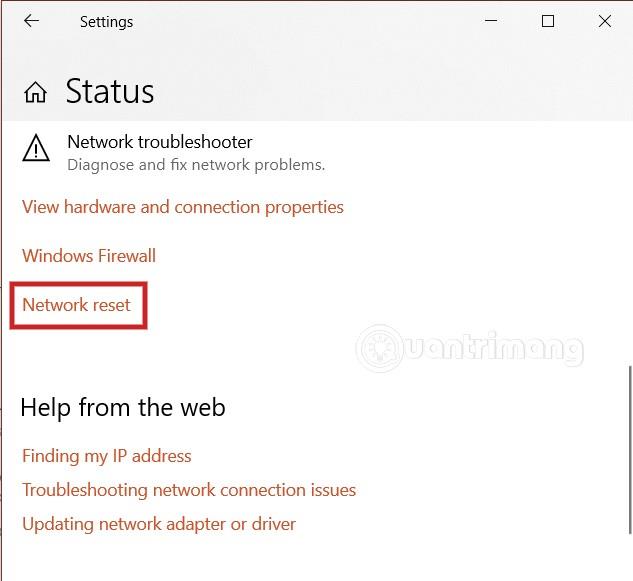
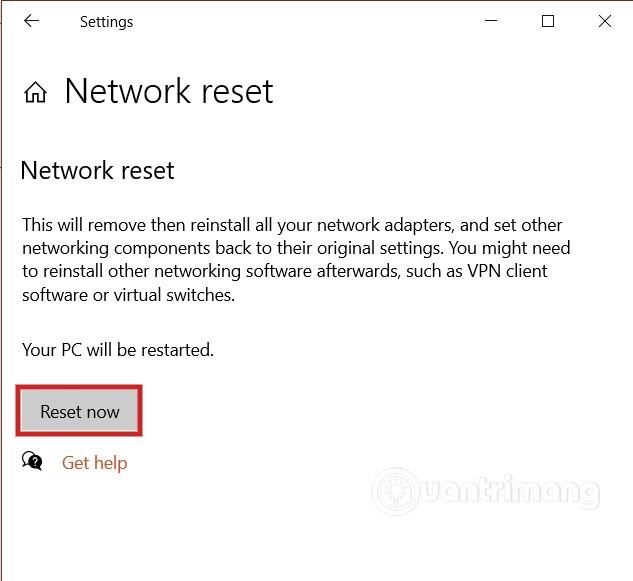
Після виконання цих кроків вам потрібно буде перевстановити необхідне програмне забезпечення, наприклад VPN... Вам також доведеться повторно підключитися до мережі WiFi вручну.
Іноді помилки драйвера призводять до порушення з’єднання WiFi. Тому ви можете спробувати оновити драйвер мережевого адаптера, щоб перевірити, чи проблему вирішено. Кроки такі:

Це останнє рішення, яке ви можете спробувати, якщо наведені вище рішення не спрацюють або Windows 10 21H1 має забагато проблем. Щоб видалити Windows 10 21H1, дотримуйтеся вказівок у статті нижче:
Бажаємо вам успіху та запрошуємо вас переглянути інші статті на Quantrimang:
Режим кіоску в Windows 10 — це режим для використання лише 1 програми або доступу лише до 1 веб-сайту з гостьовими користувачами.
Цей посібник покаже вам, як змінити або відновити стандартне розташування папки Camera Roll у Windows 10.
Редагування файлу hosts може призвести до того, що ви не зможете отримати доступ до Інтернету, якщо файл змінено неправильно. Наступна стаття допоможе вам редагувати файл hosts у Windows 10.
Зменшення розміру та місткості фотографій полегшить вам обмін або надсилання ними будь-кому. Зокрема, у Windows 10 ви можете пакетно змінювати розмір фотографій за допомогою кількох простих кроків.
Якщо вам не потрібно відображати нещодавно відвідані елементи та місця з міркувань безпеки чи конфіденційності, ви можете легко вимкнути це.
Microsoft щойно випустила ювілейне оновлення Windows 10 із багатьма вдосконаленнями та новими функціями. У цьому новому оновленні ви побачите багато змін. Від підтримки стилуса Windows Ink до підтримки розширень браузера Microsoft Edge, меню «Пуск» і Cortana також були значно покращені.
Одне місце для керування багатьма операціями прямо на панелі завдань.
У Windows 10 ви можете завантажити та встановити шаблони групової політики для керування параметрами Microsoft Edge, і цей посібник покаже вам процес.
Темний режим — це інтерфейс із темним фоном у Windows 10, який допомагає комп’ютеру економити заряд акумулятора та зменшує вплив на очі користувача.
Панель завдань має обмежений простір, і якщо ви регулярно працюєте з кількома програмами, у вас може швидко закінчитися місце, щоб закріпити більше ваших улюблених програм.









