Як призупинити оновлення Windows 10 Home
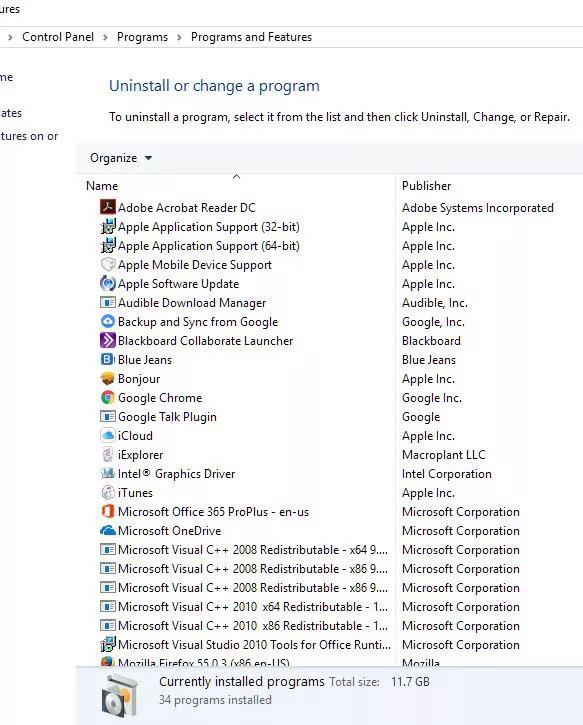
Як ми всі знаємо, досі тільки користувачі Windows 10 Professional мали можливість призупиняти оновлення Windows від Microsoft.
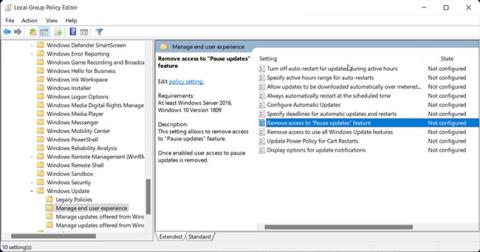
У Windows 11 ви можете призупинити автоматичні оновлення Windows на термін до 5 тижнів. Однак інколи ви можете бачити, що параметр «Призупинити оновлення» на сторінці «Центр оновлення Windows» неактивний, що не дозволить вам відкласти оновлення в найближчі тижні.
Якщо ви користуєтеся робочим комп’ютером, можливо, ваша організація вимкнула призупинені оновлення. На персональних комп’ютерах ця проблема може виникнути, якщо ви не налаштували значення реєстру або політики, пов’язані з оновленням.
Ось як відновити параметр призупинення недоступного оновлення в Windows 11.
1. Відновіть опцію призупинення оновлень за допомогою редактора групової політики
Редактор групової політики — це програмне забезпечення MMC (консоль керування Microsoft), яке використовується для зміни параметрів групової політики для веб-сайтів і доменів. За допомогою цієї функції ваша організація може вимкнути функцію призупинення оновлення для ваших робочих комп’ютерів.
Навіть на персональних комп’ютерах неправильне налаштування політики призупинення оновлень може спричинити вимкнення цієї опції на сторінці налаштувань.
Зауважте, що оснастка редактора групової політики недоступна у версії Windows 11 Home. Отже, якщо ви використовуєте домашню версію цієї операційної системи, ось як отримати доступ до редактора групової політики в Windows Home.
Виконайте такі дії, щоб увімкнути політику призупинення оновлень у редакторі групової політики:
Крок 1. Натисніть Win + R , щоб відкрити діалогове вікно «Виконати» .
Крок 2. Введіть gpedit.msc і натисніть OK , щоб відкрити командний рядок .
Крок 3. У редакторі групової політики перейдіть до такого розташування:
Computer Configuration >> Administrative Templates >> Windows Components >> Windows Update >> Manage end user experienceКрок 4. На правій панелі двічі клацніть політику. Скасуйте доступ до функції «Призупинити оновлення» .

Двічі клацніть «Скасувати доступ до політики функції «Призупинити оновлення».
Крок 5. У спливаючому вікні виберіть Не налаштовано або Вимкнено .
Крок 6: Натисніть Застосувати > OK , щоб зберегти зміни. Закрийте редактор групової політики.
Крок 7. Якщо для політики встановлено значення Не налаштовано , закрийте редактор групової політики та перейдіть до наступного методу.
Крок 8: Далі натисніть Win + X , щоб відкрити меню WinX.
Крок 9: Натисніть Термінал Windows у контекстному меню.
B10: у вікні терміналу Windows введіть таку команду та натисніть Enter , щоб примусово оновити зміни політики:
gpupdate /force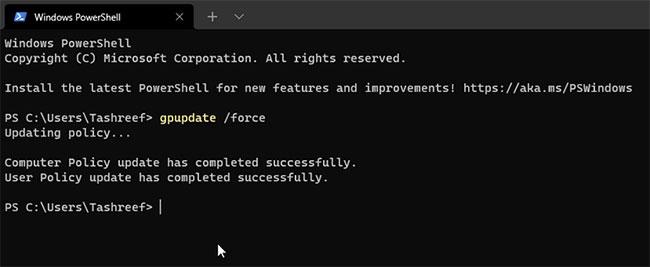
Примусове оновлення змін політики
Крок 11. Закрийте командний рядок, коли побачите сповіщення про успішне оновлення політики.
Тепер перейдіть до «Налаштування» > «Оновлення Windows» і перевірте, чи відновлено параметр «Призупинити оновлення» .
2. Виправте опцію «Призупинити оновлення», яка була недоступна за допомогою редактора реєстру
Редактор реєстру — це інструмент Windows, який дозволяє змінювати, переглядати та редагувати реєстр Windows для додавання або видалення функцій. Наприклад, ви можете використовувати його, щоб змінити значення UX для функції призупинення оновлення, зробивши її знову активною в налаштуваннях оновлення Windows.
Зауважте, що неправильна зміна записів реєстру може призвести до несправності системи. Таким чином, вам слід створити точку відновлення, перш ніж продовжувати виконання наведених нижче кроків.
Щоб змінити значення реєстру для SetDisablePauseUXAccess:
Крок 1. Натисніть Win + R , щоб відкрити «Виконати».
Крок 2. Введіть regedit і натисніть OK , щоб відкрити редактор реєстру .
Крок 3. У редакторі реєстру перейдіть до наступного розташування. Ви також можете скопіювати та вставити шлях в адресний рядок редактора реєстру для швидкої навігації:
Computer\HKEY_LOCAL_MACHINE\SOFTWARE\Policies\Microsoft\Windows\WindowsUpdateКрок 4. Усередині ключа (папки) WindowsUpdate знайдіть значення DWORD SetDisablePauseUXAccess .
Крок 5: Клацніть правою кнопкою миші значення та виберіть Видалити. Натисніть Так , щоб підтвердити дію.
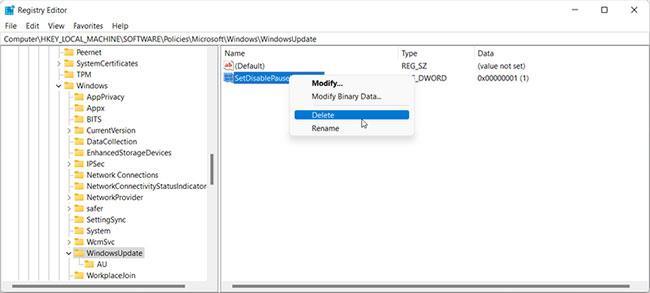
Видаліть значення DWORD SetDisablePauseUXAccess
Пропустіть, якщо у папці Windows Update немає значення SetDisablePauseUXAccess .
Крок 6. Після видалення ключа закрийте редактор реєстру та перезавантажте ПК. Після перезавантаження оновлення буде призупинено в налаштуваннях.
Критичні оновлення Windows забезпечують покращення продуктивності, патчі безпеки та виправлення помилок. Однак, якщо ви використовуєте обмежений план Інтернету або хочете відкласти встановлення оновлення на кілька тижнів, ви можете призупинити оновлення на термін до 35 днів.
Ви також можете назавжди заблокувати автоматичні оновлення Windows , змінивши служби оновлення або використовуючи інструменти блокування оновлень сторонніх виробників.
Як ми всі знаємо, досі тільки користувачі Windows 10 Professional мали можливість призупиняти оновлення Windows від Microsoft.
Іноді параметр призупинити оновлення на сторінці Windows Update може бути неактивним, що не дозволить вам відкласти оновлення в найближчі тижні.
Режим кіоску в Windows 10 — це режим для використання лише 1 програми або доступу лише до 1 веб-сайту з гостьовими користувачами.
Цей посібник покаже вам, як змінити або відновити стандартне розташування папки Camera Roll у Windows 10.
Редагування файлу hosts може призвести до того, що ви не зможете отримати доступ до Інтернету, якщо файл змінено неправильно. Наступна стаття допоможе вам редагувати файл hosts у Windows 10.
Зменшення розміру та місткості фотографій полегшить вам обмін або надсилання ними будь-кому. Зокрема, у Windows 10 ви можете пакетно змінювати розмір фотографій за допомогою кількох простих кроків.
Якщо вам не потрібно відображати нещодавно відвідані елементи та місця з міркувань безпеки чи конфіденційності, ви можете легко вимкнути це.
Microsoft щойно випустила ювілейне оновлення Windows 10 із багатьма вдосконаленнями та новими функціями. У цьому новому оновленні ви побачите багато змін. Від підтримки стилуса Windows Ink до підтримки розширень браузера Microsoft Edge, меню «Пуск» і Cortana також були значно покращені.
Одне місце для керування багатьма операціями прямо на панелі завдань.
У Windows 10 ви можете завантажити та встановити шаблони групової політики для керування параметрами Microsoft Edge, і цей посібник покаже вам процес.
Темний режим — це інтерфейс із темним фоном у Windows 10, який допомагає комп’ютеру економити заряд акумулятора та зменшує вплив на очі користувача.
Панель завдань має обмежений простір, і якщо ви регулярно працюєте з кількома програмами, у вас може швидко закінчитися місце, щоб закріпити більше ваших улюблених програм.









