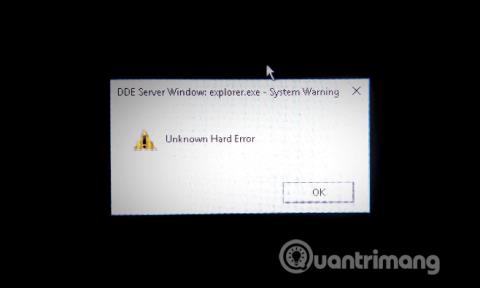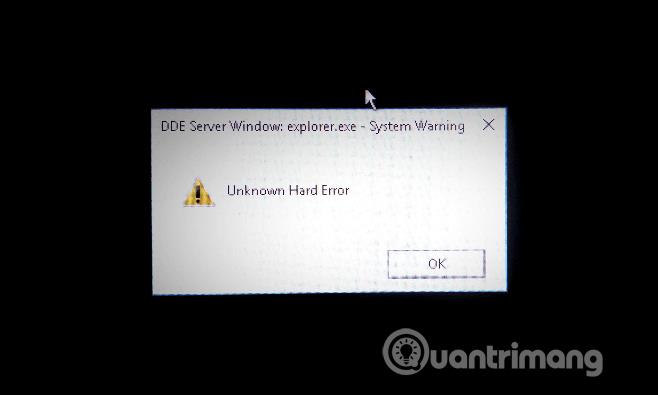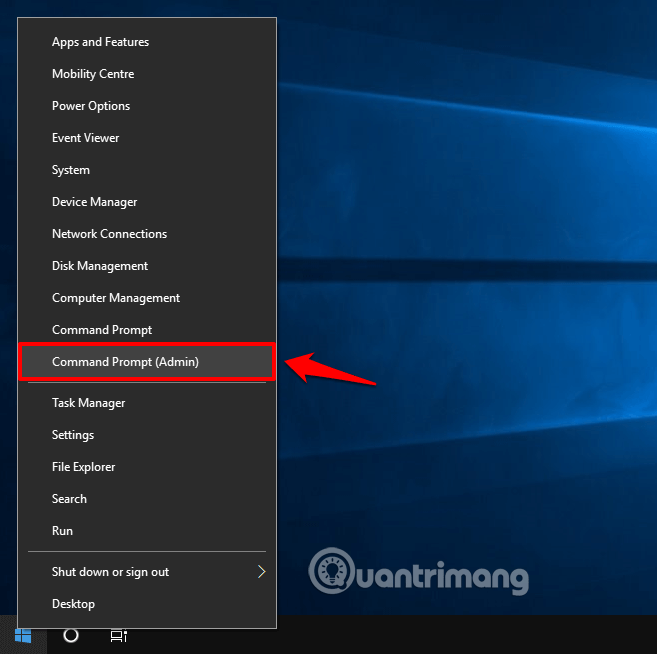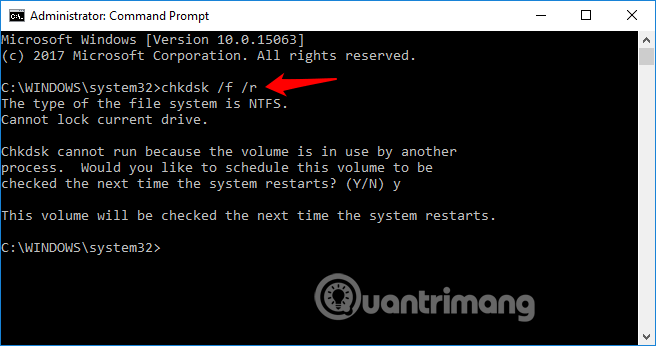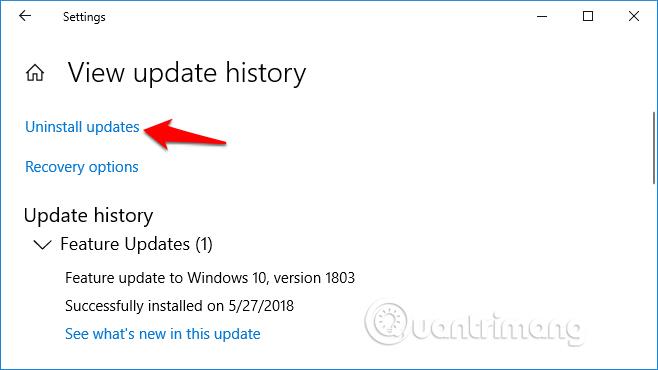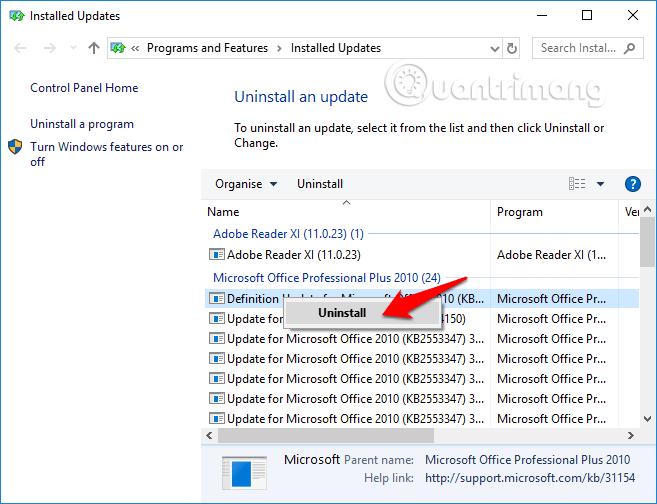Якщо ви бачите діалогове вікно системного попередження з невідомою жорсткою помилкою, яке раптово з’являється, а потім екран Windows 10 стає чорним, прочитайте цю статтю, щоб дізнатися, як це виправити.
Невідома жорстка помилка — це одна з найпоширеніших системних помилок, яка часто виникає в операційній системі Windows 10. Ви можете зіткнутися з цією помилкою під час гри, запуску програм або виконання інших завдань на комп’ютері Windows.
Пошкоджені системні файли, пошкоджений реєстр Windows через зміни програмного забезпечення, проблеми з жорстким диском або обладнанням тощо є одними з причин невідомої жорсткої помилки в Windows 10.
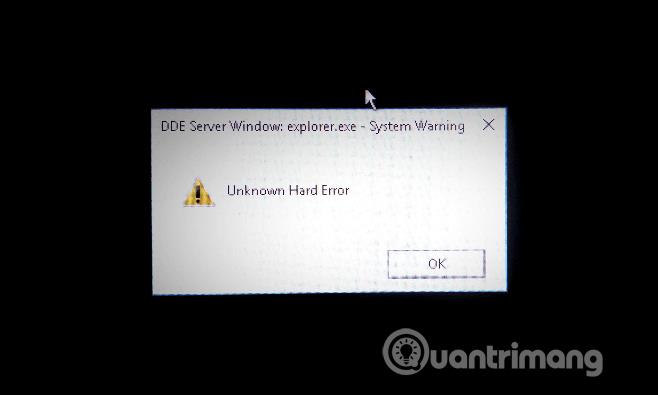
Коли виникає ця помилка, ви не можете отримати доступ до комп’ютера, оскільки панель завдань зависає, а екран стає чорним. Деякі користувачі також повідомили, що зіткнулися з проблемою синього екрану смерті через помилку Unknown Hard Error.
Як виправити невідому жорстку помилку в Windows 10
Спосіб 1. Виконайте чисте завантаження
Перший спосіб, який вам потрібно зробити, щоб вирішити проблему невідомої жорсткої помилки, це виконати чисте завантаження. Виконуючи чисте завантаження, ви дізнаєтеся причину цієї проблеми, а потім знайдете відповідне рішення. Щоб виконати чисте завантаження, зверніться до наступної статті Як виконати чисте завантаження в Windows 10/8/7 .
Спосіб 2. Запустіть засіб перевірки системних файлів
Щоб перевірити наявність пошкоджених системних файлів, немає більш корисного та зручного інструменту, ніж перевірка системних файлів. Він виконає сканування системи, а потім виправить і відновить пошкоджені файли. Зверніться до статті Використання команди SFC для виправлення помилок системного файлу Windows 10 .
Спосіб 3. Запустіть засіб перевірки диска
Якщо несправний жорсткий диск є причиною невідомої жорсткої помилки або помилки синього екрана, ви можете запустити команду CHKDSK, щоб перевірити наявність помилок жорсткого диска.
Крок 1 . Запустіть командний рядок із правами адміністратора , клацнувши правою кнопкою миші кнопку «Пуск» і вибравши «Командний рядок (адміністратор)» .
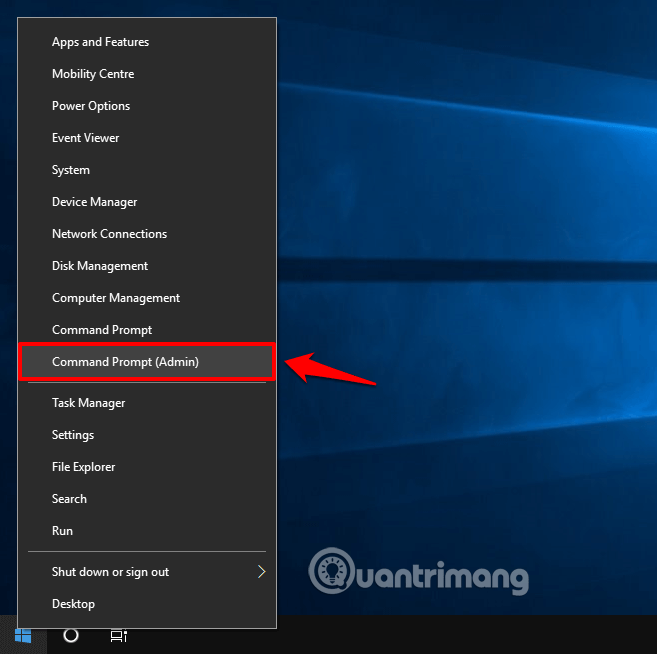
Крок 2 . Введіть chkdsk /f /r у командний рядок і натисніть Enter .
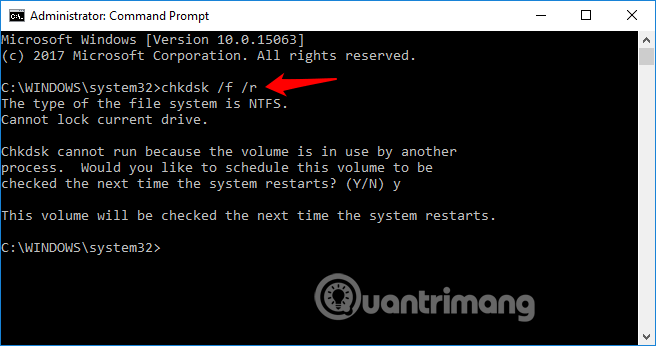
Тепер утиліта Check Disk сканує жорсткий диск і автоматично виправляє знайдені помилки.
Спосіб 4. Видалення оновлень Windows
Встановлення нових оновлень Windows зазвичай усуває вразливості, але деякі оновлення іноді погіршують ситуацію. Якщо після інсталяції нового оновлення Windows виникла невідома серйозна помилка, спробуйте видалити його.
Щоб видалити оновлення на комп’ютері з Windows 10, виконайте наведені нижче дії.
Крок 1 . Натисніть Windows + I , щоб відкрити параметри Windows .
Крок 2 . Виберіть «Оновлення та безпека» > «Центр оновлення Windows» , а потім клацніть «Переглянути історію оновлень» , щоб переглянути оновлені налаштування на вашому комп’ютері.
Крок 3 . Тепер у вікні «Переглянути історію оновлень» натисніть опцію «Видалити оновлення» .
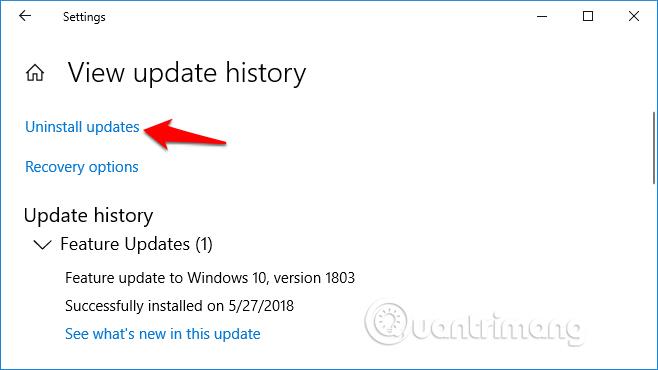
Крок 4. У вікні «Установлені оновлення» клацніть правою кнопкою миші останнє встановлене оновлення та виберіть «Видалити» .
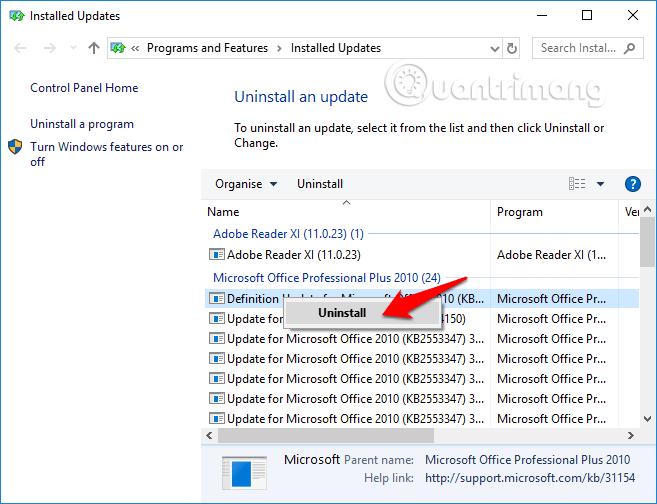
Після видалення оновлень Windows перезавантажте комп’ютер. Цей метод допоміг багатьом користувачам Windows виправити невідому серйозну помилку sihost.exe або explorer.exe у Windows 10.
Бажаю успіхів!
Побачити більше: