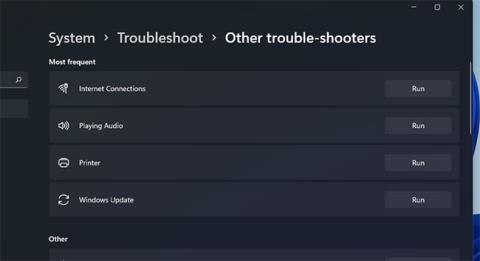Microsoft Store — одна з найважливіших програм у Windows 10 і 11. Без неї ви не зможете завантажувати та встановлювати програми UWP із магазину Microsoft.
На жаль, під час використання Microsoft Store ви можете зіткнутися з помилкою 0x80004003. Ця помилка іноді виникає під час спроби завантажити програму з магазину MS Store або запуску програми Microsoft Storefront і супроводжується повідомленням: «Не вдалося завантажити сторінку. Будь-ласка спробуйте пізніше" .
Тому користувачі не можуть завантажувати та встановлювати програми через MS Store, коли з’являється ця помилка. Якщо вам набридло бачити це повідомлення про помилку, спробуйте наведені нижче можливі рішення, щоб її виправити.
1. Запустіть засіб усунення несправностей додатків Windows Store
Засіб усунення несправностей програм Windows Store може вирішити багато проблем MS Store. Цей інструмент не вирішує всі проблеми Microsoft Store, але все ж це потенційне рішення для початку виправлення помилок, пов’язаних із програмою. Ви можете запустити засіб усунення несправностей програми Windows Store, як описано нижче.
Крок 1. Відкрийте налаштування , натиснувши кнопку «Пуск» і вибравши цю програму в меню.
Крок 2. Виберіть параметр навігації «Усунення несправностей» на вкладці «Система».
Крок 3. Натисніть Інші засоби усунення несправностей , щоб відобразити деякі параметри.

Натисніть Інші засоби вирішення проблем
Крок 4. Натисніть кнопку «Виконати» для програм Windows Store, щоб запустити цей засіб усунення несправностей.

Натисніть кнопку Виконати
Крок 5. Потім перегляньте інструкції, надані в засобі усунення несправностей, щоб застосувати можливі виправлення.
2. Перевірте налаштування часу, дати та регіону
Помилка 0x80004003 може виникнути через неправильну дату та час. Він також може з’являтися через регіональні налаштування вашого місцезнаходження. Тому перевірте ці параметри, щоб переконатися, що вони налаштовані правильно.
Ось як змінити параметри завантаження за регіоном і часом у Windows 11:
Крок 1. Відкрийте «Параметри» через меню «Пуск» або за допомогою гарячої клавіші Win + I .
Крок 2. Виберіть вкладку «Час і мова» .
Крок 3. Потім натисніть «Дата й час» .
Натисніть Дата й час
Крок 4: установіть для параметра Установити час автоматично значення Увімк . , якщо його вимкнено.
Крок 5. Якщо параметр Установити часовий пояс автоматично вимкнено, клацніть цей параметр, щоб увімкнути його.
Крок 6. Щоб перевірити регіональні налаштування, клацніть «Мова та регіон» на вкладці «Час і мова» .

Натисніть Мова та регіон
Крок 7. Клацніть спадне меню Країна або регіон , щоб вибрати правильний регіон, у якому ви перебуваєте.
Якщо час у системному лотку все ще неправильний із вибраним автоматичним налаштуванням, можливо, виникла проблема з акумулятором CMOS ПК . У такому випадку вам потрібно буде замінити батарею CMOS , щоб відновити правильний системний час.
3. Налаштуйте автоматичний запуск необхідних служб
Microsoft Store не працюватиме належним чином, якщо деякі необхідні служби Windows вимкнено. Таким чином, вам може знадобитися налаштувати певні служби для автоматичного запуску та вирішення помилки 0x80004003.
Ви можете зробити це, ввівши кілька команд у командному рядку , як показано нижче.
Крок 1. Клацніть правою кнопкою миші кнопку «Пуск» Windows 11 , щоб вибрати «Термінал Windows (адміністратор)» .
Крок 2. Виберіть Так у запиті UAC.
Крок 3. Натисніть кнопку «Відкрити нову вкладку» (стрілка вниз), щоб вибрати командний рядок.

Натисніть кнопку Відкрити нову вкладку
Крок 4. Введіть наступні окремі команди, натискаючи Enter після кожної команди:
SC config wuauserv start=auto
SC config bits start=auto
SC config cryptsvc start=auto
SC config trustedinstaller start=auto
Ви можете скопіювати кожну з цих команд у буфер обміну, виділивши їх курсором і натиснувши Ctrl + C. Потім вставте кожну команду за допомогою комбінації клавіш Ctrl + V . Натисніть гарячу клавішу Win + V , щоб вибрати різні скопійовані елементи за допомогою менеджера буфера обміну.
4. Відновіть і скиньте програму Microsoft Store
Windows 11 і 10 містять параметри скидання та відновлення для програм Microsoft Store. Це найкращі варіанти інтеграції, які ви можете вибрати для вирішення помилки Microsoft Store. Тому їх варто спробувати, якщо ви отримуєте помилку 0x80004003.
Ось як запустити параметри усунення несправностей Microsoft Store:
Скинути кеш Microsoft Store
B1: Відкрийте пошукову систему та введіть програми та функції в текстове поле.
Крок 2. Натисніть Програми та функції в результатах пошуку, щоб відкрити вкладку Налаштування.
Крок 3. Прокрутіть униз до Microsoft Store і натисніть кнопку з трьома крапками в правій частині програми.

Натисніть кнопку з трьома крапками
Крок 4. Виберіть Додаткові параметри , щоб відкрити параметри відновлення для цієї програми.
Крок 5. Спочатку натисніть кнопку «Відновити» , ця кнопка не видалить дані програми.

Натисніть кнопку Відновити
Крок 6. Якщо помилка 0x80004003 не вирішується, натисніть кнопку «Скинути».
Крок 7: Потім знову виберіть Скинути , щоб підтвердити вибрану опцію.
Крок 8. Після застосування цього рішення перезавантажте комп’ютер.
Пошкоджені дані кешу Microsoft Store також можуть викликати помилку 0x80004003. Таким чином, скидання за допомогою інструмента командного рядка Wsreset.exe може вирішити проблеми з даними кешу. Ось як використовувати цей інструмент у три швидких кроки:
Крок 1. Клацніть правою кнопкою миші значок меню «Пуск» на панелі завдань, щоб вибрати «Виконати».
Крок 2. Введіть wsreset.exe у полі Відкрити.

Введіть wsreset.exe у полі Відкрити
B3: Натисніть OK , щоб запустити команду.
Крок 4. Потім зачекайте, доки порожнє вікно wsreset закриється та відкриється програма MS Store.
Видаліть папку DataStore
Багато користувачів сказали, що можуть виправити помилку 0x80004003, видаливши папку DataStore через Провідник файлів. Ця вкладена папка містить файл журналу Windows Update DataStore.edb.
Ймовірно, це цікаве потенційне виправлення, але все одно підтверджено, що воно працює. Виконайте такі дії, щоб видалити вміст папки DataStore.
Крок 1. Щоб відкрити «Виконати» , натисніть гарячу клавішу Win + R.
Крок 2. Введіть services.msc у полі «Відкрити» та натисніть опцію «ОК».
Крок 3. Двічі клацніть службу Windows Update.
Крок 4. Клацніть «Вимкнено» у спадному меню «Тип запуску» .

Натисніть Вимкнено
Крок 5: Виберіть опцію «Застосувати» та натисніть «ОК» , щоб вийти з вікна.
Крок 6. Натисніть Win + E , щоб запустити Провідник файлів .
Крок 7. Потім перейдіть до C: > Windows > SoftwareDistribution > DataStore у Провіднику файлів.

Перейдіть до C: > Windows > SoftwareDistribution > DataStore у Провіднику файлів
Крок 8: виберіть весь вміст у папці DataStore (натисніть Ctrl + гарячу клавішу для цього).
Крок 9. Натисніть кнопку «Видалити» на панелі команд Провідника файлів.
Крок 10. Знову відкрийте вікно властивостей Windows Update . Потім виберіть параметри «Автоматичний запуск» і «Пуск» , натисніть «Застосувати» , щоб зберегти.
Перевстановіть програму Microsoft Store
В крайньому випадку, спробуйте перевстановити Microsoft Store, що призведе до повторної реєстрації програми. Ви можете видалити MS Store, а потім повторно інсталювати його через PowerShell за допомогою кількох команд. Для цього виконайте наведені нижче дії.
Крок 1. Клацніть правою кнопкою миші «Пуск» , щоб вибрати параметр «Термінал Windows (адміністратор)» .
Крок 2. Натисніть «Так» у будь-якому запиті UAC, що відкриється.
Крок 3. У Windows PowerShell введіть цю команду та натисніть Return :
Get-AppxPackage *windowsstore* | Remove-AppxPackage&nbs
Крок 4. Перезапустіть Windows 11 після видалення MS Store.
Крок 5. Щоб повторно інсталювати Microsoft Store, введіть цю команду PowerShell і натисніть Enter :
Get-AppXPackage *WindowsStore* -AllUsers | Foreach {Add-AppxPackage -DisableDevelopmentMode -Register "$($_.InstallLocation)\AppXManifest.xml"}
Наведені вище можливі рішення, ймовірно, усунуть помилку 0x80004003 для більшості користувачів. У крайньому випадку скидання Windows 11/10 також може вирішити цю проблему, але не робіть цього, доки не спробуєте всі інші потенційні виправлення. Після усунення помилки 0x80004003 ви зможете використовувати MS Store, завантажувати та встановлювати програми, як зазвичай.