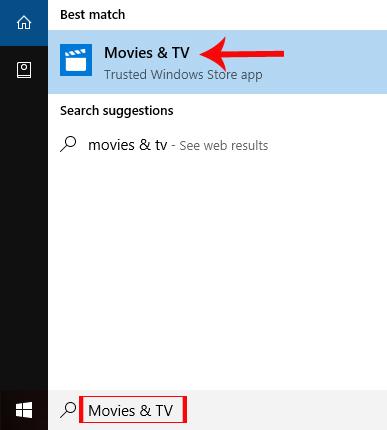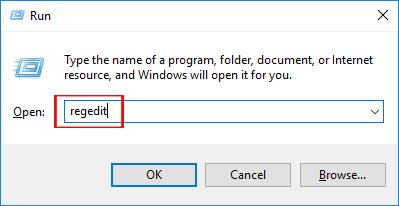Деякі комп’ютери після оновлення до Windows 10 Creators часто стикаються з помилками. Або під час процесу встановлення цієї нової версії на екрані раптово з’являється повідомлення про помилку з супровідним кодом помилки, що спричиняє повну зупинку процесу оновлення. Якщо на вашому пристрої виникають проблеми під час оновлення або під час використання Windows 10 Creators, ви можете звернутися до деяких рішень у статті нижче.
1. Оновлення недоступне повідомлення:
Для тих, хто використовує стару версію Windows 10, але ще не оновив її до версії Windows 10 Creators, ви можете побачити це повідомлення про помилку.
Ця помилка насправді пов’язана з політикою Microsoft щодо перевірки моделей пристроїв, перш ніж прийняти рішення про випуск нового оновлення. Це обмежить можливість конфліктів апаратного забезпечення, тому не всі ��ристрої можна оновити до Windows 10 Creators.
Отже, якщо ви не бачили інформацію про оновлення через Windows Update, спробуйте перевірити «Параметри» > «Оновлення та безпека» > «Центр оновлення Windows» > «Перевірити наявність оновлень» , щоб дочекатися оновлення від Microsoft.

Якщо ви хочете встановити його самостійно, відвідайте сторінку нижче, щоб завантажити файл ISO на свій пристрій за посиланням нижче.
- https://www.microsoft.com/en-us/software-download/windows10
2. Виправте помилку оновлення Windows 10 Creators:
Під час встановлення Windows 10 Creators виникає досить багато помилок. Помилки часто супроводжуються кодами помилок, щоб користувачі могли швидше перевіряти та виправляти помилки.
1. Коди помилок 0x80070070 - 0x50011, 0x80070070 - 0x50012, 0x80070070 - 0x60000, 0x80070008
Якщо під час інсталяції ви бачите один із наведених вище 4 кодів помилки, це, ймовірно, пов’язано з недостатнім місцем на диску пристрою для інсталяції. Під час оновлення вам знадобиться жорсткий диск ємністю близько 8 ГБ, щоб спочатку зберігати тимчасові файли, а потім інсталювати Windows 10 Creators.
Тож перед оновленням до Windows 10 Creators або будь-якої нової версії Windows очистіть комп’ютер. Потім підготуйте USB-накопичувач із 8 ГБ або більше вільного місця , щоб Windows автоматично розпізнала цей диск як тимчасову пам’ять.
2. Код помилки 0x80073712:
Коли ви бачите цей код помилки, це означає, що інсталяційний файл пошкоджено. Можливо, під час завантаження файлу у файлі відсутні дані або інші програми на комп’ютері впливають на файл, спричиняючи неправильну інформацію, тому Windows не може розпізнати його, щоб продовжити встановлення.
Ми введемо ключове слово Disk Cleanup у рядку пошуку Windows, а потім виберемо інсталяційний диск. В інтерфейсі очищення диска видаліть елементи в тимчасових інсталяційних файлах Windows , щоб очистити диск. Потім перейдіть до Налаштування > Оновлення та безпека > Windows Update > Перевірити наявність оновлень , перевірте наявність оновлень від Microsoft і перевстановіть спочатку.

3. Коди помилок 0xC1900200 - 0x20008, 0xC1900202 - 0x20008:
Щоб мати можливість інсталювати Windows 10 Creators, Microsoft забезпечить низку умов для машин, які хочуть оновити. Якщо не виконано, під час інсталяції комп’ютера з’явиться повідомлення з 1 із 2 помилок, наведених вище.
Ця помилка в основному пов’язана з апаратною несумісністю. Windows 10 Creators вимагає, щоб пристрій мав принаймні 2 ГБ оперативної пам’яті для 32-розрядних пристроїв. Моделі міні-ПК не можна буде оновити.
4. Помилка, що починається з номера 0xC1900101:
Ця помилка пов’язана з драйвером обладнання. Нам потрібно оновити драйвер до останньої версії. Ви можете виконати пошук на веб-сайті виробника та знайти посилання для завантаження останніх версій драйверів для Windows. Або ви можете скористатися деякими інструментами для автоматичної перевірки та оновлення нових версій драйверів Windows. Зверніться до деяких посилань нижче.
3. Скористайтеся інструментом усунення несправностей, щоб знайти помилки в Windows:
Після успішного оновлення до Windows 10 Creators, але під час його використання ви зіткнулися з деякими помилками, як-от Wi-Fi і звуком, ви можете негайно скористатися інструментом виявлення помилок Troubleshoot у Windows 10 Creators. Цей інструмент відповідає за виявлення помилок, що виникають у системі, а потім виправлення помилок для користувачів.
Ми переходимо до Налаштування > Оновлення та безпека > Усунення несправностей . Виберіть зі списку проблему вашого пристрою. Потім натисніть «Запустити засіб усунення несправностей» , щоб інструмент виявляв і діагностував помилки.

4. Помилка миші під час запуску програми:
Коли ви запускаєте повноекранну програму, миша зависає та перестає працювати, особливо на комп’ютерах з екранами з низькою роздільною здатністю. Ми можемо перевстановити драйвер NVIDIA для комп’ютера. Зверніться до статті нижче про те, як оновити драйвери NVIDIA.
5. Помилка Windows Defender:
Деякі комп’ютери після оновлення до Windows 10 Creators мають помилку неоновлення даних зловмисного програмного забезпечення в Windows Defender, що створює небезпеку для комп’ютерної системи. При оновленні програма автоматично закривається.
Спочатку спробуйте перевірити, чи стабільне з’єднання з мережею. Якщо це не спрацює, вам доведеться скинути Windows Defender.
Спочатку натисніть комбінацію клавіш Windows + R , щоб відкрити діалогове вікно «Виконати», потім введіть ключове слово cmd і натисніть «ОК» , щоб відкрити.

У наступному інтерфейсі вікна введіть 2 наведені нижче команди. Коли ви закінчите вводити одну команду, натисніть Enter, а потім введіть другу команду.
- net stop wuauserv
- net start wuauserv

Якщо це не спрацює, спробуйте завантажити оновлення визначення зловмисного програмного забезпечення Windows Defender із домашньої сторінки Microsoft, перейшовши за посиланням нижче.
- https://www.microsoft.com/en-us/wdsi/definitions
Однак, якщо ви використовуєте цей метод, ви повинні робити це регулярно.Якщо ви не оновлюєте деякий час, Windows Defender не оновлюватиметься та не зможе сканувати на віруси.
6. Windows не вимикається повністю:
Після встановлення Windows 10 Creators система автоматично запустить режим швидкого запуску Windows, тобто комп’ютер буде переведено в режим глибокого сну, коли ви подасте команду завершення роботи. Хоча це може допомогти вашому комп’ютеру запуститися швидше, це може призвести до деяких інших помилок.
Щоб вирішити цю проблему, відкрийте командний рядок, клацніть правою кнопкою миші та виберіть Запуск від імені адміністратора , щоб відкрити від імені адміністратора.

Потім в інтерфейсі «Адміністратор: командний рядок» введіть наведену нижче команду та натисніть Enter.

Вище наведено деякі помилки, які часто виникають під час процесу оновлення та інсталяції до Windows 10 Creators, а також деякі помилки під час використання. Якщо ви зіткнулися з деякими з наведених вище помилок, вам не потрібно повертатися до старої версії Windows, вам просто потрібно відредагувати систему відповідно до інструкцій, наведених вище.
Бажаю успіхів!