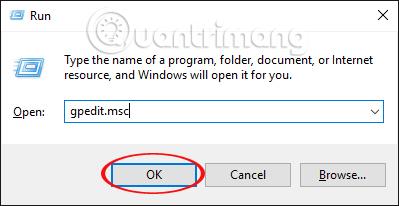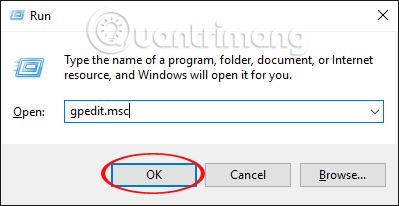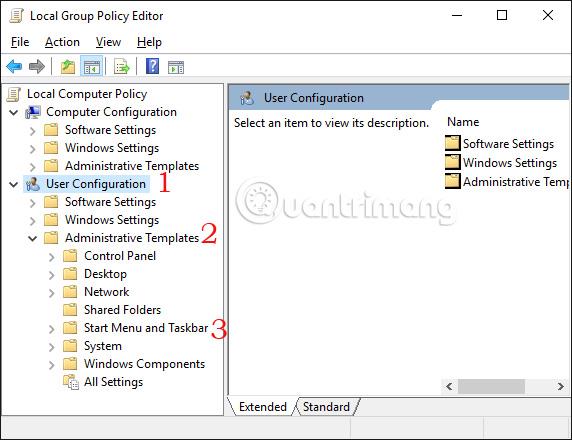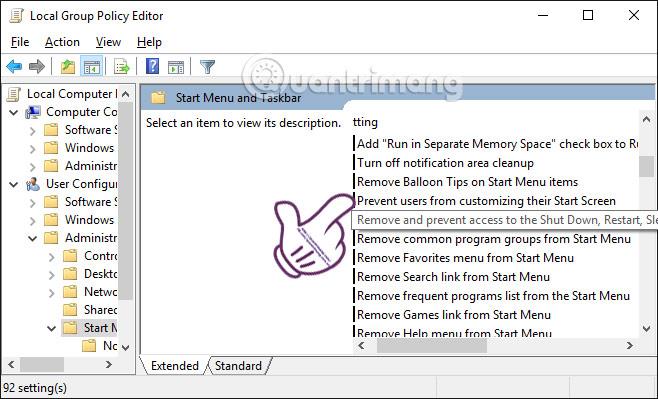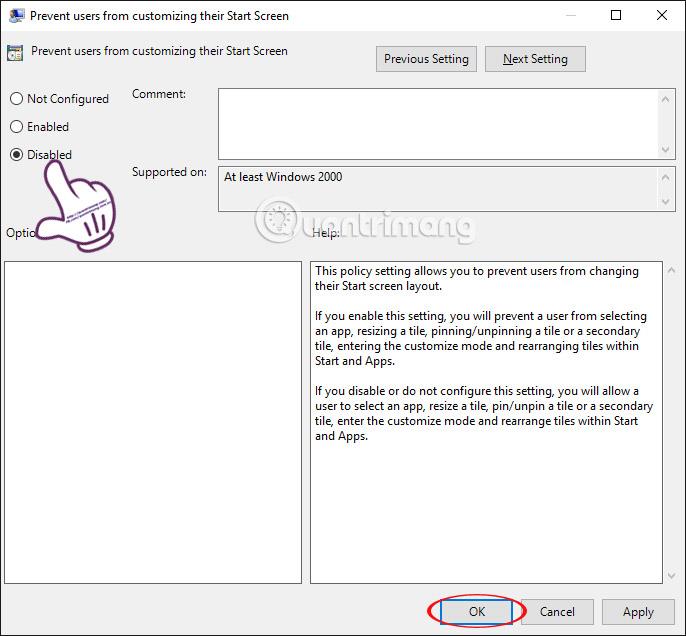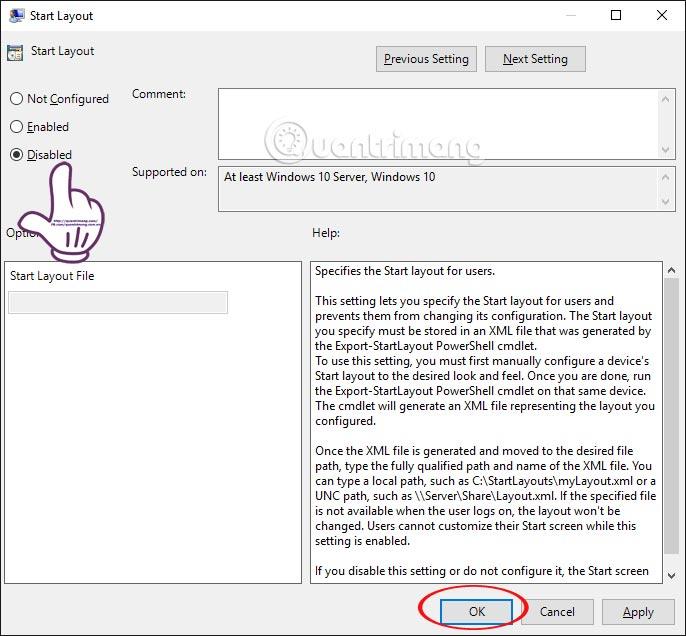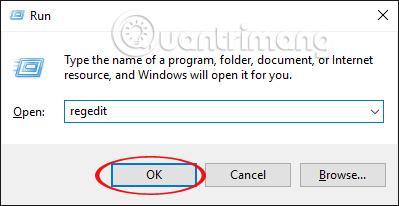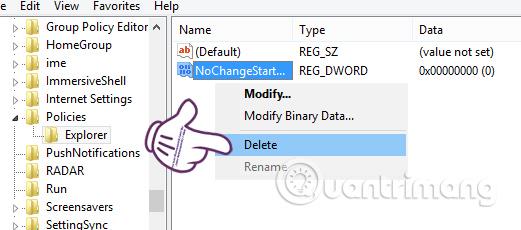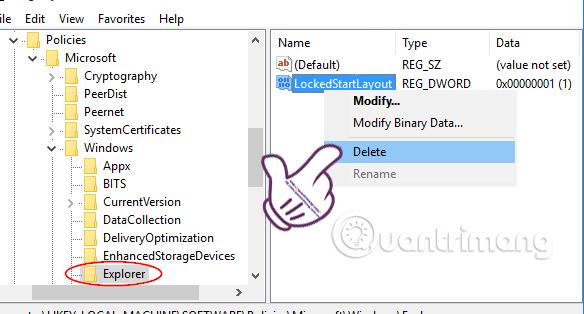Будь-яка версія Windows підтримує закріплення типів файлів і програм на панелі меню «Пуск» за допомогою параметра «Закріпити на початку». У Windows 10 ми також можемо зробити це, щоб отримати швидший доступ до файлів і програм прямо з меню «Пуск».
Однак деякі комп’ютери з Windows 10 раптово втратили опцію «Закріпити на стартовому екрані», не в змозі закріпити програму в меню «Пуск», що дещо вплинуло на процес використання комп’ютера. Якщо ви ще не знайшли рішення, спробуйте скористатися посібником Tips.BlogCafeIT, щоб виправити втрачену помилку PIN to Start Windows 10, наведену нижче.
Спосіб 1. Використовуйте редактор групової політики
Цей спосіб відновлення застосовується лише до версій Windows 10 Pro або Enterprise. Якщо комп’ютер має домашню версію, буде застосовано другий спосіб, який ми представимо нижче.
Крок 1:
Натисніть комбінацію клавіш Windows + R , щоб відкрити вікно «Виконати» , і введіть ключове слово gpedit.msc . Натисніть Enter , щоб відкрити вікно редактора локальної групової політики.
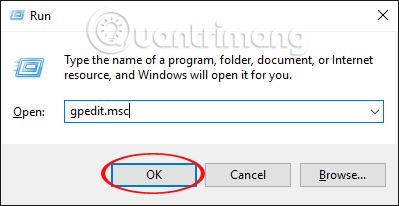
крок 2:
У вікні редактора локальної групової політики виконайте цей шлях:
Конфігурація користувача > Адміністративні шаблони > Меню «Пуск» і панель завдань
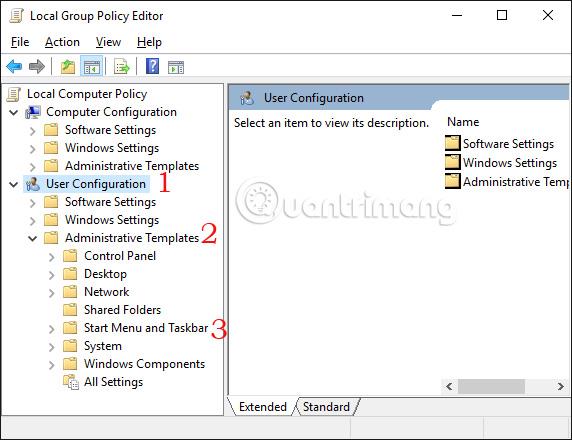
крок 3:
У правому інтерфейсі знайдіть і двічі клацніть Заборонити користувачам налаштовувати початковий екран .
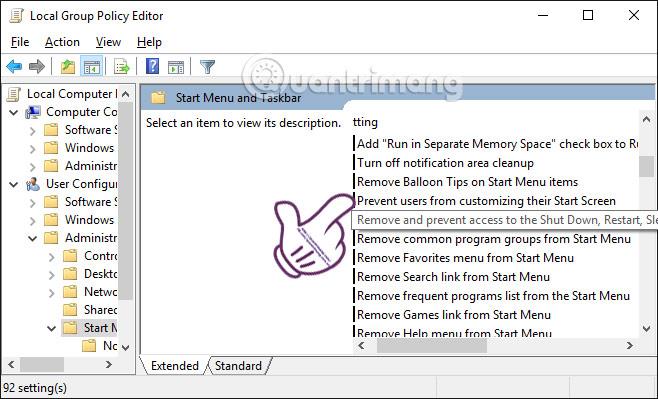
крок 4:
Одразу після цього з'явиться діалогове вікно Заборонити користувачам налаштовувати початковий екран . Ми клацнемо Вимкнено , а потім клацнемо OK , щоб зберегти зміни.
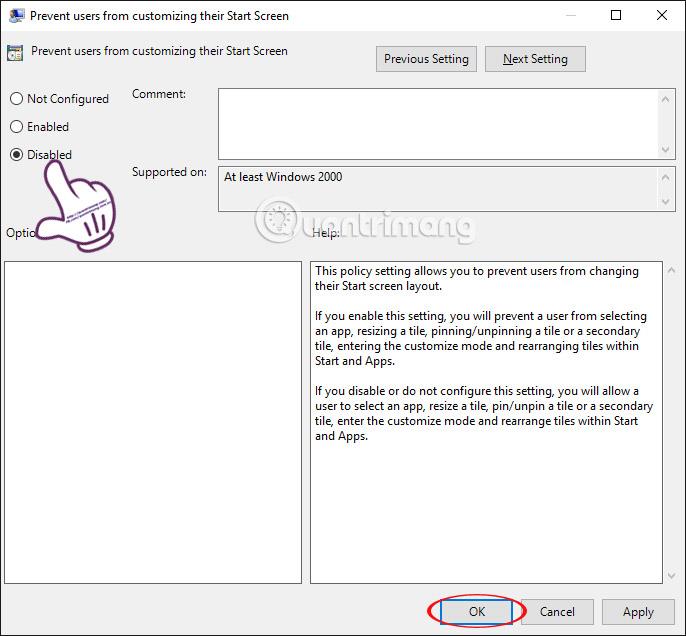
крок 5:
Також у правому інтерфейсі знайдіть і двічі клацніть «Почати макет» .

Також з’явиться діалогове вікно «Почати макет». Виберіть Вимкнено та OK, щоб зберегти.
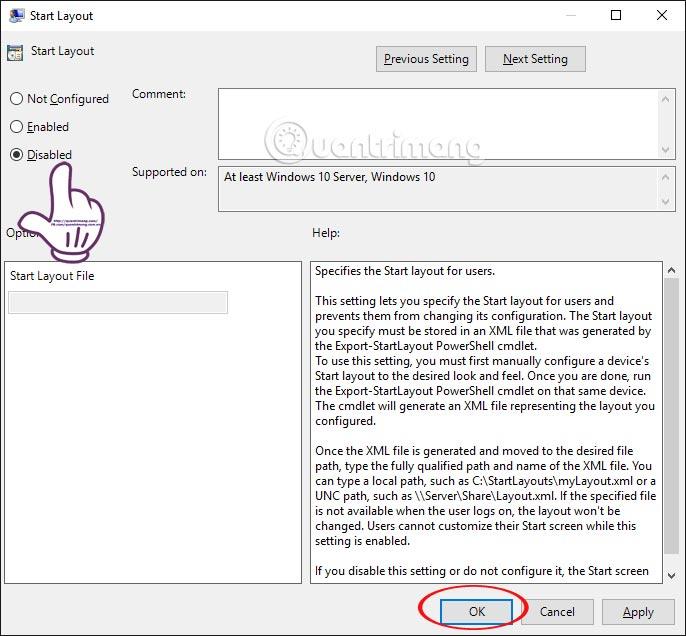
Останнім кроком є закриття вікна редактора локальної групової політики та перезавантаження комп’ютера.
Спосіб 2: Втручання в редактор реєстру
Крок 1:
Ви також запустите діалогове вікно «Виконати », введіть ключове слово Regedit і натисніть Enter , щоб відкрити інтерфейс вікна редактора реєстру.
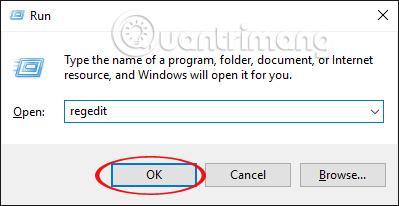
В інтерфейсі вікна редактора реєстру ми слідуємо двома такими шляхами:
HKEY_CURRENT_USER > ПРОГРАМНЕ ЗАБЕЗПЕЧЕННЯ > Microsoft > Windows > CurrentVersion > Політики > Провідник
HKEY_LOCAL_MACHINE > ПРОГРАМНЕ ЗАБЕЗПЕЧЕННЯ > Microsoft > Windows > CurrentVersion > Політики > Провідник
Для кожної клавіші Провідника подивіться на інтерфейс праворуч, клацніть опцію NoChangeStartMenu та виберіть Видалити .
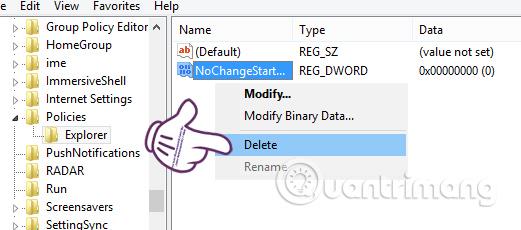
крок 3:
Далі слідуємо наступним інструкціям:
HKEY_CURRENT_USER > ПРОГРАМНЕ ЗАБЕЗПЕЧЕННЯ > Політики > Microsoft > Windows > Провідник
HKEY_LOCAL_MACHINE > ПРОГРАМНЕ ЗАБЕЗПЕЧЕННЯ > Політики > Microsoft > Windows > Провідник
У кожній клавіші Explorer у правому інтерфейсі клацніть правою кнопкою миші на LockedStartLayout , а потім виберіть Delete .
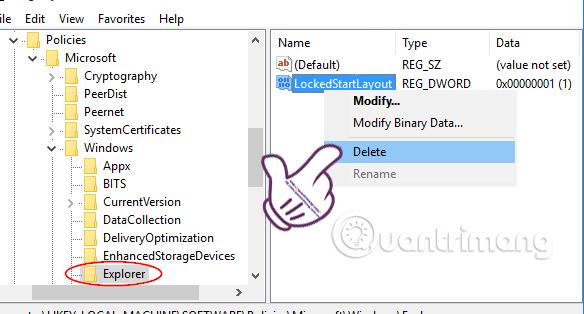
На завершення ми також закриваємо вікно редактора реєстру та перезавантажуємо комп’ютер, щоб зберегти нові параметри на комп’ютері.
Вище ми показали вам два способи виправити помилку втрати піктограми «Підкріпити до запуску» у Windows 10, втрутившись у редактор реєстру або редактор групової політики. Залежно від версії комп’ютера, який ви використовуєте, виберіть відповідне рішення, щоб відновити параметр «Закріпити на початковому» у Windows 10.
Для отримання додаткової інформації зверніться до наступних статей:
- 7 способів і налаштувань у статті допоможуть вашій Windows 10 «швидко, як вітер»
Бажаю успіхів!