Як вимкнути VBS на Windows 11, щоб продуктивність не знижувалася під час ігор

Згідно з інформацією UL Benchmarks, функція безпеки VBS може знизити ігрову продуктивність комп’ютерів з Windows 11 до 30%.

Згідно з інформацією UL Benchmarks, функція безпеки VBS (Virtualization-Based Security) може знизити продуктивність комп’ютерів з Windows 11 в іграх до 30% . VBS — це функція безпеки, яка бере початок від Windows 10, але буде ввімкнена за замовчуванням у Windows 11. Вона створює підсистему, яка запобігає проникненню зловмисного програмного забезпечення на ваш комп’ютер. Тому іноді це впливає на продуктивність пристрою.
У цій статті Tips.BlogCafeIT покаже вам, як вимкнути VBS у Windows 11, щоб уникнути впливу на ігрову продуктивність комп’ютера.
Як перевірити, чи ввімкнено VBS на комп’ютері з Windows 11
Крок 1 : натисніть кнопку «Пуск» або знайдіть (Пошук) , потім введіть Msinfo32 або System Information і натисніть Enter.
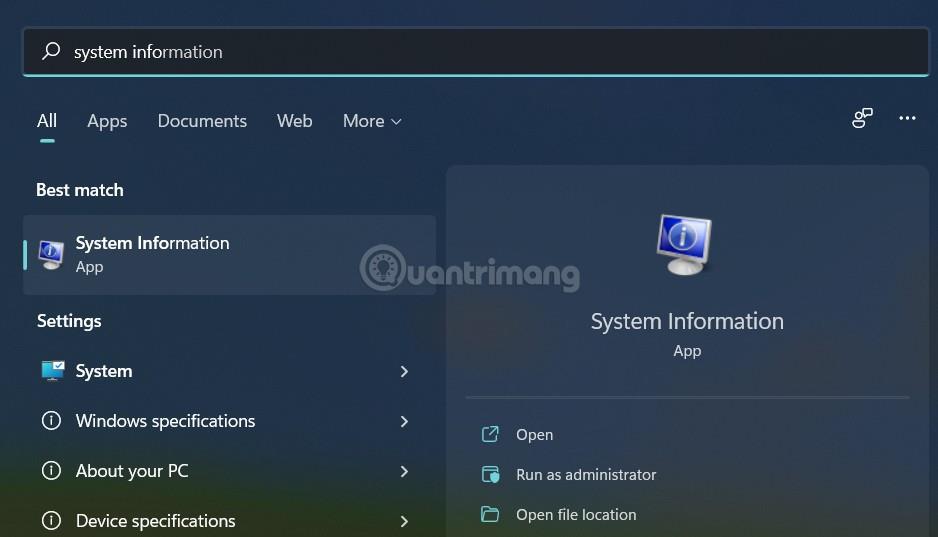
Крок 2 : з’явиться вікно «Інформація про систему» , і ви прокрутите вниз, щоб знайти розділ VBS (безпека на основі віртуалізації). Якщо статус «Запущено» , VBS увімкнено.
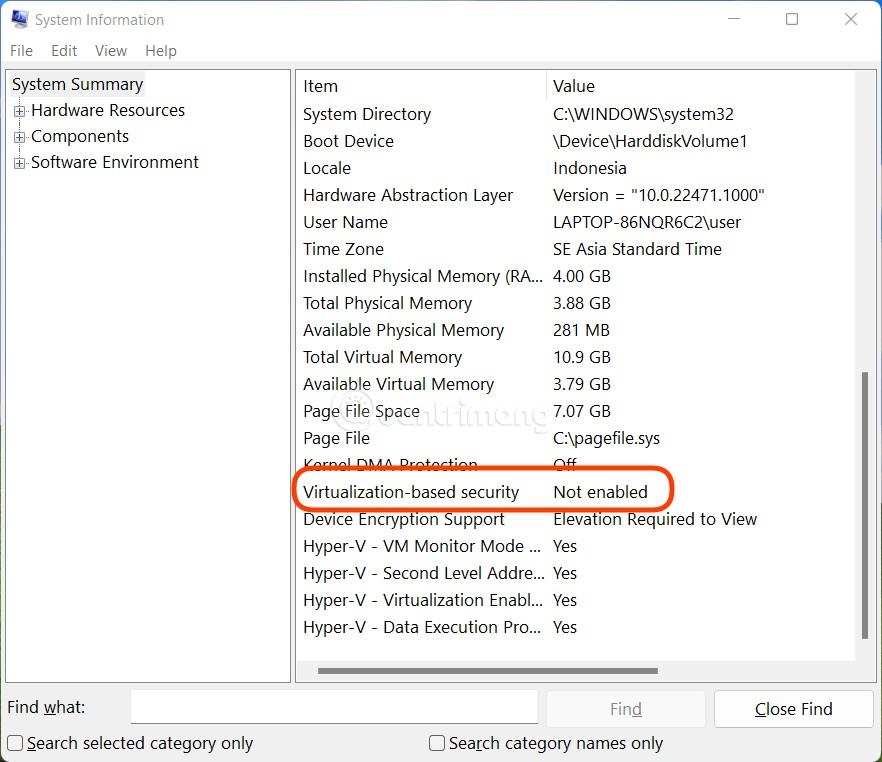
Тепер ми перейдемо до розділу, щоб вимкнути VBS, якщо він увімкнено.
Вимкніть VBS у Windows 11
Налаштуйте параметри безпеки Windows
Крок 1 : натисніть кнопку «Пуск» або кнопку пошуку , потім введіть «Безпека Windows» і натисніть Enter.
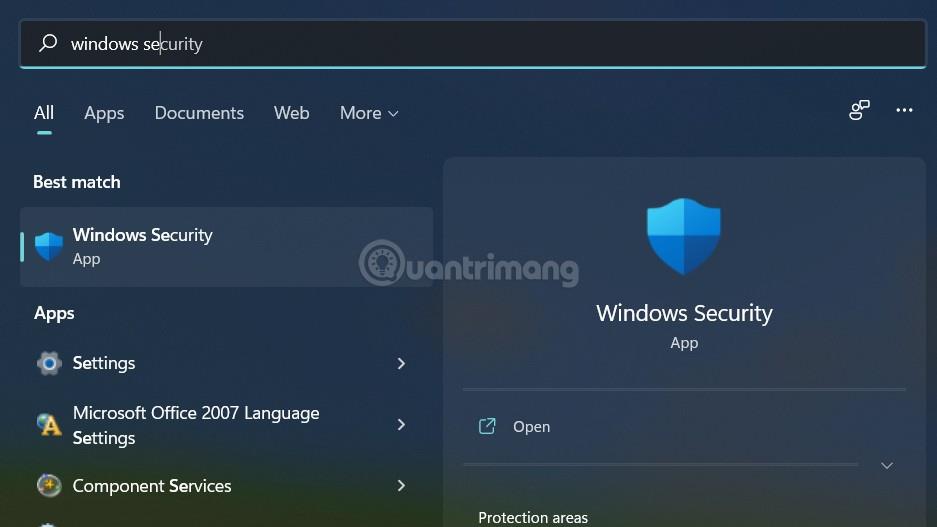
Крок 2 : Натисніть Безпека пристрою
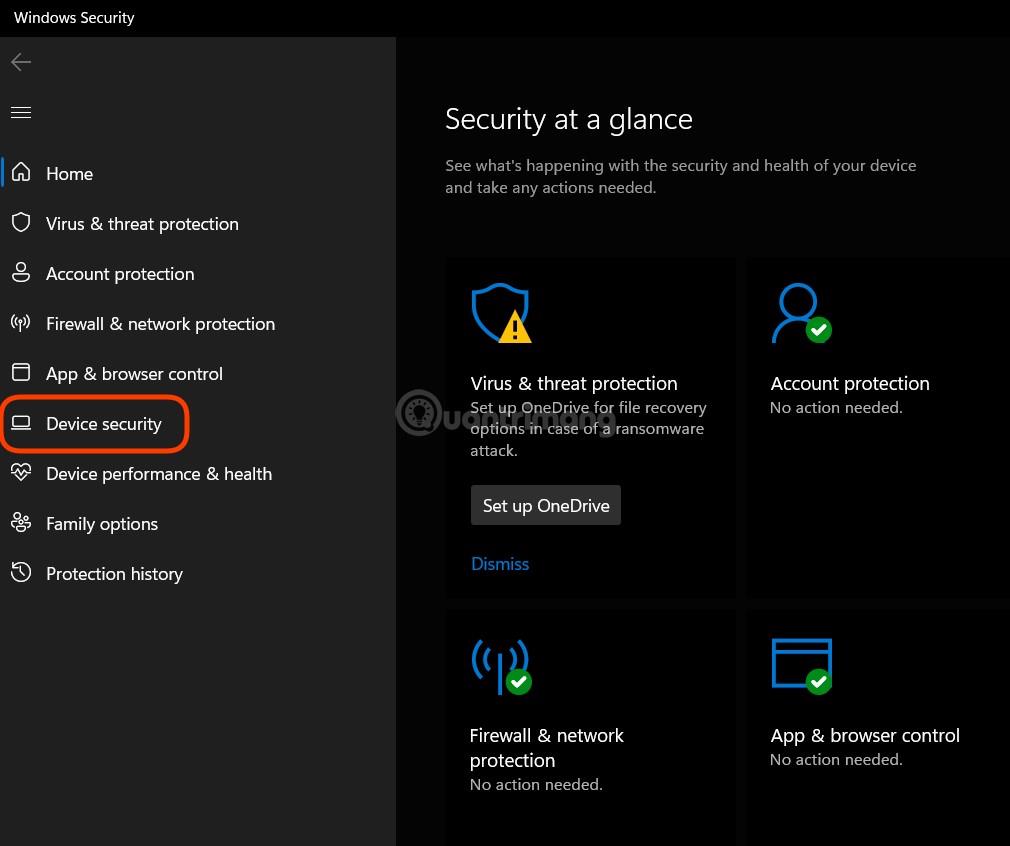
Крок 3 : Натисніть Деталі ізоляції ядра в розділі Ізоляція ядра
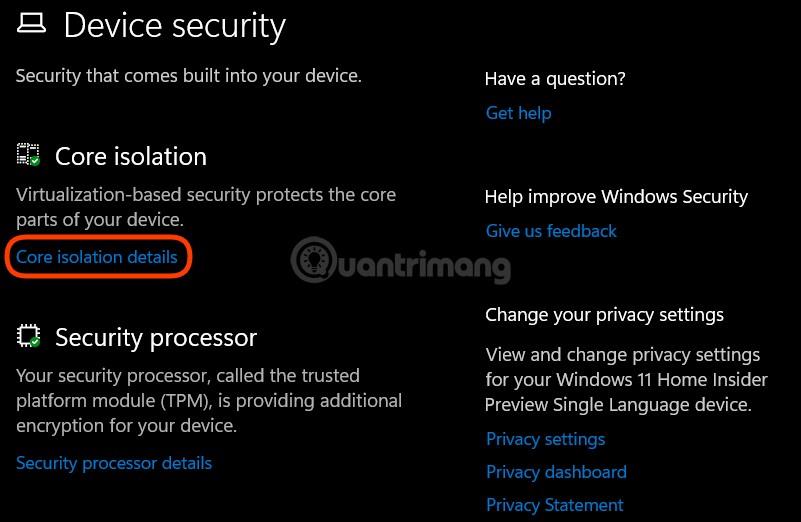
Крок 4 : у розділі «Цілісність пам’яті» виберіть «Вимк.» , а потім перезавантажте комп’ютер. Після перезавантаження комп’ютера функцію VBS буде вимкнено.
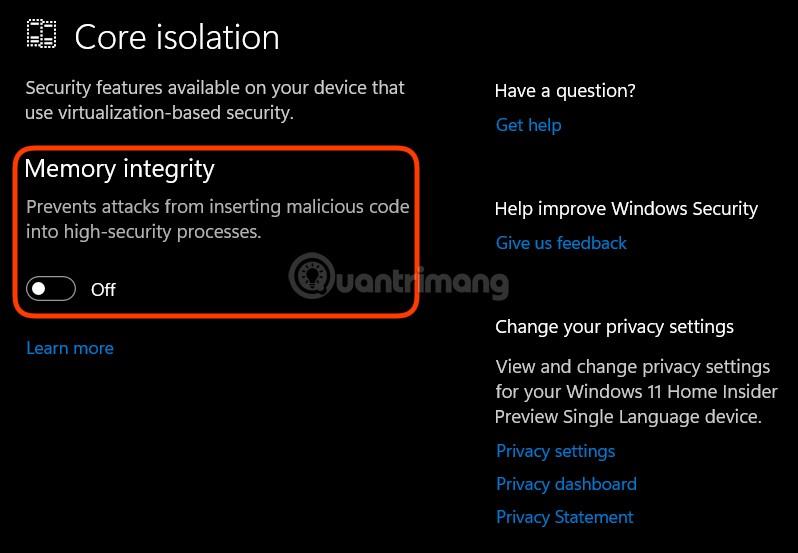
Використовуйте реєстр
Крок 1 : натисніть Win + R , щоб відкрити «Виконати», потім введіть regedit і натисніть Enter.
Крок 2 : у вікні редактора реєстру відкрийте:
HKEY_LOCAL_MACHINE\System\CurrentControlSet\Control\DeviceGuardКрок 3 : Клацніть правою кнопкою миші, виберіть « Створити» > «Значення DWORD ( 32-розрядний ») і назвіть його EnableVirtualizationBasedSecurity. Встановіть значення 0 у полі «Значення» , а потім натисніть «ОК». Вам просто потрібно перезавантажити комп’ютер, щоб завершити зміни.
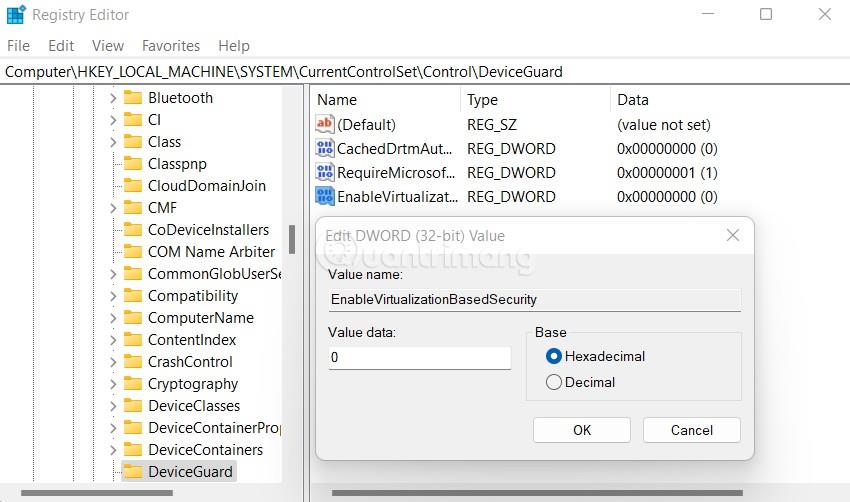
Удачі!
Режим кіоску в Windows 10 — це режим для використання лише 1 програми або доступу лише до 1 веб-сайту з гостьовими користувачами.
Цей посібник покаже вам, як змінити або відновити стандартне розташування папки Camera Roll у Windows 10.
Редагування файлу hosts може призвести до того, що ви не зможете отримати доступ до Інтернету, якщо файл змінено неправильно. Наступна стаття допоможе вам редагувати файл hosts у Windows 10.
Зменшення розміру та місткості фотографій полегшить вам обмін або надсилання ними будь-кому. Зокрема, у Windows 10 ви можете пакетно змінювати розмір фотографій за допомогою кількох простих кроків.
Якщо вам не потрібно відображати нещодавно відвідані елементи та місця з міркувань безпеки чи конфіденційності, ви можете легко вимкнути це.
Microsoft щойно випустила ювілейне оновлення Windows 10 із багатьма вдосконаленнями та новими функціями. У цьому новому оновленні ви побачите багато змін. Від підтримки стилуса Windows Ink до підтримки розширень браузера Microsoft Edge, меню «Пуск» і Cortana також були значно покращені.
Одне місце для керування багатьма операціями прямо на панелі завдань.
У Windows 10 ви можете завантажити та встановити шаблони групової політики для керування параметрами Microsoft Edge, і цей посібник покаже вам процес.
Темний режим — це інтерфейс із темним фоном у Windows 10, який допомагає комп’ютеру економити заряд акумулятора та зменшує вплив на очі користувача.
Панель завдань має обмежений простір, і якщо ви регулярно працюєте з кількома програмами, у вас може швидко закінчитися місце, щоб закріпити більше ваших улюблених програм.









