Як вимкнути Hyper-V у Windows 10, відключити Hyper-V

Hyper-V є корисною функцією, але якщо ви нею не користуєтеся, її можна вимкнути, щоб уникнути загроз безпеці.

Hyper-V є корисною функцією, вона дозволяє створювати віртуальні машини без встановлення стороннього програмного забезпечення. Проте Hyper-V має багато потенційних вразливостей у безпеці. Тому, якщо ви не використовуєте цю функцію, ви можете вимкнути її, щоб уникнути загроз безпеці.
У цій статті Tips.BlogCafeIT допоможе вам вимкнути Hyper-V.
1. Як вимкнути Hyper-V за допомогою панелі керування
Щоб вимкнути Hyper-V за допомогою панелі керування, виконайте такі дії:
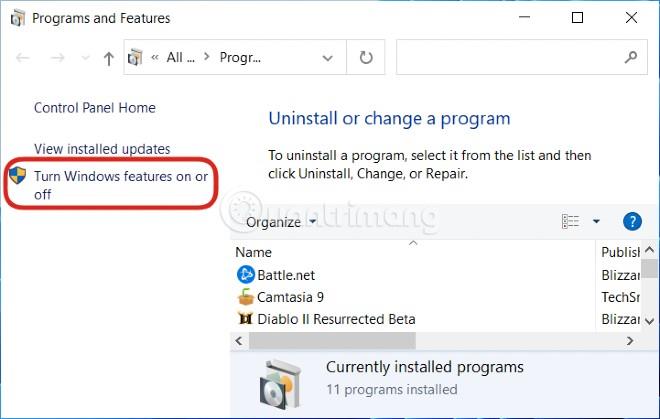
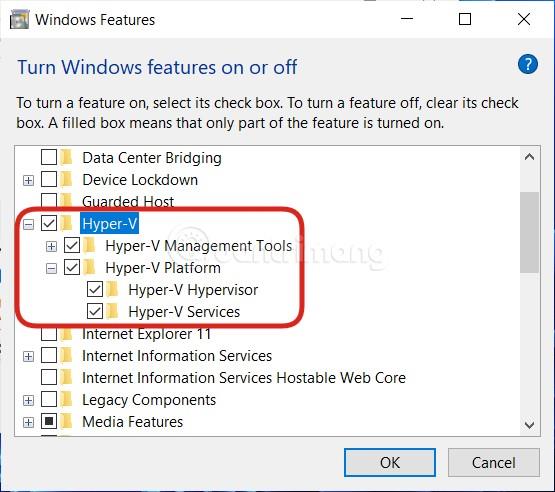
Тепер вийдіть з панелі керування та перезавантажте комп’ютер.
2. Вимкніть Hyper-V за допомогою PowerShell
Щоб вимкнути Hyper-V за допомогою PowerShell, виконайте такі дії:
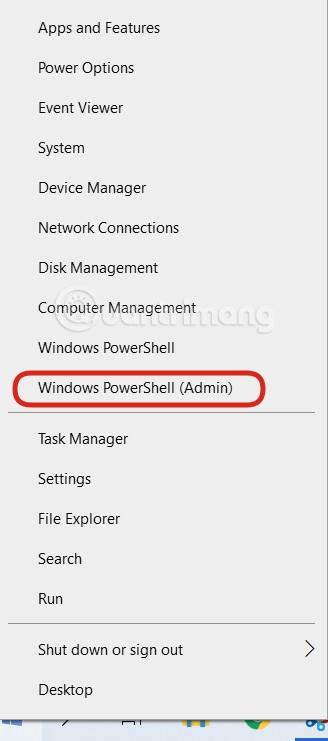
Disable-WindowsOptionalFeature -Online -FeatureName Microsoft-Hyper-V-Hypervisor
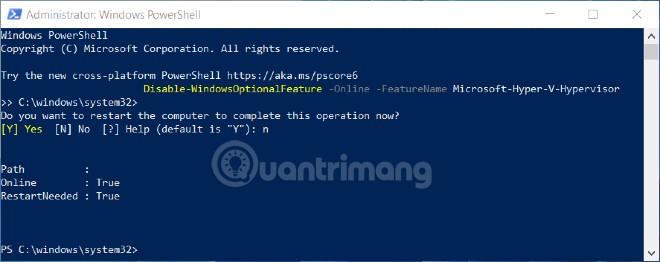
3. Як вимкнути Hyper-V за допомогою редактора реєстру
Перш ніж втручатися в реєстр, ви повинні створити його резервну копію, щоб переконатися, що не виникне жодних неприємних проблем.
Щоб вимкнути Hyper-V за допомогою редактора реєстру, виконайте такі дії:
Windows Registry Editor Version 5.00
[HKEY_LOCAL_MACHINE\SYSTEM\CurrentControlSet\Control\DeviceGuard]
"RequireMicrosoftSignedBootChain"=dword:00000000
[HKEY_LOCAL_MACHINE\SYSTEM\CurrentControlSet\Control\DeviceGuard\Scenarios]
[HKEY_LOCAL_MACHINE\SYSTEM\CurrentControlSet\Control\DeviceGuard\Scenarios\HypervisorEnforcedCodeIntegrity]
"WasEnabledBy"=dword:00000000
"Enabled"=dword:00000000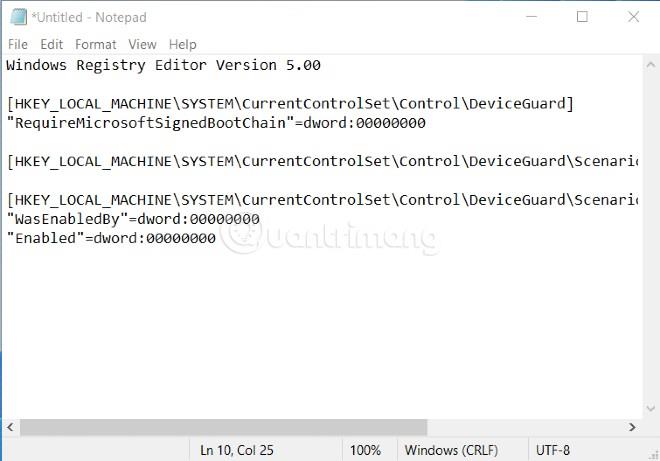
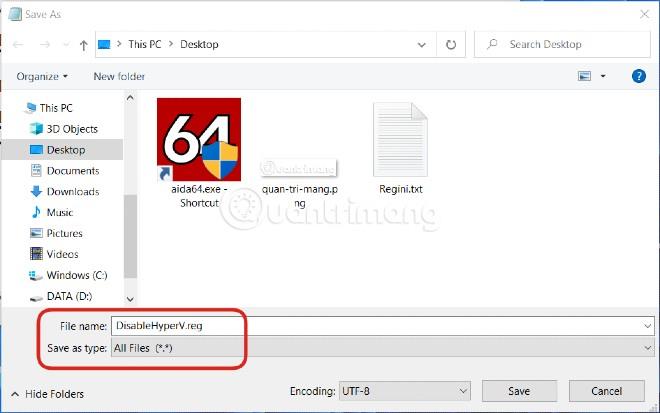
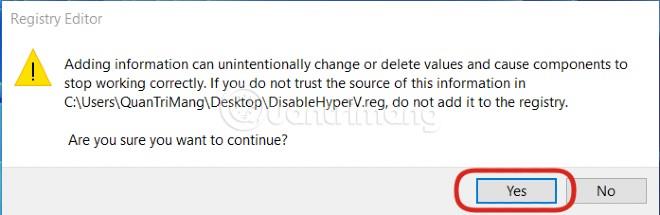
Вище наведено три способи вимкнути Hyper-V у Windows 10. Бажаємо вам успішної операції!
Режим кіоску в Windows 10 — це режим для використання лише 1 програми або доступу лише до 1 веб-сайту з гостьовими користувачами.
Цей посібник покаже вам, як змінити або відновити стандартне розташування папки Camera Roll у Windows 10.
Редагування файлу hosts може призвести до того, що ви не зможете отримати доступ до Інтернету, якщо файл змінено неправильно. Наступна стаття допоможе вам редагувати файл hosts у Windows 10.
Зменшення розміру та місткості фотографій полегшить вам обмін або надсилання ними будь-кому. Зокрема, у Windows 10 ви можете пакетно змінювати розмір фотографій за допомогою кількох простих кроків.
Якщо вам не потрібно відображати нещодавно відвідані елементи та місця з міркувань безпеки чи конфіденційності, ви можете легко вимкнути це.
Microsoft щойно випустила ювілейне оновлення Windows 10 із багатьма вдосконаленнями та новими функціями. У цьому новому оновленні ви побачите багато змін. Від підтримки стилуса Windows Ink до підтримки розширень браузера Microsoft Edge, меню «Пуск» і Cortana також були значно покращені.
Одне місце для керування багатьма операціями прямо на панелі завдань.
У Windows 10 ви можете завантажити та встановити шаблони групової політики для керування параметрами Microsoft Edge, і цей посібник покаже вам процес.
Темний режим — це інтерфейс із темним фоном у Windows 10, який допомагає комп’ютеру економити заряд акумулятора та зменшує вплив на очі користувача.
Панель завдань має обмежений простір, і якщо ви регулярно працюєте з кількома програмами, у вас може швидко закінчитися місце, щоб закріпити більше ваших улюблених програм.









