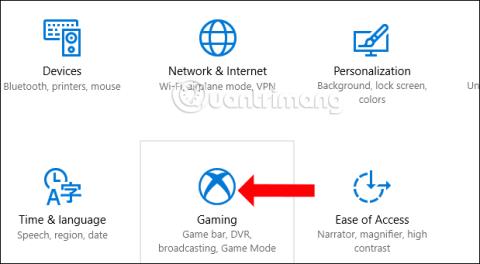У Windows 10 доступний інструмент відеозапису ігрового екрана Game DVR. Цей інструмент схожий на Game Bar , допомагаючи вам записувати кожен ігровий момент без необхідності інсталювати програмне забезпечення, як-от Bandicam , Camtasia Studio ,...
Це доступна функція програми Xbox у Windows 10, яка автоматично записує процес гри. Однак проблема, з якою стикаються користувачі, полягає в тому, що Game DVR — це програма, яка працює у фоновому режимі в системі, тому споживає багато ресурсів. Якщо вам не потрібно використовувати цю програму, вам слід вимкнути Game DVR у системі. Наведена нижче стаття допоможе вам вимкнути програму Game DVR у Windows 10.
Інструкція з відключення Game DVR Windows 10
Крок 1:
Натисніть комбінацію клавіш Windows + I , щоб відкрити інтерфейс налаштувань Windows на вашому комп’ютері. Потім натисніть Налаштування ігор .

крок 2:
У списку налаштувань ігор на вашому комп’ютері клацніть Game DVR у списку ліворуч інтерфейсу.

Дивлячись на вміст праворуч, щоб вимкнути Game DVR , посуньте горизонтальну панель ліворуч, щоб переключитися в режим Off у фоновому режимі запису, поки я граю в гру, і готово.

Крім того, якщо вам не потрібно використовувати ігрову панель для запису відео з екрана під час гри, вам також слід вимкнути її, щоб зберегти продуктивність системи. Клацніть елемент налаштувань ігрової панелі в лівій частині інтерфейсу, потім подивіться праворуч і посуньте горизонтальну панель ліворуч у розділі Записувати ігрові кліпи, знімки екрана та транслювати за допомогою ігрової панелі , щоб перейти в режим вимкнення .

Отже, граючи в ігри на комп’ютері з Windows 10, ви не побачите значок ігрової панелі або ігрового DVR. Якщо нам потрібно використовувати ігровий відеореєстратор або ігрову панель для запису відео з екрана, нам просто потрібно отримати доступ до розділу вище, потім посунути горизонтальну панель праворуч і знову перевести її в режим «Увімкнути», щоб увімкнути її.
Побачити більше:
Бажаю успіхів!