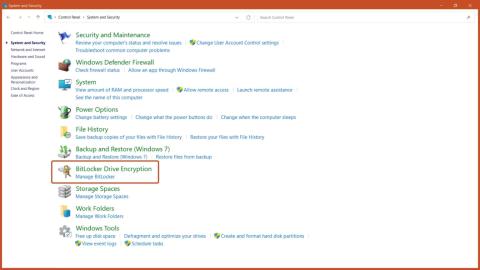Windows 11 приносить багато змін, зокрема дві нові форми шифрування BitLocker: Drive Encryption і Device Encryption. Ці параметри забезпечують підвищену безпеку вашого пристрою та файлів, але що станеться, якщо їх потрібно вимкнути? У цій статті нижче буде показано, як вимкнути шифрування BitLocker у Windows 11. Пам’ятайте, що вимикання BitLocker у Windows 11 може зробити ваш пристрій і дані менш безпечними, тому будьте обережні, роблячи це рішення.
1. Вимкніть BitLocker через панель керування
Крок 1. Відкрийте Панель керування в меню «Пуск» і виберіть опцію «Система та безпека» .
Крок 2. Натисніть кнопку BitLocker Drive Encryption .

Кнопка шифрування диска BitLocker
Крок 3. Натисніть кнопку Вимкнути BitLocker .

Вимкніть параметр BitLocker
2. Вимкніть BitLocker через служби Windows
Крок 1. Натисніть комбінацію клавіш Windows + R на клавіатурі, щоб відкрити Windows Run , введіть services.msc і натисніть кнопку OK.
Крок 2. Прокрутіть і двічі клацніть параметр BitLocker Drive Encryption Service .

Служба шифрування диска BitLocker
Крок 3: Щоб вимкнути шифрування BitLocker, встановіть тип запуску Вимкнено та натисніть кнопку Застосувати.

Встановіть тип запуску Вимкнено
Крок 4. Перезавантажте комп’ютер, щоб зміни набули чинності.

Перезапустіть пристрій
3. Вимкніть BitLocker через цей ПК
Крок 1. Відкрийте програму «Цей ПК» на своєму комп’ютері.
Крок 2. Клацніть правою кнопкою миші диск, на якому потрібно вимкнути BitLocker, і виберіть опцію «Керувати BitLocker» .

Керувати опцією BitLocker
Крок 3. Натисніть кнопку Вимкнути BitLocker.

Вимкніть параметр BitLocker
4. Вимкніть BitLocker через налаштування системи
Крок 1. Відкрийте Windows RUN, натиснувши комбінацію клавіш Windows + R , ввівши msconfig і натиснувши клавішу Enter.
Крок 2. Виберіть вкладку «Служби» на верхній панелі, зніміть прапорець « Служба шифрування диска BitLocker» і натисніть кнопку «Застосувати».

Вимкніть службу BitLocker
Крок 3. Перезавантажте комп’ютер, після чого служба шифрування BitLocker буде вимкнена.

Перезапустіть пристрій
5. Вимкніть BitLocker за допомогою командного рядка
Крок 1. Запустіть командний рядок із правами адміністратора з меню «Пуск».
Крок 2. Щоб розблокувати зашифрований диск BitLocker, введіть команду:
manage-bde -unlock Drive-Name: -RecoveryPassword Recovery-Code

Розблокуйте зашифрований диск BitLocker
Крок 3. Щоб вимкнути BitLocker за допомогою CMD, введіть команду:
manage-bde -off Drive-Name:

Вимкніть BitLocker
Примітка : замініть Drive-Name буквою диска BitLocker Encrypted Drive і Recovery-Code фактичним ключем відновлення, виділеним під час шифрування диска.
6. Вимкніть BitLocker через редактор реєстру
Крок 1. Відкрийте редактор реєстру з меню «Пуск».
Крок 2. У редакторі реєстру перейдіть до такого шляху:
Computer\HKEY_LOCAL_MACHINE\SYSTEM\CurrentControlSet\Control\BitLocker
Крок 3: клацніть правою кнопкою миші порожню область на правій панелі, додайте нове значення DWORD (32-розрядне) і назвіть його PreventDeviceEncryption.

Назвіть значення PreventDeviceEncryption
Крок 4: Відкрийте значення DWORD і встановіть дані значення від 0 до 1 у шістнадцятковому форматі та натисніть кнопку OK.

Змініть дані значення на 1
Крок 5. Перезавантажте комп’ютер, щоб зміни набули чинності.

Перезапустіть пристрій
7. Вимкніть BitLocker через PowerShell
Крок 1. Запустіть PowerShell з правами адміністратора з меню «Пуск».
Крок 2. Щоб вимкнути BitLocker за допомогою PowerShell, введіть команду:
Disable-BitLocker -MountPoint Drive_Name:

Команда для вимкнення BitLocker
Примітка. Замініть Drive_Name літерою диска, зашифрованого BitLocker.
8. Вимкніть BitLocker через редактор групової політики
Крок 1: у меню «Пуск» введіть «Редактор групової політики» та натисніть клавішу Enter.
Крок 2. Перейдіть до наступного шляху:
Computer Configuration > Administrative Templates > Windows Components > BitLocker Drive Encryption > Removable Data Drives
... потім натисніть опцію Контролювати використання BitLocker на знімних носіях .

Ключ шифрування диска BitLocker
Крок 3: Виберіть опцію Вимкнено та натисніть кнопку OK.

Опція вимкнена
Цей параметр політики контролює використання BitLocker на знімних носіях даних. Цей параметр політики застосовується, коли ви вмикаєте BitLocker.
Якщо ви не налаштуєте цей параметр політики, користувачі зможуть використовувати BitLocker на знімних носіях. Якщо вимкнути цей параметр політики, користувачі не зможуть використовувати BitLocker на знімних носіях.