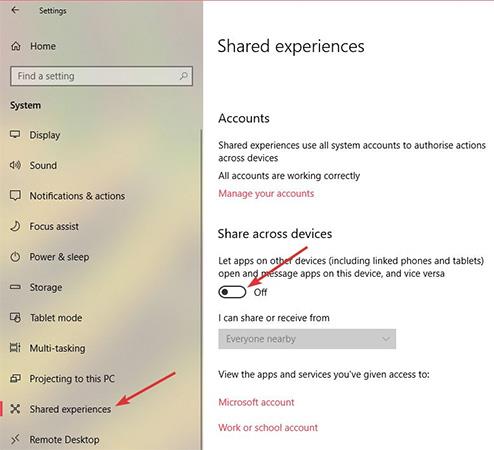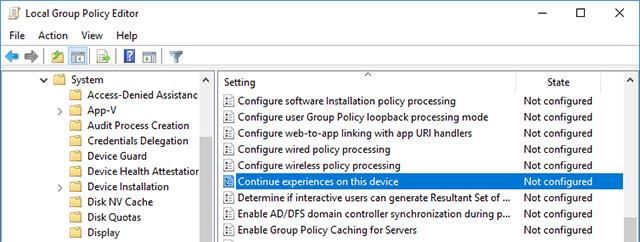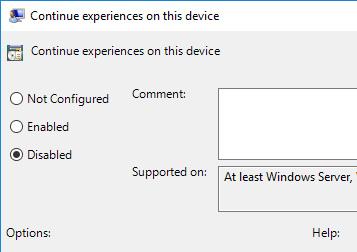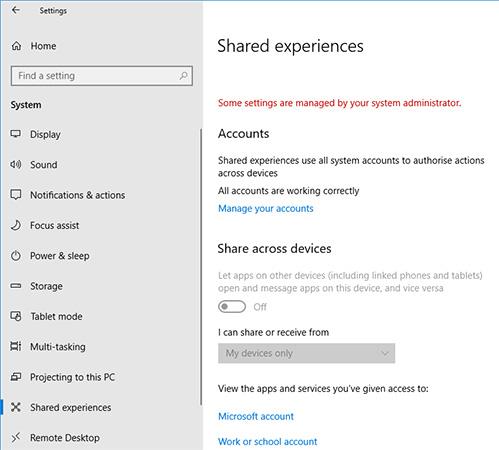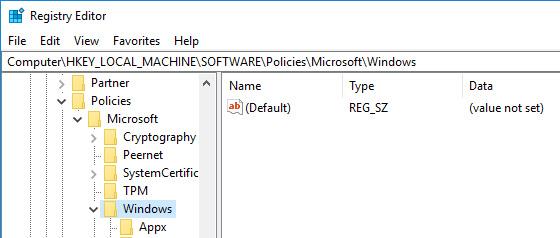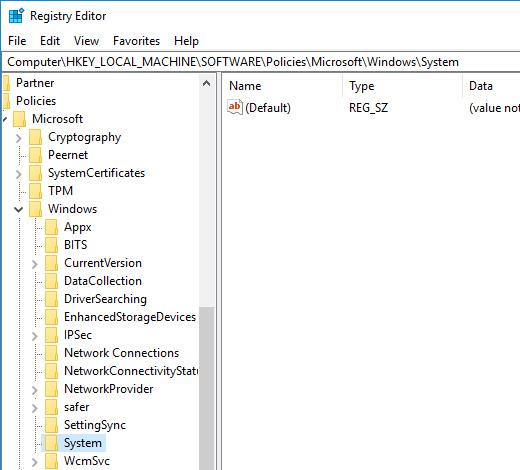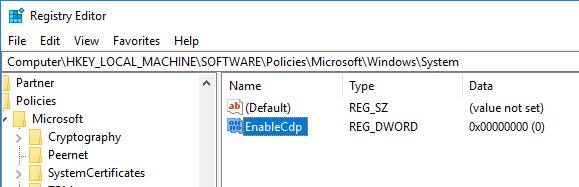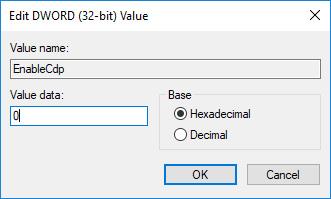Як відомо, Microsoft представила функцію Shared Experience в Creators Update (v1703). Ця функція дозволяє користувачам ділитися веб-посиланнями, повідомленнями, даними програм... з іншими комп’ютерами з Windows 10 або телефонами Android, підключеними до Windows. Крім того, ця функція обміну досвідом також дозволяє ділитися або передавати відео, фотографії та документи на інші пристрої Windows 10 через з’єднання Bluetooth або Wi-Fi.
За загальним визнанням, ця функція є дуже корисною для багатьох систем Windows, оскільки вона дозволяє простіше обмінюватися інформацією. Однак, якщо ви не хочете, щоб ваша система Windows 10 була видимою для інших пристроїв у тій же мережі, або ви просто не хочете використовувати цю функцію, ось як ви можете це зробити.Ви можете вимкнути функцію Shared Experience у Windows 10.
Вимкніть Shared Experience у додатку налаштувань
Якщо ви хочете вимкнути Shared Experience лише за обліковим записом користувача в системі Windows, це можна зробити в налаштуваннях. Перевага цього підходу полягає в тому, що всі інші користувачі вашої системи все ще можуть отримати доступ до функції спільного використання та використовувати її.
1. Спочатку виконайте пошук і доступ до програми «Налаштування» в меню «Пуск» . Ви також можете використовувати комбінацію клавіш Win + I
2. У програмі «Налаштування» перейдіть до «Система» , виберіть «Спільний досвід» . На правій панелі вимкніть перемикач у розділі « Спільний доступ між пристроями» .
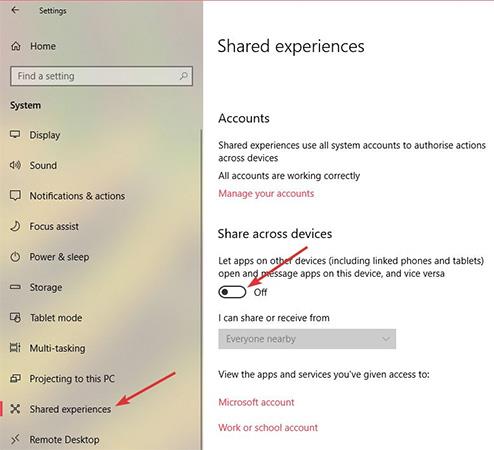
Тепер ваша функція Windows Shared Experience вимкнена.
Вимкніть Shared Experience у груповій політиці
Якщо ви хочете вимкнути функцію Shared Experience для всіх облікових записів користувачів у вашій системі Windows, найкращим способом є використання редактора групової політики. Крім того, цей метод особливо корисний для мережевих адміністраторів.
1. Знайдіть gpedit.msc у меню «Пуск» , клацніть його правою кнопкою миші та виберіть «Запуск від імені адміністратора» , щоб відкрити редактор групової політики з правами адміністратора. Тепер перейдіть до Конфігурація комп’ютера -> Адміністративні шаблони -> Система -> Групова політика.
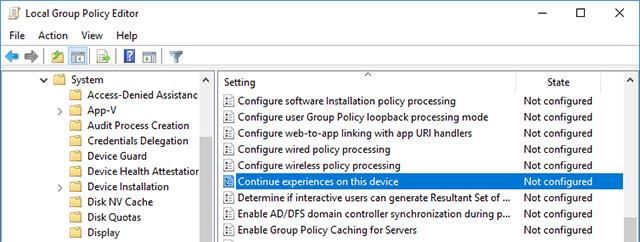
2. На правій панелі знайдіть і двічі клацніть розділ із написом « Продовжити роботу на цьому пристрої». Це політика, яка дозволяє контролювати стан функції « Спільний досвід» у системах Windows.
3. У розділі інформації про політику виберіть параметр «Вимкнено» та натисніть кнопку «Застосувати» та кнопку «O» , щоб зберегти зміни.
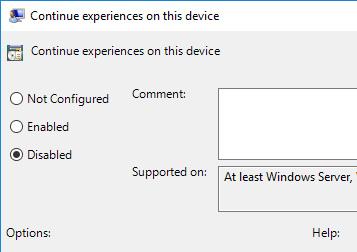
Щоб зміни набули чинності, перезавантажте систему або відкрийте командний рядок із правами адміністратора та виконайте команду gpupdate/force , щоб змусити систему оновити зміни в груповій політиці .

Якщо ви хочете знову ввімкнути функцію «Спільний досвід», виберіть опцію «Увімкнено » або «Не налаштовано» . Точніше, якщо ви вибрали Enabled , це означає, що ви просите Windows дозволити функцію Shared Experience для ввімкнення. Якщо вибрати Не налаштовано , Windows повернеться до стандартної поведінки. тобто Спільний досвід увімкнено за замовчуванням.
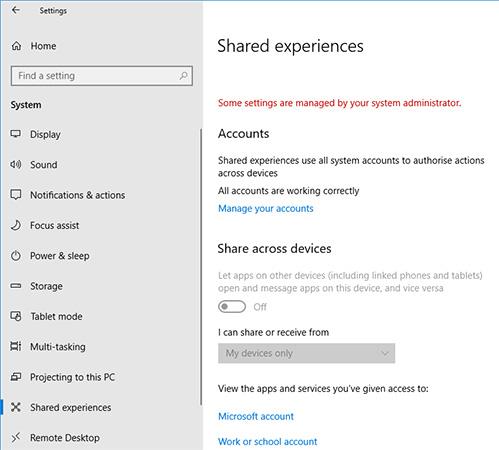
Вимкніть Shared Experience з реєстру
Якщо у вас немає доступу до редактора групової політики, ви можете повністю вимкнути функцію Shared Experience, відредагувавши реєстр Windows. Це не складно, але вам потрібно створити ключ і значення. Тому для безпеки зробіть резервну копію реєстру перед редагуванням.
1. Знайдіть ключове слово regedit у меню «Пуск» , клацніть його правою кнопкою миші та виберіть « Запуск від імені адміністратора» . Ця дія допоможе вам відкрити реєстр з правами адміністратора. Тепер приступимо до створення ключа. Щоб заощадити час, просто скопіюйте та вставте посилання нижче в адресний рядок.
HKEY_LOCAL_MACHINE\SOFTWARE\Policies\Microsoft\Windows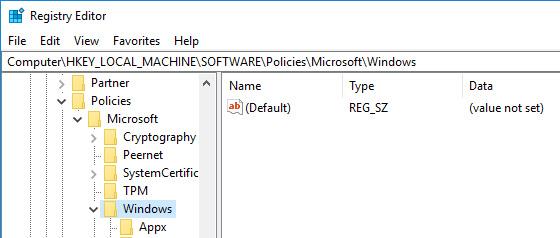
2. Тут, на лівій панелі, ви знайдете ключ під назвою Система. Якщо ні, клацніть правою кнопкою миші Windows, виберіть New -> Key і назвіть новий ключ System .
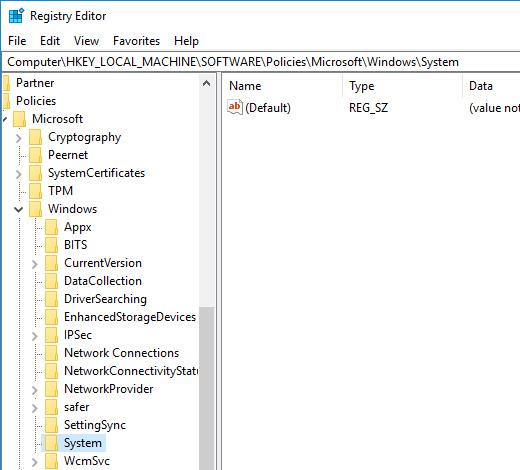
3. На правій панелі клацніть правою кнопкою миші та виберіть « Створити» -> «Значення DWORD (32-біт)» і назвіть значення «EnableCdp».
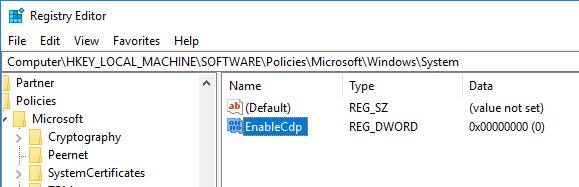
4. Тепер двічі клацніть значення та переконайтеся, що для даних значення встановлено значення 0.
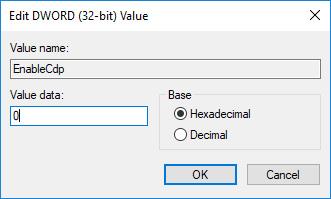
На даний момент ви вимкнули функцію спільного використання для всіх облікових записів користувачів у вашій системі Windows 10.
Якщо ви хочете знову ввімкнути функцію спільного використання , видаліть значення EnableCdp або змініть дані значення на 1.
Удачі!
побачити більше