Як перевірити, чи підключено або відключено Modern Standby у Windows 10
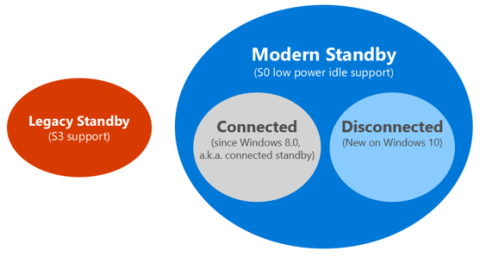
Цей посібник покаже вам, як перевірити, чи підключено або відключено Modern Standby до WiFi у режимі очікування у Windows 10.
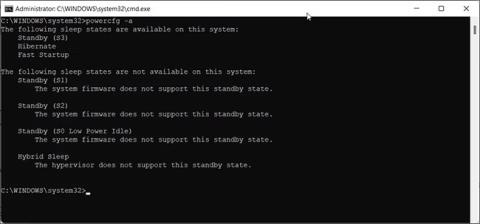
Сучасний режим очікування (S0) замінює класичний режим низького енергоспоживання S3 у Windows 10 і 11. У системах, сумісних із сучасним режимом очікування, ця функція покращує керування живленням для підключених пристроїв.
Хоча є й інші переваги використання сучасного режиму очікування, не всі віддадуть перевагу цьому класичному сплячому режиму S3. Якщо з будь-якої причини вам потрібно вимкнути сучасний режим очікування в Windows 10 і 11, ось як це зробити.
Що таке сучасний режим очікування в Windows і чому його слід вимкнути?
Сучасний режим очікування (S0), представлений у 2020 році, є новішим режимом сну та наступником старого режиму очікування (S3). Він замінює стандартну функцію сну та переводить ваш ноутбук у стан меншого енергоспоживання під час простою.
У цьому стані сну ваша система підтримуватиметься в режимі мінімального енергоспоживання для виконання фонових завдань, таких як синхронізація електронної пошти та Інтернет-сповіщень тощо.
Він також має функцію миттєвого ввімкнення/вимкнення, яка допомагає швидше перемикатися між увімкненим і вимкненим станами, подібно до смартфона.
З іншого боку, кажуть, що Modern Standby викликає проблеми з нагріванням і розрядкою акумулятора, що змушує деяких користувачів відключати новий режим живлення на своїх ноутбуках.
Зауважте, що низький час автономної роботи та перегрів ноутбука є поширеними проблемами, які можуть бути викликані кількома причинами. Крім того, через характер сучасного режиму очікування, який вимагає постійної роботи ЦП , очікується, що температура ЦП дещо підвищиться.
Перш ніж вирішити вимкнути сучасний режим очікування, скористайтеся цими порадами, щоб подовжити час роботи батареї в Windows 11. Ви також можете встановити поріг заряду батареї свого ноутбука, щоб збільшити час роботи батареї. Крім того, ви також можете вирішити проблему перегріву ноутбука, дізнавшись основи цієї проблеми.
Якщо вам усе одно потрібно вимкнути сучасний режим очікування в Windows 11, виконайте наведені нижче дії.
Як перевірити поточний стан сну системи
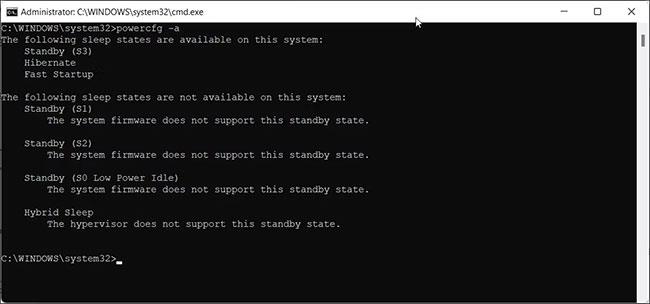
Режим сну Windows 11
Ви можете скористатися командою powercfg /a у командному рядку , щоб переглянути та налаштувати доступний стан сну системи. Ось як використовувати цю команду в Windows 11:
1. Натисніть Win + X , щоб відкрити меню WinX.
2. Далі клацніть Windows Terminal (Admin).
3. У вікні терміналу Windows введіть таку команду та натисніть Enter , щоб виконати:
powercfg /a4. Якщо система повідомляє Standby (S0 Lower Power Idle) Network Connected/Disconnected , це означає, що ви ввімкнули сучасний режим очікування.
5. Потім перевірте стан очікування (S3). Якщо ви бачите повідомлення «Цей режим очікування вимкнено, якщо підтримується бездіяльність S0 із низьким енергоспоживанням» , це означає, що ви можете вимкнути сучасний режим очікування, щоб увімкнути старий режим очікування (S3).
Як вимкнути Modern Standby за допомогою сценарію реєстру
Ви можете використовувати сценарій реєстру, щоб вимкнути Modern Standby у Windows 11 і 10. Це найпростіший спосіб виконати роботу без необхідності переглядати реєстр Windows.
Перш ніж спробувати внести будь-які зміни в реєстр Windows, вам слід створити точку відновлення. Це допоможе вам відновити систему, якщо щось піде не так.
1. Натисніть Win + R , щоб відкрити «Виконати» .
2. Введіть блокнот і натисніть OK , щоб відкрити новий файл Блокнота.

Відкрийте новий файл Блокнота
3. Скопіюйте та вставте наступний сценарій у файл Блокнота:
Windows Registry Editor Version 5.00
[HKEY_LOCAL_MACHINE\SYSTEM\CurrentControlSet\Control\Power]
"PlatformAoAcOverride"=dword:000000004. Далі натисніть «Файл» і виберіть «Зберегти як» .
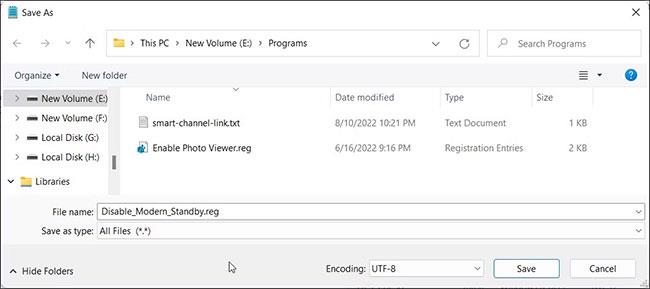
Виберіть Зберегти як
5. Введіть ім’я файлу Disable_Modern_Standby.reg.
6. Потім клацніть спадне меню Тип файлу та виберіть Усі файли.
7. Натисніть «Зберегти» , щоб зберегти файл реєстру.
8. Далі двічі клацніть файл Disable_Modern_Standby.reg і натисніть «Так» , коли з’явиться запит UAC.
9. Перезавантажте ПК, щоб застосувати зміни.
Якщо вам потрібно знову ввімкнути Modern Standby, скопіюйте та вставте наступний сценарій у новий файл Блокнота:
Windows Registry Editor Version 5.00
[HKEY_LOCAL_MACHINE\SYSTEM\CurrentControlSet\Control\Power]
"PlatformAoAcOverride"=-Збережіть файл як Enable_Modern_Standby.reg. Потім двічі клацніть збережений файл і дочекайтеся виконання сценарію. Перезавантажте ПК, щоб перевірити, чи ввімкнено сучасний режим очікування.
Щоб підтвердити зміни, виконайте команду powercfg /a у командному рядку з правами адміністратора . Якщо застарілий режим очікування (S3) увімкнено, ви побачите таке:
The following Sleep states are available on this system:
- Standby (S3)
- Hibernate
- Fast StartupЯк вимкнути сучасний режим очікування за допомогою командного рядка

Вимкніть сучасний режим очікування в Windows 11 за допомогою CMD
Щоб вимкнути сучасний режим очікування на ПК, можна скористатися командним рядком. Цей метод використовує команди reg, які виконуються через командний рядок, щоб змінити реєстр Windows.
Виконайте такі дії, щоб вимкнути Modern Standby у Windows 11 за допомогою команд реєстру:
1. Натисніть Win + X , щоб відкрити «Виконати».
2. Натисніть Термінал Windows (Адміністратор) , щоб відкрити термінал із правами адміністратора.
3. У вікні терміналу Windows скопіюйте та вставте таку команду reg:
reg add HKLM\System\CurrentControlSet\Control\Power /v PlatformAoAcOverride /t REG_DWORD /d 04. Коли з’явиться повідомлення про успішне завершення операції, закрийте командний рядок.
5. Якщо вам потрібно знову ввімкнути сучасний режим очікування, скористайтеся такою командою у вікні терміналу Windows із правами адміністратора:
reg delete "HKLM\System\CurrentControlSet\Control\Power" /v PlatformAoAcOverride /fПерезавантажте ПК, щоб застосувати зміни.
Ви можете скористатися згаданою вище командою powercfg /a, щоб переглянути стан сну та підтвердити зміни.
Як вимкнути Modern Standby за допомогою редактора реєстру
Якщо сценарій і команда reg не працюють, ви можете вручну змінити необхідний запис реєстру, щоб вимкнути Modern Standby. Ось як:
1. Натисніть Win + R , щоб відкрити «Виконати».
2. Введіть regedit і натисніть OK , щоб відкрити редактор реєстру . Натисніть «Так» , якщо буде запропоновано UAC.
3. У редакторі реєстру перейдіть до наступного розташування. Ви можете скопіювати та вставити шлях реєстру в редактор реєстру для швидкої навігації:
HKEY_LOCAL_MACHINE\SYSTEM\CurrentControlSet\Control\Power4. Тут клацніть правою кнопкою миші на підрозділі Power і виберіть New > DWORD (32-bit) Value .
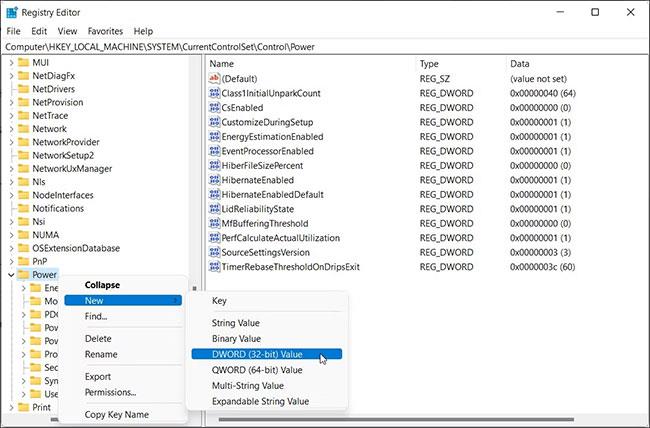
Виберіть «Створити» > «Значення DWORD (32-розрядне)».
5. Перейменуйте значення на PlatformAoAcOverride.
6. Клацніть правою кнопкою миші значення PlatformAoAcOverride і виберіть «Змінити».
7. У полі даних значення введіть 0 і натисніть OK.
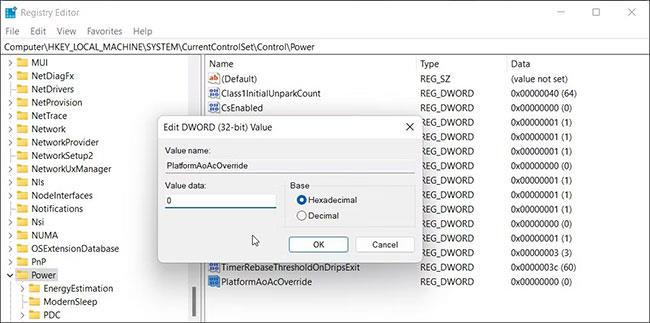
Введіть 0
8. Закрийте редактор реєстру та перезавантажте ПК.
Сучасний режим очікування підходить не всім. Для багатьох користувачів Modern Standby призводив до скорочення терміну служби акумулятора та проблем із перегрівом.
Ви можете вирішити цю проблему, перевівши пристрій у режим глибокого сну замість сплячого, коли ви закриваєте кришку. Крім того, подумайте про оптимізацію споживання енергії в Windows 11, щоб збільшити час роботи акумулятора .
Цей посібник покаже вам, як перевірити, чи підключено або відключено Modern Standby до WiFi у режимі очікування у Windows 10.
Сучасний режим очікування (S0) замінює класичний режим низького енергоспоживання S3 у Windows 10 і 11. У системах, сумісних із сучасним режимом очікування, ця функція покращує керування живленням для підключених пристроїв.
Режим кіоску в Windows 10 — це режим для використання лише 1 програми або доступу лише до 1 веб-сайту з гостьовими користувачами.
Цей посібник покаже вам, як змінити або відновити стандартне розташування папки Camera Roll у Windows 10.
Редагування файлу hosts може призвести до того, що ви не зможете отримати доступ до Інтернету, якщо файл змінено неправильно. Наступна стаття допоможе вам редагувати файл hosts у Windows 10.
Зменшення розміру та місткості фотографій полегшить вам обмін або надсилання ними будь-кому. Зокрема, у Windows 10 ви можете пакетно змінювати розмір фотографій за допомогою кількох простих кроків.
Якщо вам не потрібно відображати нещодавно відвідані елементи та місця з міркувань безпеки чи конфіденційності, ви можете легко вимкнути це.
Microsoft щойно випустила ювілейне оновлення Windows 10 із багатьма вдосконаленнями та новими функціями. У цьому новому оновленні ви побачите багато змін. Від підтримки стилуса Windows Ink до підтримки розширень браузера Microsoft Edge, меню «Пуск» і Cortana також були значно покращені.
Одне місце для керування багатьма операціями прямо на панелі завдань.
У Windows 10 ви можете завантажити та встановити шаблони групової політики для керування параметрами Microsoft Edge, і цей посібник покаже вам процес.
Темний режим — це інтерфейс із темним фоном у Windows 10, який допомагає комп’ютеру економити заряд акумулятора та зменшує вплив на очі користувача.
Панель завдань має обмежений простір, і якщо ви регулярно працюєте з кількома програмами, у вас може швидко закінчитися місце, щоб закріпити більше ваших улюблених програм.









