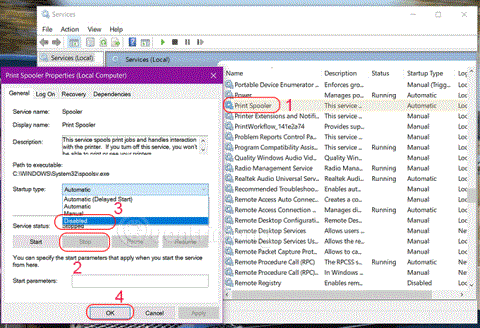Print Spooler — це програмне забезпечення, вбудоване в операційну систему Windows для тимчасового зберігання завдань друку в пам’яті комп’ютера, доки принтер не буде готовий їх надрукувати. Ця служба виконує команди друку та обробляє взаємодію з принтером. Якщо вимкнути цю службу, ви не зможете друкувати або бачити свій принтер.
У деяких випадках, можливо, доведеться зупинити та/або перезапустити службу. У цій статті Quantrimang.com покаже вам 3 способи вимкнути службу диспетчера друку в Windows 10.
1. Вимкніть службу Print Spooler через Services
Щоб вимкнути службу Windows Print Spooler, виконайте такі дії:
Крок 1. Натисніть Windows + R , щоб відкрити діалогове вікно «Виконати» .
Крок 2. У діалоговому вікні «Виконати» введіть services.msc і натисніть Enter , щоб відкрити служби.
Крок 3. У вікні «Служби» прокрутіть і знайдіть службу диспетчера друку.
Крок 4. Двічі клацніть Print Spooler , щоб відкрити вікно властивостей цієї служби.
Крок 5. На вкладці «Загальні» перейдіть до другого розділу « Стан служби» та натисніть кнопку «Зупинити» , щоб вимкнути службу.
Крок 6: у Тип запуску > виберіть Вимкнути > OK

2. Вимкніть службу Print Spooler за допомогою командного рядка
Ось як:
B1: Введіть cmd у пошук, виберіть Запуск від імені адміністратора або натисніть CTRL + SHIFT + ENTER , щоб відкрити командний рядок з правами адміністратора .
Крок 2: у вікні командного рядка введіть наступну команду та натисніть Enter , щоб вимкнути службу диспетчера друку.
net stop spooler
Крок 3: Тепер ви можете вийти з командного рядка.
3. Вимкніть службу диспетчера друку через конфігурацію системи

Вимкніть службу диспетчера друку через конфігурацію системи
Зробіть наступне:
Крок 1. Відкрийте діалогове вікно «Виконати» .
Крок 2. У діалоговому вікні «Виконати» введіть msconfig і натисніть Enter , щоб відкрити утиліту конфігурації системи .
Крок 3. На запущеній панелі керування перейдіть на вкладку «Служби» , середню вкладку та знайдіть службу диспетчера друку.
Крок 4. Щоб вимкнути службу диспетчера друку, зніміть відповідний прапорець і натисніть кнопку «Застосувати».
Примітка . Для цього методу необхідно перезавантажити комп’ютер, оскільки зміни буде застосовано правильно після перезавантаження.
Сподіваюся, ви успішні.