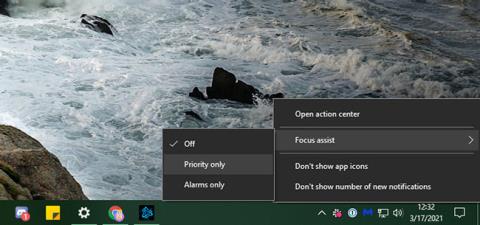Хоча сповіщення корисні в деяких ситуаціях, іноді ви просто хочете, щоб ваш комп’ютер мовчав. Ось чому Windows 10 містить функцію Focus Assist, яка дозволяє блокувати всі або деякі сповіщення, коли вам потрібно сфокусуватися або поділитися своїм екраном з іншими.
Давайте подивимося, як працює Focus Assist і як його налаштувати, щоб отримати від нього максимальну користь.
Що таке Focus Assist?
Focus Assist — це назва режиму «Не турбувати» у Windows 10. Він дозволяє приховати всі вхідні сповіщення, щоб вони не відволікали вас візуальними банерами чи звуковими ефектами. Замість сповіщення вас, вони перейдуть до Центру підтримки, щоб ви могли переглянути їх самостійно.
Ви можете ввімкнути Focus Assist вручну або скористатися певними правилами, як показано в статті нижче.
Як увімкнути Focus Assist у Windows 10
Найпростіший спосіб увімкнути функцію Focus Assist у Windows 10 — скористатися ярликом у Центрі дій. Ви можете зробити це, клацнувши правою кнопкою миші піктограму Центру підтримки, яка виглядає як діалогове вікно, у нижньому правому куті екрана. Звідти виділіть Focus Assist і виберіть Priority only або Alarms only .
Лише будильники – це найсуворіший режим, у якому вимикаються всі сповіщення, крім будильників із програми Годинник. Пріоритет приховує лише всі сповіщення, крім тих, які ви вважаєте важливими. Незабаром ми обговоримо, як налаштувати пріоритетні сповіщення.

3 режими в Focus Assist
Альтернативним способом увімкнення функції Focus Assist є відкриття Центру дій, клацнувши його значок або натиснувши Win + A . Знайдіть плитку Focus Assist на нижній панелі ярликів і натисніть на неї, щоб перемикатися між трьома режимами.
Якщо ви не бачите цієї панелі, натисніть «Розгорнути» , щоб відобразити більше піктограм. Якщо його все ще немає, клацніть правою кнопкою миші на порожньому місці, виберіть «Редагувати» , натисніть «Додати» та додайте плитку для « Допоміжного фокусування».
Знайдіть плитку Focus Assist на нижній панелі ярликів
Як налаштувати Focus Assist у Windows 10
Щоб отримати максимальну віддачу від функції Focus Assist, вам слід налаштувати її на роботу відповідно до ваших потреб. Для цього відкрийте програму «Налаштування» , клацнувши значок шестірні в меню «Пуск» або скориставшись комбінацією клавіш Win + I . Перейдіть до System > Focus Assist , щоб знайти відповідні параметри.
Тут ви знайдете перемикачі для активації трьох режимів Focus Assist, як пояснено вище. Це не так зручно, як використання Центру дій, тому вам не потрібно відкривати це меню для перемикання режимів. Однак вам слід натиснути «Налаштувати список пріоритетів» у розділі «Лише пріоритет» , щоб налаштувати його.

Натисніть Налаштувати свій список пріоритетів у Лише пріоритети, щоб налаштувати
Налаштувати режим «Лише пріоритет».
У параметрах списку пріоритетів ви можете встановити прапорці Показувати вхідні виклики та Показувати нагадування, якщо хочете. Це гарантує, що ви не пропустите сповіщення про дзвінки в таких службах, як Skype, а також нагадування від таких програм, як Microsoft To Do.
Далі йде розділ Люди. Тут ви можете визначити певні контакти як пріоритетні, щоб їх спілкування залишалося зрозумілим. Однак це працює лише з невеликою кількістю програм Windows 10, таких як Mail і Skype. Microsoft згадує «деякі інші програми», але ця опція не працюватиме з усіма програмами у вашій системі, тому вона досить обмежена.

Ви можете встановити прапорці Показувати вхідні виклики та Показувати нагадування
Якщо вибрати «Показувати сповіщення від закріплених контактів на панелі завдань» , усі, кого ви додали на вкладку «Люди» на панелі завдань, вважатимуться пріоритетними. Ви також можете вибрати Додати контакти , щоб установити додаткових пріоритетних людей тут.
Нарешті, у розділі «Програми» клацніть «Додати програму» та виберіть усі програми у вашій системі, які ви хочете надсилати сповіщення в цьому режимі. Щоб видалити наявну програму, виберіть її та натисніть «Видалити».
Говорячи про це, ви також повинні знати, як керувати сповіщеннями програм у Windows 10 за межами Focus Assist. Це допоможе вам вимкнути сповіщення, які вас не цікавлять, і налаштувати спосіб їх надходження.
Налаштуйте автоматичні правила
Хоча ви можете отримати доступ до Focus Assist самостійно в будь-який час, сторінка налаштувань також дозволяє автоматично вмикати цю функцію за певних умов. Використовуйте повзунок, щоб увімкнути або вимкнути кожну умову; Натисніть назву правила, щоб змінити його параметри.

Налаштуйте автоматичні правила
У кожному правилі ви побачите два глобальні налаштування. Рівень фокусу дає змогу вибрати, чи використовуватиме автоматичне правило режим «Лише пріоритет» або «Лише сигнали» . А якщо вибрати «Показувати сповіщення в центрі дій, коли допоміжний фокус увімкнено автоматично» , Windows попередить вас, що цей режим увімкнено. Це може бути корисним як нагадування, але може дратувати, якщо це трапляється часто.
Протягом цих годин дозволяє запланувати Focus Assist на певні години дня. Ви можете встановити час початку та час завершення в хвилинах і вибрати, чи працюватиме він щодня, лише у будні чи лише у вихідні.

Заплануйте фокусування на певні години дня
Коли я дублюю мій дисплей, функція допомоги при фокусуванні вмикається щоразу, коли ви проектуєте свій екран, наприклад під час презентації. Ця функція не буде ввімкнена, якщо ви використовуєте кілька моніторів і поширюєте їх на кілька моніторів. Використовуйте Win + P , щоб перемкнути режим проекції, який використовує Windows.
Коли я граю в гру, це зручний спосіб приховати сповіщення під час гри. Оскільки Windows не надає жодної інформації про те, як вона визначає, що таке «гра», це може працювати не для всіх ігор. Він також працює лише під час гри в повноекранному режимі.
Нарешті, коли я використовую програму в повноекранному режимі, це те саме, що й вище, але поширюється на все програмне забезпечення. Це корисно, якщо ви часто переходите в повноекранний режим під час роботи над проектом і не хочете, щоб вас турбували.
Під цими перемикачами ви також можете ввімкнути Показувати підсумок того, що я пропустив, коли було ввімкнено допомогу при фокусуванні . Після цього ви побачите повідомлення з поясненням того, які попередження було приховано під час застосування автоматичного правила.
Побачити більше:
Бажаю успіхів!