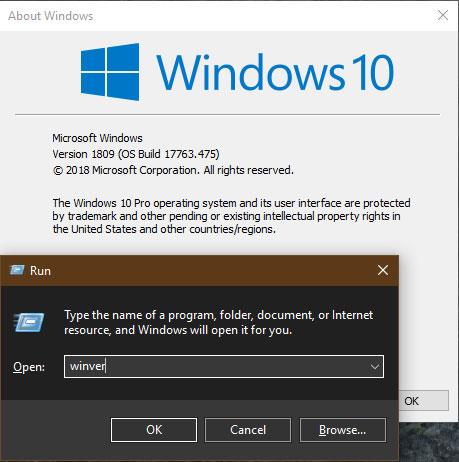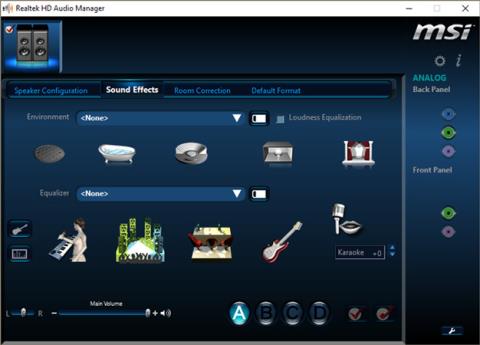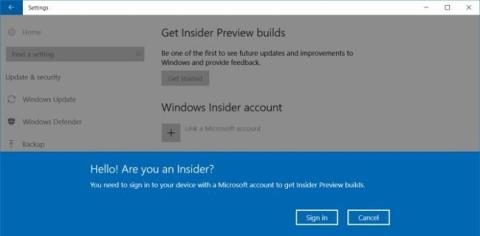Як налаштувати сенсорну панель у Windows 10 Creators Update

Одна з корисних функцій Windows 10 Creators Update полягає в тому, що вона дозволяє користувачам налаштовувати жести сенсорної панелі на свій смак.

Під час оновлення комп’ютера до останньої версії Windows 10 Creators Update користувачі зможуть використовувати багато нових функцій і оновлень порівняно з попередніми версіями операційної системи. Однак проблема, яка існує у всіх попередніх версіях Windows і в цьому новому оновленні Creators Update, полягає в тому, що реклама з’являється скрізь, що викликає у користувачів доволі незручний стан. Як тільки ми запускаємо комп’ютер, ми побачимо кілька рекламних оголошень, які з’являються на екрані блокування. Отже, як повністю вимкнути всю рекламу в Windows 10 Creators Update?
1. Вимкніть рекламу в діалоговому вікні «Поділитися»:
Діалогове вікно спільного доступу — це нова функція, яку Windows 10 Creators Update надає для Провідника файлів. Відповідно, ми надішлемо будь-який файл або дані комусь через попередньо встановлену програму, що полегшить обмін.
Крім того, користувачі також можуть знайти низку інших корисних програм із Windows Store, коли в інтерфейсі цієї функції з’являється реклама. То що, якщо ви хочете видалити рекламу встановлення програм у діалоговому вікні спільного доступу?
Крок 1:
Спочатку відкрийте Провідник і натисніть будь-який файл. У меню над інтерфейсом з’являться вкладки параметрів для файлу, клацніть вкладку з піктограмою «Поділитися» , а потім натисніть опцію «Поділитися» .

крок 2:
Потім ви побачите новий інтерфейс діалогового вікна з параметрами спільних програм, які ми встановили, разом із деякими пропозиціями щодо встановлення програм від Microsoft. Тут клацніть правою кнопкою миші запропоновану програму та зніміть прапорець біля параметра Показати пропозиції програм .

2. Рекомендовані програми в Windows Ink:
Windows Ink — це функція, яка забезпечує більш плавну роботу під час використання цифрового пера. Однак, коли ви отримуєте доступ до Windows Ink із панелі завдань, ви побачите запропоновані пропозиції щодо реклами деяких встановлених програм.

Крок 1:
Спочатку вам потрібно отримати доступ до Налаштувань і вибрати Пристрої .

крок 2:
У списку параметрів у лівій частині інтерфейсу екрана ми клацаємо « Перо та чорнило Windows» . Подивіться на інтерфейс праворуч, а потім посуньте горизонтальну панель ліворуч біля опції «Показати рекомендовані пропозиції програм» , щоб вимкнути функцію пропозиції програм для встановлення на Windows Ink.
3. Вимкніть рекламу Центру дій:
Крок 1:
Спочатку ми введемо ключове слово Notifications and action settings у Cortana та натиснемо результати.

крок 2:
Одразу після цього відкриється програма «Налаштування», яка переведе вас до налаштувань сповіщень і дій. Тут ми знайдемо опцію «Отримувати сповіщення від програм та інших відправників» і перемкнемося в режим «Вимкнено» .
Ви можете зробити те саме за допомогою таких параметрів: Показувати мені вітання Windows після оновлень і час від часу, коли я входжу, щоб виділити те, що нового та запропоновано, і Отримувати підказки, підказки та пропозиції під час використання Windows .

4. Вимкніть рекламу в Провіднику файлів:
Крок 1:
Ми відкриємо Провідник файлів , а потім перейдемо до шляху Перегляд > Параметри > Змінити параметри папки та пошуку .

крок 2:
З’явиться діалогове вікно «Параметри папки» . Продовжуйте натискати вкладку «Вигляд» , а потім зніміть прапорець «Показувати сповіщення постачальника синхронізації» . Нарешті натисніть «Застосувати» та «ОК» , щоб зберегти зміни.

5. Реклама на екрані блокування:
Крок 1:
Ми отримаємо доступ до налаштувань , а потім знайдемо персоналізацію .

крок 2:
У списку параметрів у лівій частині інтерфейсу користувачі клацають параметр «Екран блокування», а потім змінюють параметр « Фон на зображення» або «Слайд-шоу». Тоді ми вимкнемо опцію «Отримувати цікаві факти, поради та інше з Windows і Cortana на екрані блокування ».

6. Вимкніть рекламу в меню «Пуск»:
Крок 1:
Ми також отримуємо доступ до персоналізації з налаштувань . Потім виберіть групу налаштувань «Пуск» .

крок 2:
В інтерфейсі «Пуск» користувачі знаходять опцію час від часу показувати пропозиції в «Пуск» , а потім переходять у режим «Вимкнено» , пересуваючи горизонтальну панель ліворуч.

7. Оголошення про встановлення програм Office:
Крок 1:
Ми отримаємо доступ до розділу «Система» в інтерфейсі налаштувань.

крок 2:
Продовжуйте натискати налаштування сповіщень і дій у списку параметрів ліворуч. Подивіться праворуч і знайдіть розділ «Отримувати сповіщення від цих відправників» . Зовнішній вигляд отримуватиме рекламу в системі. Якщо ви хочете видалити всю рекламу, користувачі повинні провести пальцем по горизонтальній панелі вліво в усіх програмах і перемкнутися в режим «Вимкнено», щоб не отримувати рекламу з програми.

Вище наведено посібник із вимкнення всіх типів реклами, яка з’являється у версії Windows 10 Creators Update. Реклама, яка постійно з’являється, більш-менш дратує користувачів, особливо коли ми користуємося комп’ютером. Тому вам слід вимкнути рекламу, щоб повністю відчути нові функції Windows 10 Creators Update.
Для отримання додаткової інформації зверніться до наступних статей:
Одна з корисних функцій Windows 10 Creators Update полягає в тому, що вона дозволяє користувачам налаштовувати жести сенсорної панелі на свій смак.
Коли припиняється підтримка Windows 10? Що станеться, коли Windows припинить підтримку? Quantrimang.com відповість на ці запитання в наступній статті.
Windows 10 Creators Update від Microsoft містить приховану скарбницю золота, яку ви ще не повністю виявили. Одним із них є Windows Sonic — новий движок просторового об’ємного звуку для Windows 10.
Відомо, що Windows 10 Creators Update буде випущено цієї весни, але Microsoft ще не оголосила офіційну дату запуску. Але Windows Insiders мали доступ до цієї версії протягом кількох днів.
Постійна поява реклами залишається неприємною проблемою навіть у новій версії Windows 10 Creators Update. Отже, як повністю вимкнути всі типи реклами в Windows 10 Creators Update?
Режим кіоску в Windows 10 — це режим для використання лише 1 програми або доступу лише до 1 веб-сайту з гостьовими користувачами.
Цей посібник покаже вам, як змінити або відновити стандартне розташування папки Camera Roll у Windows 10.
Редагування файлу hosts може призвести до того, що ви не зможете отримати доступ до Інтернету, якщо файл змінено неправильно. Наступна стаття допоможе вам редагувати файл hosts у Windows 10.
Зменшення розміру та місткості фотографій полегшить вам обмін або надсилання ними будь-кому. Зокрема, у Windows 10 ви можете пакетно змінювати розмір фотографій за допомогою кількох простих кроків.
Якщо вам не потрібно відображати нещодавно відвідані елементи та місця з міркувань безпеки чи конфіденційності, ви можете легко вимкнути це.
Microsoft щойно випустила ювілейне оновлення Windows 10 із багатьма вдосконаленнями та новими функціями. У цьому новому оновленні ви побачите багато змін. Від підтримки стилуса Windows Ink до підтримки розширень браузера Microsoft Edge, меню «Пуск» і Cortana також були значно покращені.
Одне місце для керування багатьма операціями прямо на панелі завдань.
У Windows 10 ви можете завантажити та встановити шаблони групової політики для керування параметрами Microsoft Edge, і цей посібник покаже вам процес.
Темний режим — це інтерфейс із темним фоном у Windows 10, який допомагає комп’ютеру економити заряд акумулятора та зменшує вплив на очі користувача.
Панель завдань має обмежений простір, і якщо ви регулярно працюєте з кількома програмами, у вас може швидко закінчитися місце, щоб закріпити більше ваших улюблених програм.