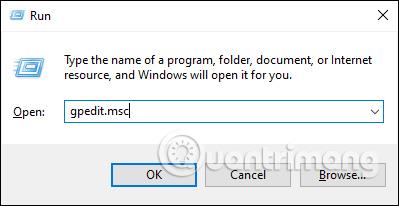Folder Options у Windows 10 використовується для зміни існуючих файлів і папок на комп'ютері, налаштування інтерфейсу на свій смак і деяких інших функцій. Потім ви можете вільно змінювати режим пошуку, натискати, щоб відкрити режим файлу тощо. для кращої посадки та зручності використання. Однак, якщо ви хочете вимкнути всі параметри папки, щоб інші не могли їх редагувати, це так само просто, як заблокувати встановлення програмного забезпечення на вашому комп’ютері або заблокувати зміни шпалер Windows 10 . Наведена нижче стаття допоможе вам вимкнути параметри папок у Windows 10.
1. Вимкніть параметри папок Windows 10 за допомогою локальної групової політики
Крок 1:
Натисніть комбінацію клавіш Windows + R, щоб відкрити інтерфейс запуску, і введіть ключове слово gpedit.msc .

крок 2:
В інтерфейсі редактора локальної групової політики перейдіть за посиланням нижче.
User Configuration > Administrative Templates > Windows Components > File Explorer

Праворуч ми побачимо політику. Знайдіть політику « Не дозволяти відкривати параметри папки» за допомогою кнопки «Параметри» на вкладці «Перегляд» стрічки, а потім двічі клацніть, щоб відкрити інтерфейс змін.

крок 3:
У цьому інтерфейсі натисніть кнопку «Увімкнено», а потім натисніть «ОК» , щоб зберегти зміни.

Тепер вам просто потрібно відкрити Провідник файлів і натиснути «Файл» > «Змінити параметри папки та пошуку», щоб цей рядок параметрів був затемненим .
Або натисніть «Перегляд» > «Параметри» > «Змінити параметри папки та пошуку», щоб відобразити повідомлення, як показано нижче.
Щоб знову відкрити параметри папки Windows 10, нам просто потрібно перемкнутися з увімкнено на не налаштовано.

2. Вимкніть реєстр параметрів папок у Windows 10
Якщо ваша Windows 10 не може змінити налаштування в редакторі локальної групової політики, ви можете перейти до редагування в редакторі реєстру.
Крок 1:
Ми також натискаємо комбінацію клавіш Windows + R , щоб відкрити інтерфейс «Виконати», і вводимо ключове слово regedit .
крок 2:
В інтерфейсі редактора реєстру реєстру в Windows 10 перейдіть за посиланням нижче.
HKEY_CURRENT_USER\SOFTWARE\Microsoft\Windows\CurrentVersion\Policies\Explorer

крок 2:
Дивлячись на наступний інтерфейс, клацніть правою кнопкою миші на білій області та виберіть Створити > Значення DWORD (32-розрядне) .

Ми створимо новий ключ і назвемо його NoFolderOptions .
крок 3:
Двічі клацніть на цьому ключі, потім у рядку даних значення змініть значення з 0 на 1 , а потім натисніть OK, щоб зберегти.
Нарешті, вам потрібно перезавантажити комп’ютер, щоб усі зміни були застосовані. У цей час інтерфейс параметрів папки також недоступний для використання. Щоб повторно відкрити параметри папки, змініть параметри з 1 на 0 або видаліть ключ NoFolderOptions і перезавантажте комп’ютер.