Як призупинити оновлення Windows 10 Home
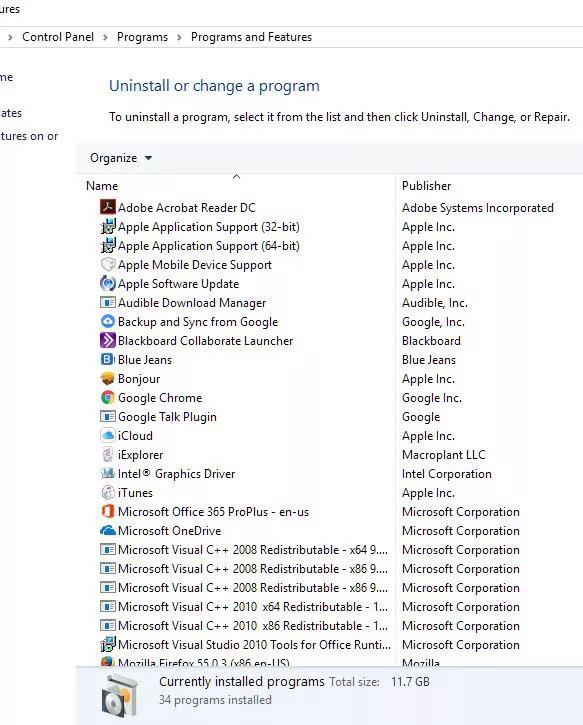
Як ми всі знаємо, досі тільки користувачі Windows 10 Professional мали можливість призупиняти оновлення Windows від Microsoft.
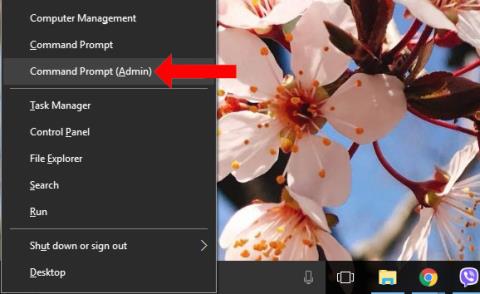
Якщо ви не хочете, щоб Windows 10 оновлювалася до нової версії через відносно тривалий час очікування оновлень, ви можете вимкнути Windows 10 Update . Однак ви не завжди пам’ятаєте, що потрібно вимкнути цю функцію, тому комп’ютер надсилає запит на оновлення, зазвичай під час вимкнення комп’ютера. На цьому етапі ми матимемо 2 варіанти оновлення та завершення роботи або оновлення та перезавантаження комп’ютера. Незалежно від того, який варіант ви виберете, очікування завершення оновлення комп’ютера займе досить багато часу. Отже, як пропустити процес оновлення, щоб вимкнути комп'ютер?
Спосіб 1. Перевірте папку SoftwareDistribution
Зазвичай Windows Update завантажує 2 різні оновлення, включаючи важливі оновлення, такі як оновлення системи безпеки, виправлення помилок, оновлення системи та оновлення функцій некритичних оновлень, наприклад зміни інтерфейсу.
Критичні оновлення потрібно буде інсталювати одразу після завантаження цієї версії на пристрій, а некритичні оновлення не обов’язково встановлювати негайно.
Крок 1:
Натисніть комбінацію клавіш Windows + X і виберіть командний рядок (адміністратор) , щоб запустити командний рядок із правами адміністратора.
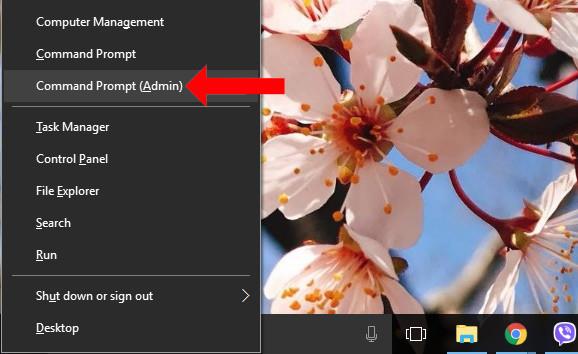
крок 2:
Далі ми вводимо наступні командні рядки один за іншим у вікно командного рядка та натискаємо Enter.
net stop wuauserv net stop cryptSvc net stop bits net stop msiserver
Якщо натиснути Enter, усі служби Windows Update, запущені на комп’ютері, будуть зупинені.
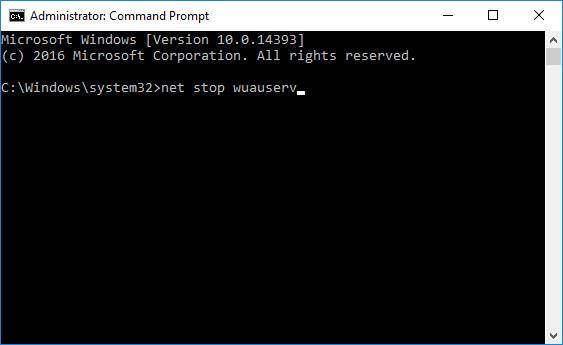
крок 3:
Відкрийте Провідник Windows і введіть наведену нижче адресу в адресному рядку . Зауважте, що на диску C інстальовано Windows 10. Якщо ви інсталюєте Windows 10 на інший диск, ви можете замінити його цим диском.
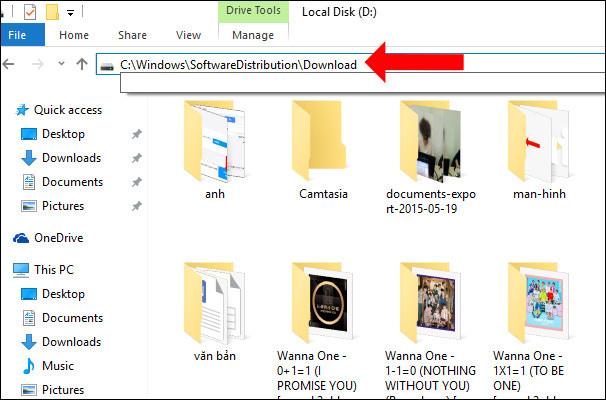
крок 4:
Потім ви вибираєте всі дані в папці Download і натискаєте комбінацію клавіш Shift + Delete , щоб повністю видалити файли та папки.
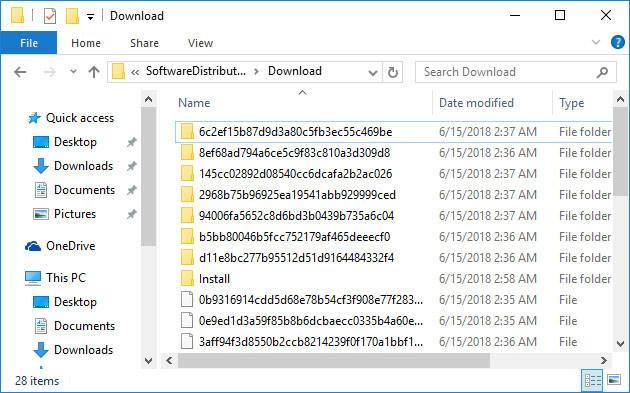
крок 5:
Знову відкрийте інтерфейс командного рядка з правами адміністратора та вставте наведені нижче команди, щоб перезапустити службу Windows Update, а також натисніть Enter.
net start wuauserv net start cryptSvc net start bits net start msiserver
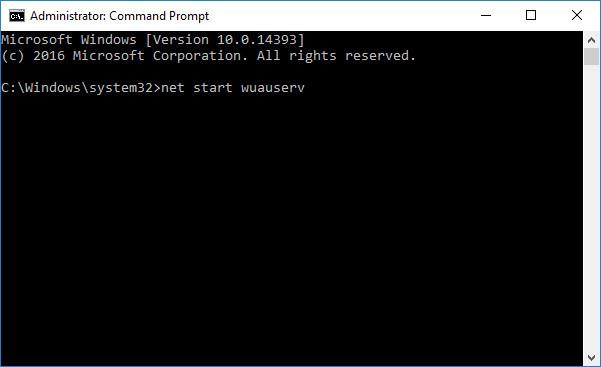
Спосіб 2: Вимкніть пристрій за допомогою кнопки живлення
Крок 1:
Натисніть комбінацію клавіш Windows + R , щоб відкрити діалогове вікно «Виконати», потім введіть ключове слово powercfg.cpl і натисніть «ОК».
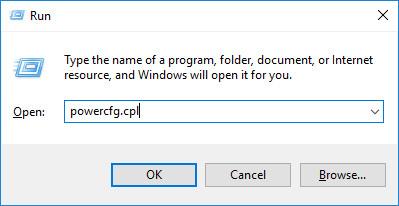
крок 2:
В інтерфейсі «Параметри живлення» клацніть «Вибрати, що виконують кнопки живлення» у списку ліворуч.
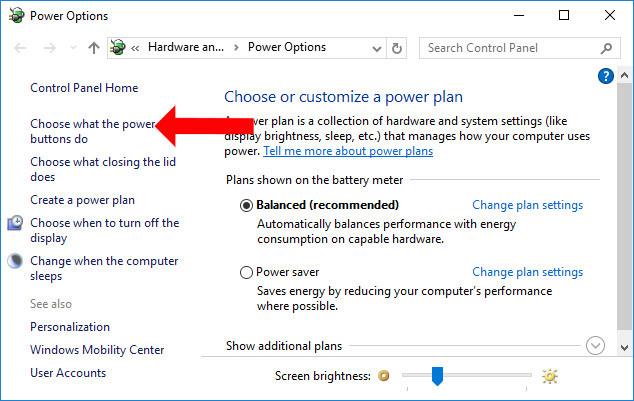
крок 3:
У розділі «Коли я натискаю кнопку живлення» виберіть «Вимкнути» в розділах «Від акумулятора» та «Підключено». Нарешті натисніть «Зберегти зміни» , щоб зберегти.
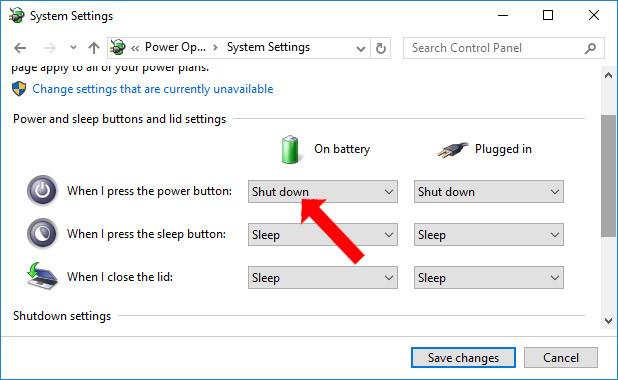
Таким чином ми можемо повністю вимкнути комп'ютер, не чекаючи встановлення оновлень в системі. Будь-який процес оновлення буде відкладено, або ви можете негайно вимкнути комп’ютер за допомогою кнопки живлення на комп’ютері.
Спосіб 3. Використовуйте команду таймера, щоб вимкнути комп’ютер
Цей спосіб є лише тимчасовим рішенням для вимкнення комп’ютера з Windows 10 без необхідності чекати, поки він оновиться, так само, як натиснути та утримувати кнопку живлення або від’єднати та вийняти батарею. Це означає, що якщо ви все ще не оновили Windows 10, наступного разу вам доведеться знову використати цю команду або дочекатися завершення оновлення Windows 10, перш ніж вимкнути комп’ютер, або під час увімкнення вам доведеться дочекатися, поки він завершиться. оновлення. Використовуйте цей спосіб, коли вам потрібно терміново вимкнути пристрій.
Ось як це зробити: відкрийте вікно cmd, натиснувши Windows + R , введіть cmd > Enter , а потім у вікні cmd введіть таку команду:
shutdown -s -t 0
Комп'ютер відразу вимкнеться, не чекаючи оновлень.
Побачити більше:
Бажаю успіхів!
Як ми всі знаємо, досі тільки користувачі Windows 10 Professional мали можливість призупиняти оновлення Windows від Microsoft.
Windows 10 часто вимагає оновлення, коли комп’ютер вимкнено. Тому користувачам доводиться довго чекати завершення оновлення, перш ніж вони зможуть вимкнути комп’ютер.
На відміну від попередніх версій операційних систем Windows, у Windows 10 ваш пристрій завжди оновлюється за допомогою останніх функцій і виправлень. За замовчуванням Windows 10 автоматично завантажує та встановлює доступні оновлення. Однак у деяких випадках оновлення Windows або драйверів може тимчасово спричинити помилки на вашому пристрої.
Режим кіоску в Windows 10 — це режим для використання лише 1 програми або доступу лише до 1 веб-сайту з гостьовими користувачами.
Цей посібник покаже вам, як змінити або відновити стандартне розташування папки Camera Roll у Windows 10.
Редагування файлу hosts може призвести до того, що ви не зможете отримати доступ до Інтернету, якщо файл змінено неправильно. Наступна стаття допоможе вам редагувати файл hosts у Windows 10.
Зменшення розміру та місткості фотографій полегшить вам обмін або надсилання ними будь-кому. Зокрема, у Windows 10 ви можете пакетно змінювати розмір фотографій за допомогою кількох простих кроків.
Якщо вам не потрібно відображати нещодавно відвідані елементи та місця з міркувань безпеки чи конфіденційності, ви можете легко вимкнути це.
Microsoft щойно випустила ювілейне оновлення Windows 10 із багатьма вдосконаленнями та новими функціями. У цьому новому оновленні ви побачите багато змін. Від підтримки стилуса Windows Ink до підтримки розширень браузера Microsoft Edge, меню «Пуск» і Cortana також були значно покращені.
Одне місце для керування багатьма операціями прямо на панелі завдань.
У Windows 10 ви можете завантажити та встановити шаблони групової політики для керування параметрами Microsoft Edge, і цей посібник покаже вам процес.
Темний режим — це інтерфейс із темним фоном у Windows 10, який допомагає комп’ютеру економити заряд акумулятора та зменшує вплив на очі користувача.
Панель завдань має обмежений простір, і якщо ви регулярно працюєте з кількома програмами, у вас може швидко закінчитися місце, щоб закріпити більше ваших улюблених програм.










