Як вимкнути звук будь-якої програми в Windows 10
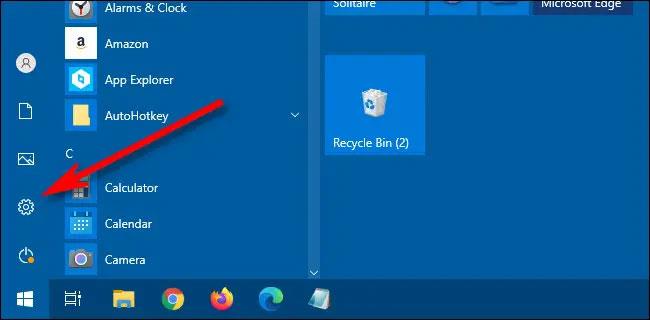
Ця стаття покаже вам, як вимкнути звук будь-якої програми в Windows 10.
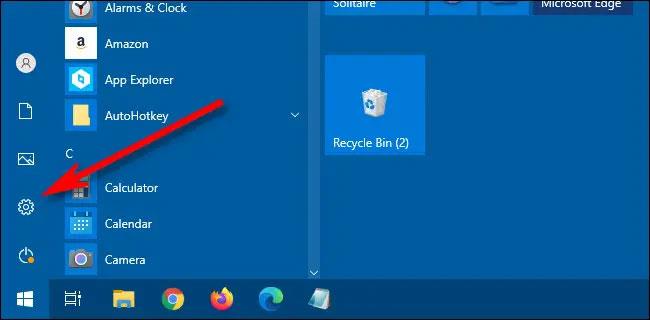
Коли ви запускаєте багато програм на комп’ютері з Windows 10 і деякі з них вмикають звук, все стане хаотичним. Тому Quantrimang хоче надіслати вам інструкції щодо того, як вимкнути звук будь-якої програми в Windows 10.
Як вимкнути звук будь-якої програми в Windows 10
Метод дуже простий, і ви можете виконати його всього за кілька кроків.
Крок 1 : спочатку вам потрібно отримати доступ до системної панелі в нижньому правому куті екрана та клацнути правою кнопкою миші значок динаміка
Крок 2 : Далі у списку параметрів, що з’явиться, виберіть « Відкрити мікшер гучності » .
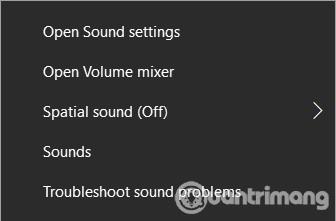
Крок 3. У новому вікні Volume Mixer, що з’явиться, ви побачите всі програми, які мають дозвіл на відтворення звуку. Як ви можете бачити на фотографії нижче, мій пристрій має параметри, включаючи головний динамік (пристрій), системний звук і програми, які можуть відтворювати звук, зокрема програми для налаштування інтерфейсу Chrome, Rainmeter і Viber.
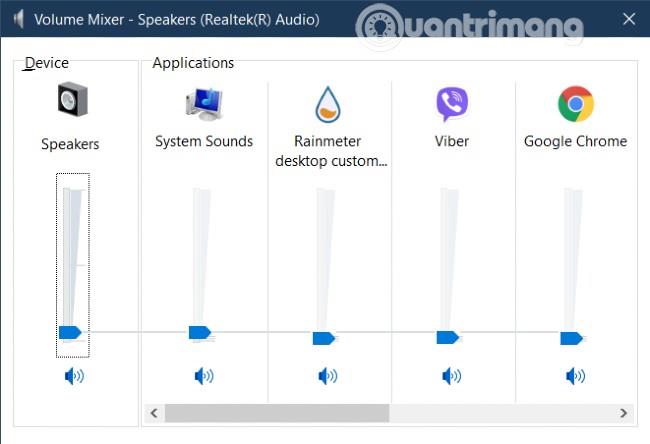
Крок 4: Volume Mixer дозволяє збільшувати/зменшувати та вимикати звуки потрібних програм. Звичайно, рівень збільшення/зменшення звуку програми залежатиме від рівня гучності головного динаміка. Коли динамік вимкнено, усі програми також будуть вимкнені.
Крім того, потрібно зауважити, що під час вимкнення звуку в таких браузерах, як Chrome, усі вкладки цього браузера будуть вимкнені. Наразі Windows 10 не має можливості вимкнути звук на одній або кількох певних вкладках для браузерів.
Якщо до комп’ютера під’єднано кілька аудіопристроїв, ви також можете використовувати Volume Mixer, щоб керувати їхнім звуком. Що вам потрібно зробити, це навести курсор на розділ «Пристрій» у вікні «Змішувач гучності» та клацнути спадне меню, щоб вибрати пристрій для налаштування звуку.
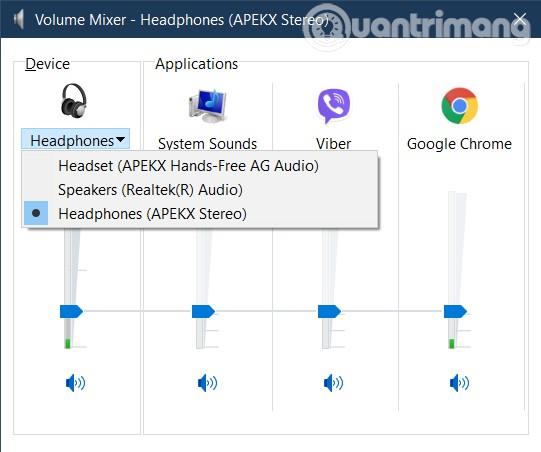
SoundVolumeView — програма з досить простим інтерфейсом від Nirsoft. Коли ви відкриєте програму, ви побачите список програм, запущених на вашому комп’ютері з Windows 10. Ви легко вимкнете або налаштуєте звук програм у Windows 10, оскільки SoundVolumeView пропонує багато корисних ярликів.
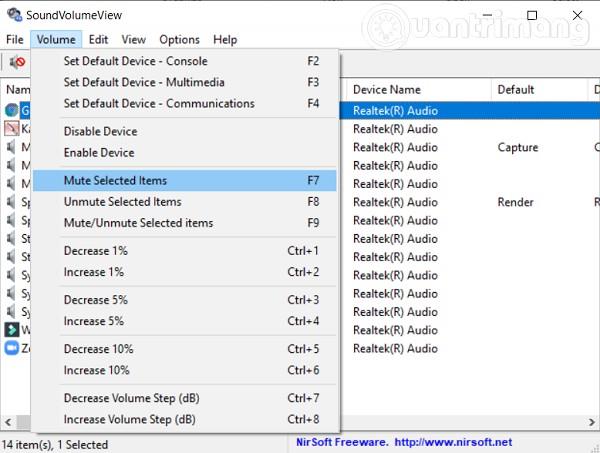
Завантажте SoudVolumeView .
Quantrimang сподівається, що ця стаття допоможе вам!
Режим кіоску в Windows 10 — це режим для використання лише 1 програми або доступу лише до 1 веб-сайту з гостьовими користувачами.
Цей посібник покаже вам, як змінити або відновити стандартне розташування папки Camera Roll у Windows 10.
Редагування файлу hosts може призвести до того, що ви не зможете отримати доступ до Інтернету, якщо файл змінено неправильно. Наступна стаття допоможе вам редагувати файл hosts у Windows 10.
Зменшення розміру та місткості фотографій полегшить вам обмін або надсилання ними будь-кому. Зокрема, у Windows 10 ви можете пакетно змінювати розмір фотографій за допомогою кількох простих кроків.
Якщо вам не потрібно відображати нещодавно відвідані елементи та місця з міркувань безпеки чи конфіденційності, ви можете легко вимкнути це.
Microsoft щойно випустила ювілейне оновлення Windows 10 із багатьма вдосконаленнями та новими функціями. У цьому новому оновленні ви побачите багато змін. Від підтримки стилуса Windows Ink до підтримки розширень браузера Microsoft Edge, меню «Пуск» і Cortana також були значно покращені.
Одне місце для керування багатьма операціями прямо на панелі завдань.
У Windows 10 ви можете завантажити та встановити шаблони групової політики для керування параметрами Microsoft Edge, і цей посібник покаже вам процес.
Темний режим — це інтерфейс із темним фоном у Windows 10, який допомагає комп’ютеру економити заряд акумулятора та зменшує вплив на очі користувача.
Панель завдань має обмежений простір, і якщо ви регулярно працюєте з кількома програмами, у вас може швидко закінчитися місце, щоб закріпити більше ваших улюблених програм.









