Як вимкнути запит пароля після сну в Windows 11

Цей спосіб допоможе вам швидко отримати доступ до комп’ютера з Windows 11 після сплячого режиму, але знизить вашу безпеку.

Сплячий режим — це режим, який допомагає підтримувати роботу комп’ютера, готовий до використання за потреби, не споживаючи надто багато енергії. Однак для тих, кому часто доводиться спати за комп’ютером , щоб виконувати інші завдання, щоразу вводити пароль забирає багато часу.
Отже, чи є спосіб вимкнути пароль кожного разу, коли комп’ютер з Windows 11 виходить із режиму сну? Давайте знайдемо відповідь.
Навіщо потрібен пароль після виведення комп’ютера з Windows 11 із режиму сну?
Простіше кажучи, ця функція допомагає захистити дані, що зберігаються на вашому комп’ютері. Без нього зловмисники можуть легко вивести з режиму сну ваш комп’ютер з Windows 11, а потім отримати доступ до нього, щоб порпатися, викрадати дані або саботувати те, що ви робите.
Отже, чи безпечно відключати пароль під час пробудження комп’ютера з Windows 11?
Відповідь залежить від вашого робочого середовища. Якщо ви регулярно працюєте в безпечних умовах, це не матиме негативних наслідків. Однак будьте обережні, якщо ваше робоче середовище не дуже безпечне.
Як повернутися в Windows 11 після сплячого режиму без введення пароля
Залежно від ситуації ви можете зробити це різними способами. Однак, якщо ваш комп’ютер стабільний і не виникає жодних помилок, вам слід скористатися методом налаштування за допомогою програми «Налаштування» нижче:
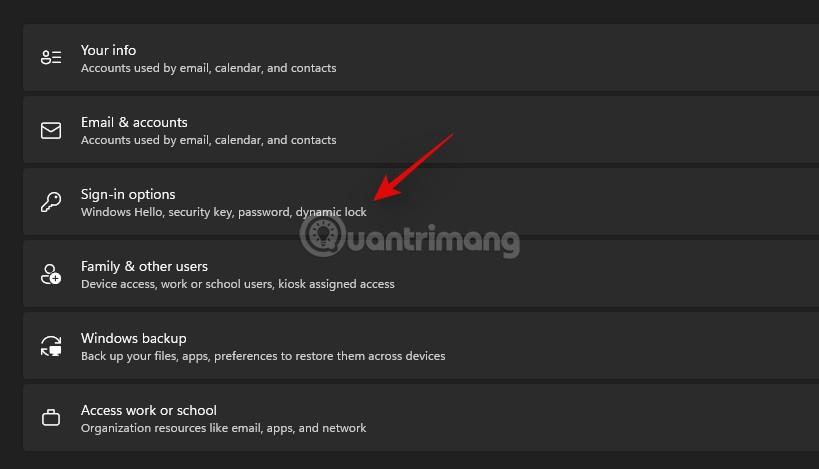
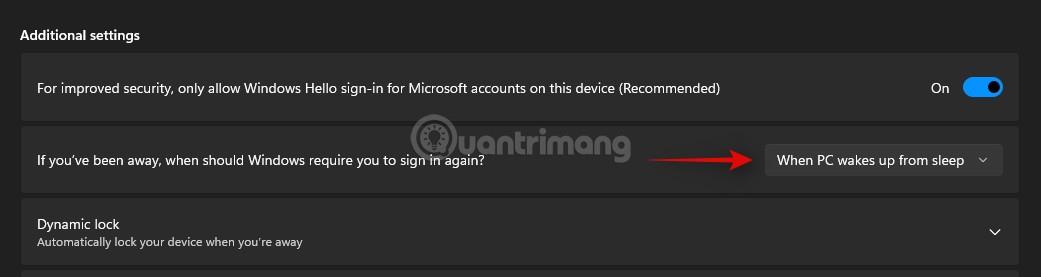
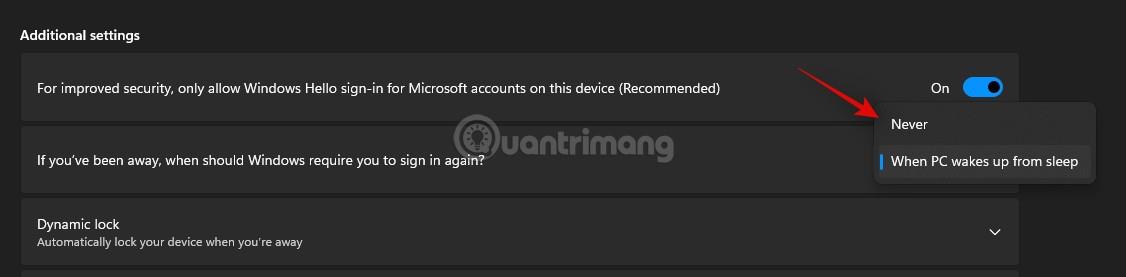
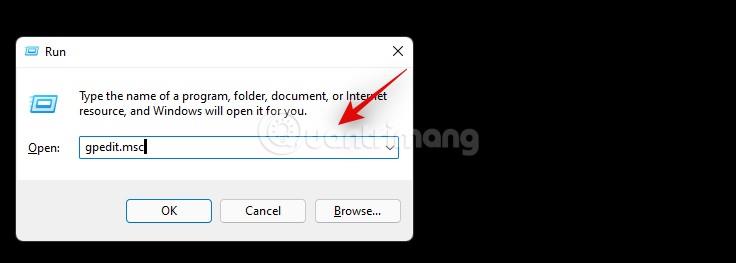
Computer Configuration > Administrative Templates > System > Power Management > Sleep Settings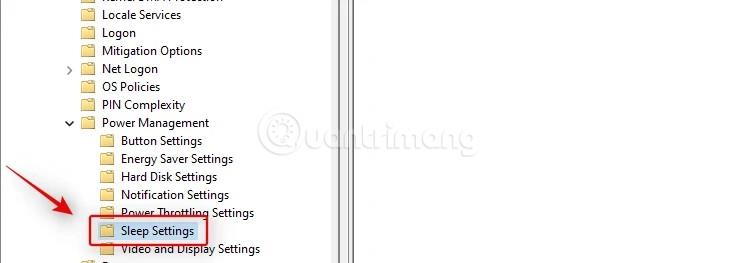
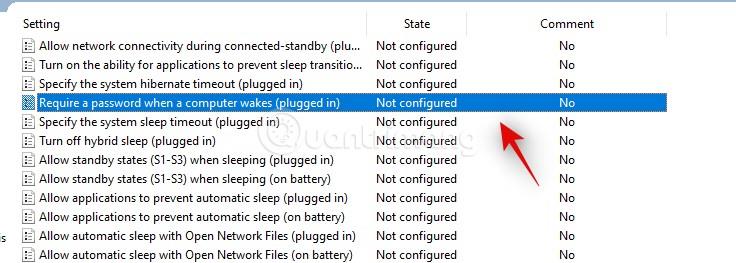
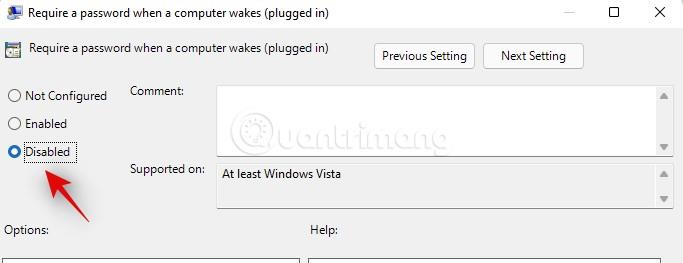
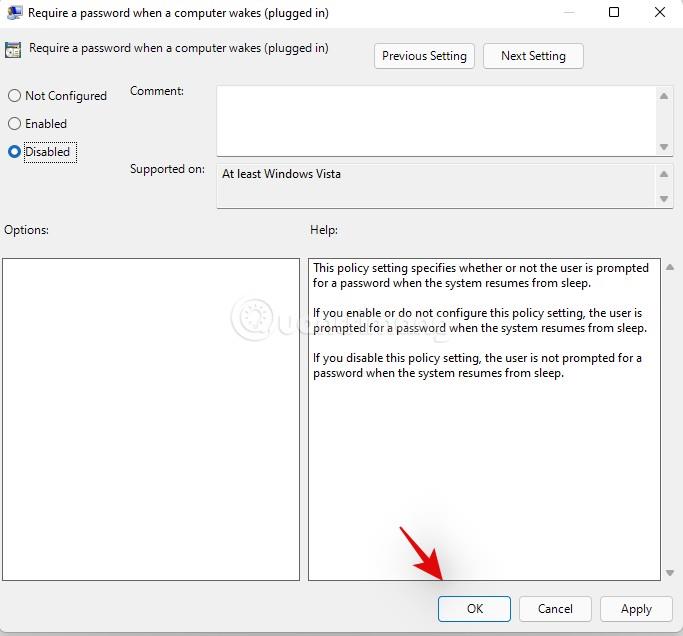
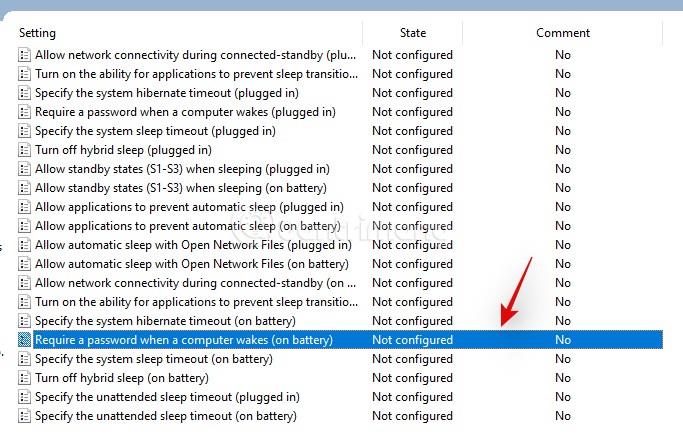
Це робиться!
Ви також можете використовувати CMD, щоб вимикати пароль кожного разу, коли ви виводите комп’ютер з Windows 11. Виконайте такі дії:

powercfg /SETDCVALUEINDEX SCHEME_CURRENT SUB_NONE CONSOLELOCK 0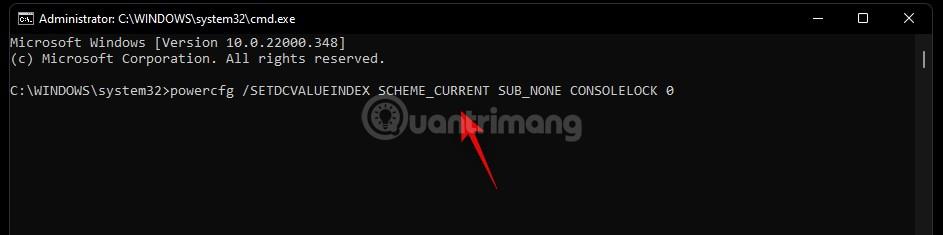
powercfg /SETACVALUEINDEX SCHEME_CURRENT SUB_NONE CONSOLELOCK 0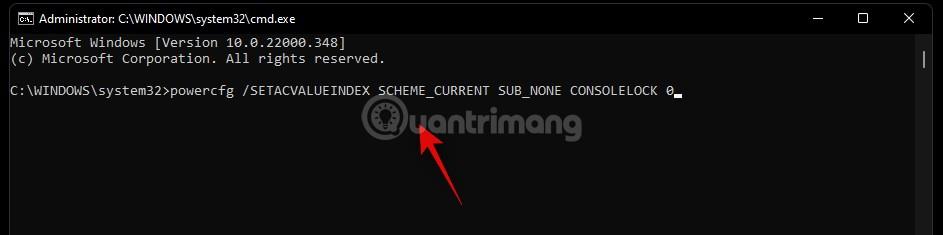
Після завершення виконання команд вам просто потрібно перезавантажити комп’ютер, щоб завершити процес встановлення.
Звичайно, редактор реєстру також може контролювати цю проблему.
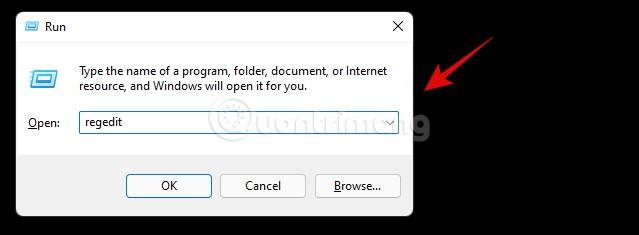
Computer\HKEY_LOCAL_MACHINE\SOFTWARE\Policies\Microsoft\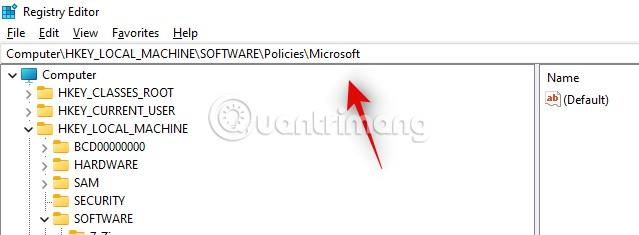

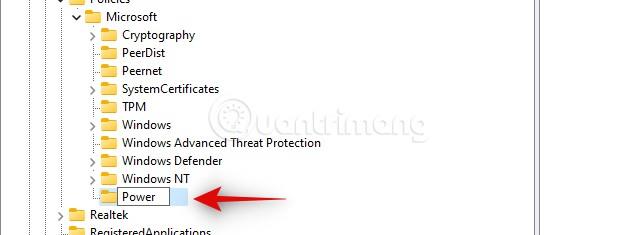
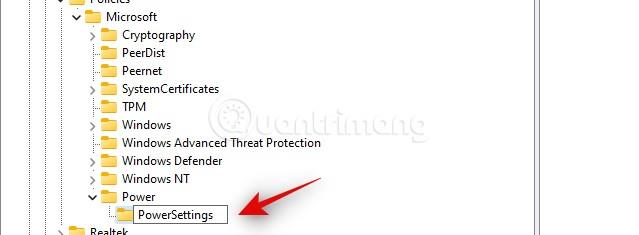

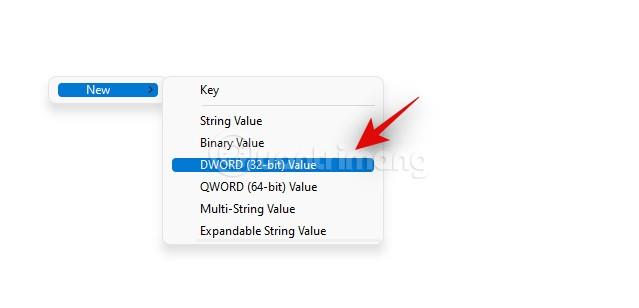
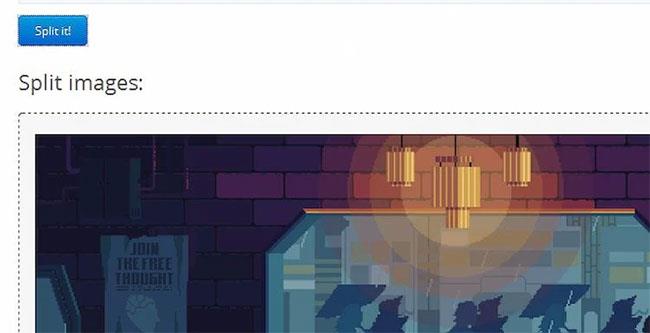
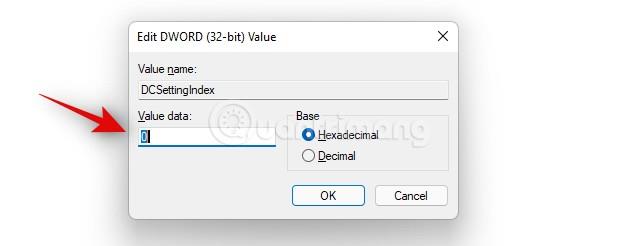
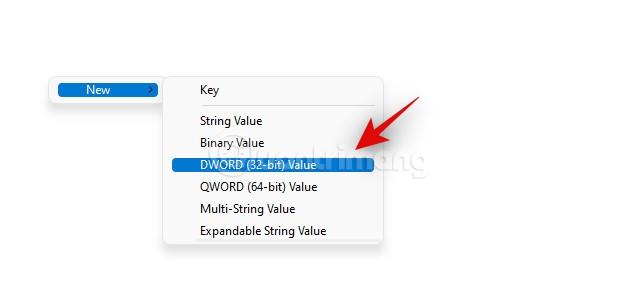

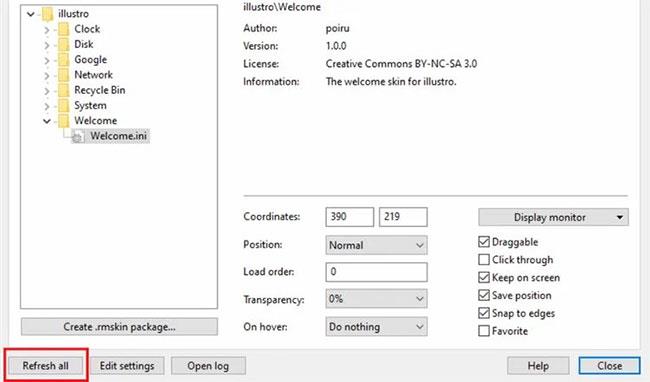
Після завершення вийдіть із редактора реєстру та перезавантажте комп’ютер, щоб завершити встановлення.
Оскільки ви вимкнули вимогу вводити пароль щоразу, коли ви прокидаєтеся зі сплячого режиму, будь-хто може отримати доступ до вашого комп’ютера з Windows 11 щоразу, коли ви спите, а потім виходите. Тому вам потрібно дотримуватися деяких порад, наведених нижче:
Якщо вам доводиться виходити надовго, вам потрібно вимкнути комп’ютер, а не просто сплячий режим. Це не дасть поганим хлопцям отримати доступ до вашого комп’ютера, поки ви виконуєте роботу на вулиці.
Ви можете налаштувати комп’ютер з Windows 11 на самоблокування за допомогою динамічного блокування. Подробиці про те, як це зробити, дивіться в статті нижче:
З точки зору безпеки Dynamic Lock не є дуже безпечним, оскільки це лише резервний засіб захисту. Tips.BlogCafeIT рекомендує не надто покладатися на Dynamic Lock. Ця функція справді безпечна лише тоді, коли вона автоматично блокує комп’ютер, щойно ви перебуваєте в радіусі одного-двох метрів замість діапазону з’єднання Bluetooth (який може досягати кількох десятків метрів).
Режим кіоску в Windows 10 — це режим для використання лише 1 програми або доступу лише до 1 веб-сайту з гостьовими користувачами.
Цей посібник покаже вам, як змінити або відновити стандартне розташування папки Camera Roll у Windows 10.
Редагування файлу hosts може призвести до того, що ви не зможете отримати доступ до Інтернету, якщо файл змінено неправильно. Наступна стаття допоможе вам редагувати файл hosts у Windows 10.
Зменшення розміру та місткості фотографій полегшить вам обмін або надсилання ними будь-кому. Зокрема, у Windows 10 ви можете пакетно змінювати розмір фотографій за допомогою кількох простих кроків.
Якщо вам не потрібно відображати нещодавно відвідані елементи та місця з міркувань безпеки чи конфіденційності, ви можете легко вимкнути це.
Microsoft щойно випустила ювілейне оновлення Windows 10 із багатьма вдосконаленнями та новими функціями. У цьому новому оновленні ви побачите багато змін. Від підтримки стилуса Windows Ink до підтримки розширень браузера Microsoft Edge, меню «Пуск» і Cortana також були значно покращені.
Одне місце для керування багатьма операціями прямо на панелі завдань.
У Windows 10 ви можете завантажити та встановити шаблони групової політики для керування параметрами Microsoft Edge, і цей посібник покаже вам процес.
Темний режим — це інтерфейс із темним фоном у Windows 10, який допомагає комп’ютеру економити заряд акумулятора та зменшує вплив на очі користувача.
Панель завдань має обмежений простір, і якщо ви регулярно працюєте з кількома програмами, у вас може швидко закінчитися місце, щоб закріпити більше ваших улюблених програм.









