Як вимкнути всі ефекти анімації на Windows 11, щоб згладити роботу комп’ютера

У Windows 11 є компоненти анімації для підвищення естетики. Однак у слабких комп’ютерах ці ефекти впливають на продуктивність пристрою.

У Windows 11 є компоненти анімації для підвищення естетики. Однак у слабких комп’ютерах ці ефекти впливають на продуктивність пристрою. У цій статті Tips.BlogCafeIT покаже вам, як вимкнути ефекти анімації в Windows 11, щоб згладити роботу комп’ютера та ноутбука.
Кроки для вимкнення ефектів анімації та анімації у Windows 11
Крок 1. Натисніть кнопку «Пуск» і виберіть «Параметри» або натисніть комбінацію клавіш Win + I , щоб відкрити «Параметри».
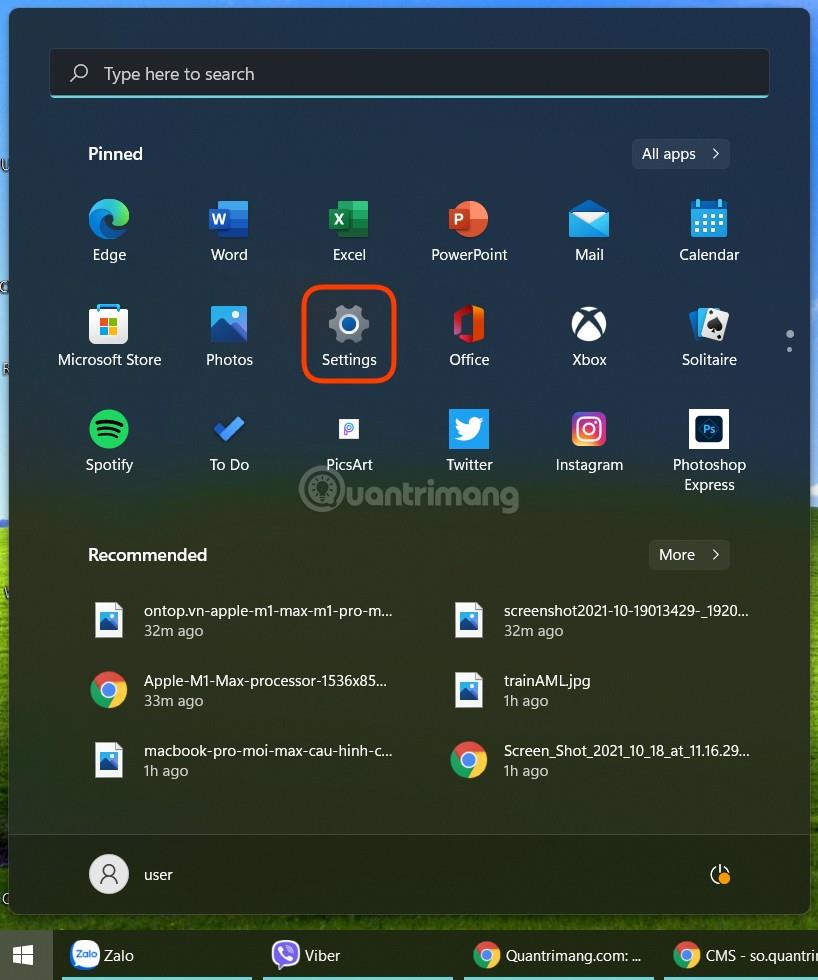
Крок 2. Перейдіть до «Спеціальних можливостей» і виберіть «Візуальні ефекти» .
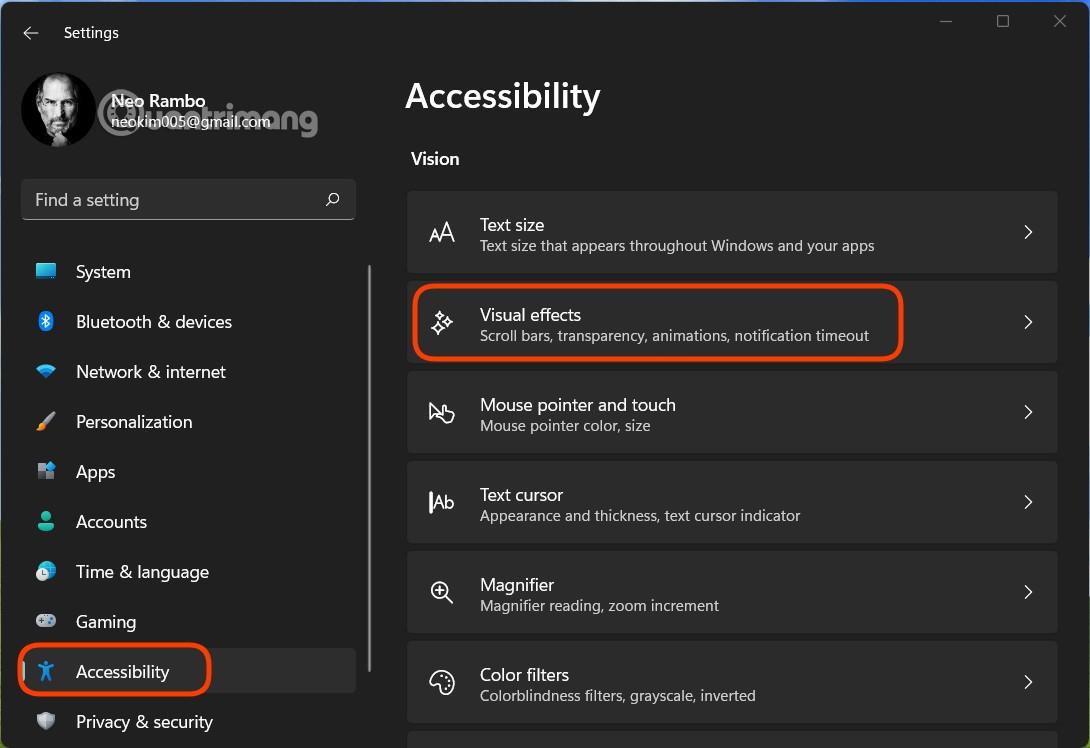
Крок 3 : переведіть перемикач у розділі «Ефекти анімації» в положення «Вимк.».
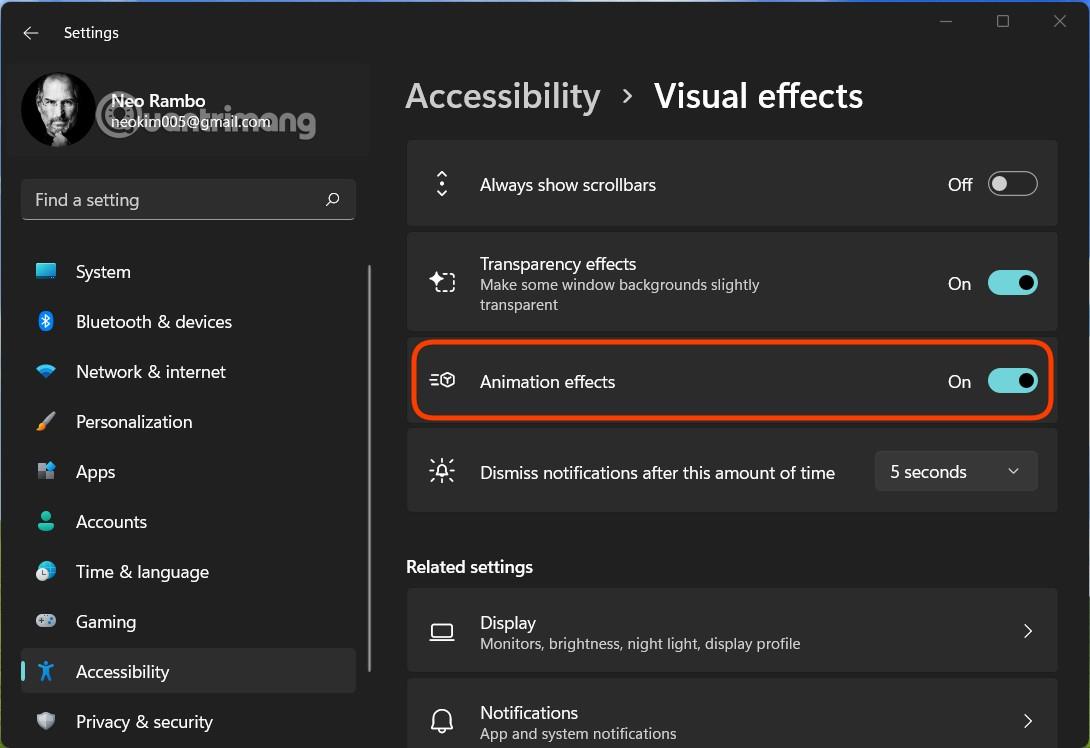
Наведений вище спосіб вимкне всі ефекти Windows 11. Якщо ви хочете налаштувати та вимкнути потрібні компоненти, виконайте наведений нижче метод.
Крок 1 : у налаштуваннях виберіть Система > Про програму .
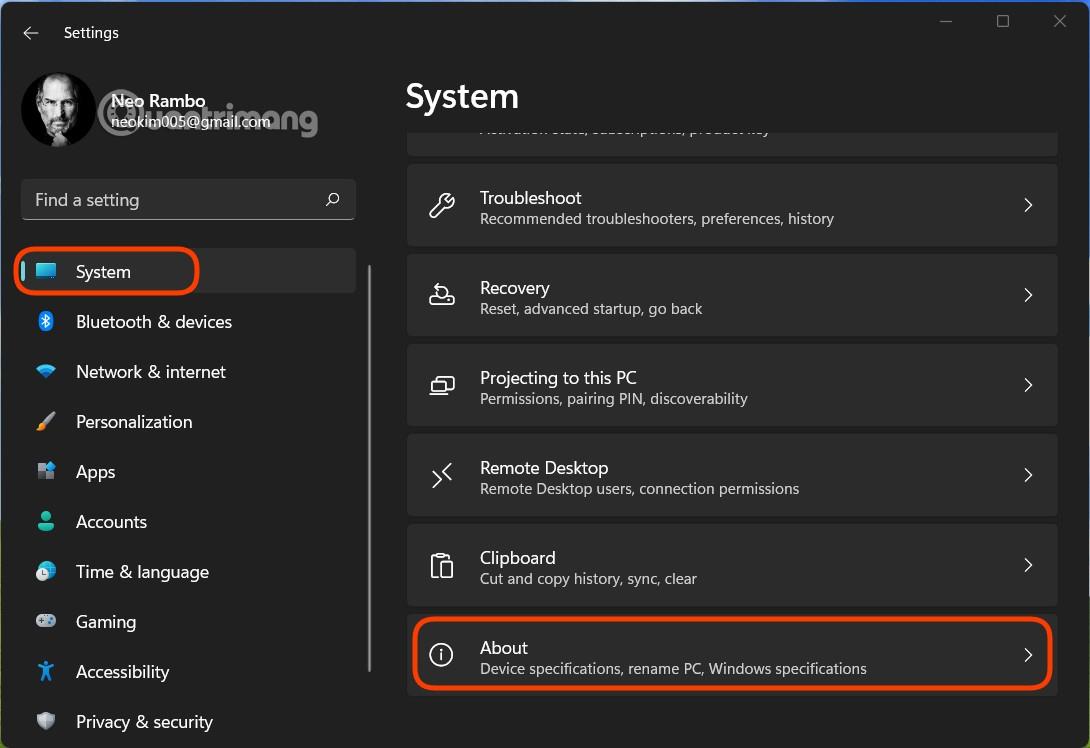
Крок 2. На екрані «Про програму» натисніть «Додаткові параметри системи» .
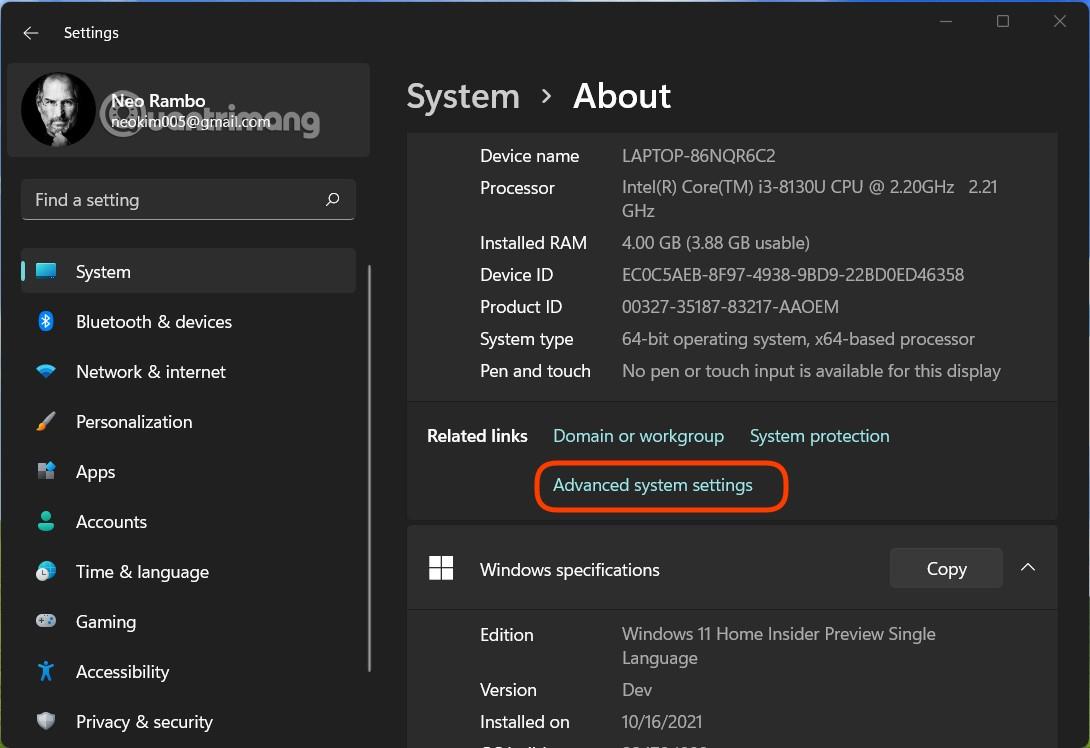
Крок 3 : у новому вікні, що з’явиться, натисніть «Параметри» в розділі «Продуктивність».
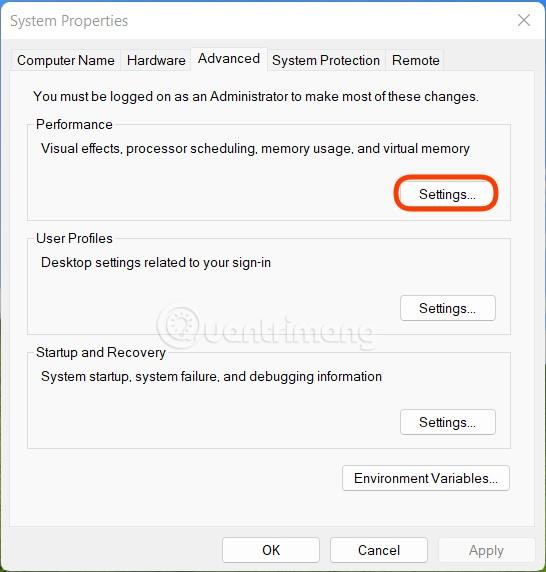
Крок 4 : у розділі «Візуальні ефекти» є 4 різні варіанти, зокрема:
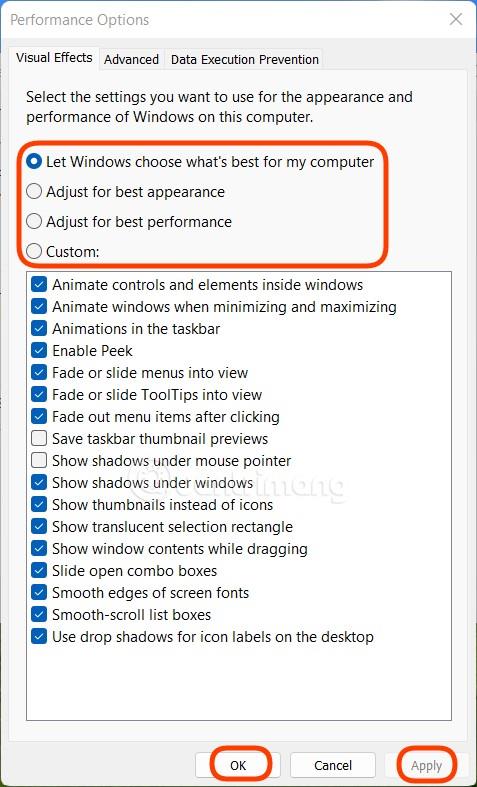
Тут, коли ви хочете налаштувати, виберіть Custom , а потім поставте або зніміть прапорці біля ефектів, які ви хочете ввімкнути або вимкнути. Після вибору натисніть «Застосувати» , а потім «ОК» , щоб завершити встановлення.
Примітка . Цей посібник призначено для комп’ютерів із низькою конфігурацією, але за бажанням ви все одно можете застосувати його до комп’ютера з високою конфігурацією, щоб додатково оптимізувати продуктивність для роботи та розваг.
Удачі!
Режим кіоску в Windows 10 — це режим для використання лише 1 програми або доступу лише до 1 веб-сайту з гостьовими користувачами.
Цей посібник покаже вам, як змінити або відновити стандартне розташування папки Camera Roll у Windows 10.
Редагування файлу hosts може призвести до того, що ви не зможете отримати доступ до Інтернету, якщо файл змінено неправильно. Наступна стаття допоможе вам редагувати файл hosts у Windows 10.
Зменшення розміру та місткості фотографій полегшить вам обмін або надсилання ними будь-кому. Зокрема, у Windows 10 ви можете пакетно змінювати розмір фотографій за допомогою кількох простих кроків.
Якщо вам не потрібно відображати нещодавно відвідані елементи та місця з міркувань безпеки чи конфіденційності, ви можете легко вимкнути це.
Microsoft щойно випустила ювілейне оновлення Windows 10 із багатьма вдосконаленнями та новими функціями. У цьому новому оновленні ви побачите багато змін. Від підтримки стилуса Windows Ink до підтримки розширень браузера Microsoft Edge, меню «Пуск» і Cortana також були значно покращені.
Одне місце для керування багатьма операціями прямо на панелі завдань.
У Windows 10 ви можете завантажити та встановити шаблони групової політики для керування параметрами Microsoft Edge, і цей посібник покаже вам процес.
Темний режим — це інтерфейс із темним фоном у Windows 10, який допомагає комп’ютеру економити заряд акумулятора та зменшує вплив на очі користувача.
Панель завдань має обмежений простір, і якщо ви регулярно працюєте з кількома програмами, у вас може швидко закінчитися місце, щоб закріпити більше ваших улюблених програм.









