Як використовувати Xbox Game DVR для запису екрана в Windows 10

Додаток Xbox, вбудований у Windows 10, має інструмент, який неофіційно використовується для запису телешоу.

1. Коли слів не вистачає, щоб повністю висловити думку
Іноді єдиний спосіб пояснити щось — це показати, як це робиться, особливо коли йдеться про комп’ютери чи щось технічне. У цих випадках запис скрінкасту може бути дуже корисним. Додаток Xbox, вбудований у Windows 10, має інструмент, який неофіційно використовується для запису телешоу. Неофіційно, оскільки технічно воно призначене для запису ігор, але це не єдина функція цієї програми.
2. Що таке скрінкаст?
Скрінкаст — це відеозапис екрана комп’ютера Windows. Він використовується для ілюстрації дії чи набору дій у програмі або просто для передачі зображень під час розмови. Наприклад, якщо ви хочете навчити когось конвертувати документ у Microsoft Word із DOCX на DOC , ви можете записати, як це зробити, на екрані.
Проте Screencast — це більше, ніж просто посібник. Якщо у вас виникли проблеми з програмою на вашому комп’ютері, запис скрінкасту (якщо можливо) може допомогти іншим знайти спосіб вирішення проблеми.
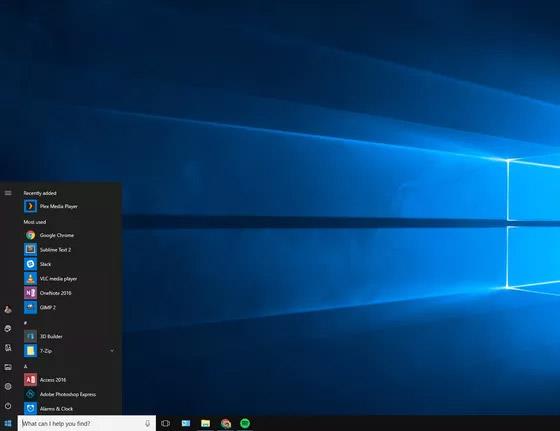
До Windows 10 створити скрінкаст було нелегко. Ви повинні заплатити багато грошей, щоб купити додаток або скористатися гідним безкоштовним рішенням.
У Windows 10 все змінилося . Функція Game DVR від Microsoft у програмі Xbox дозволяє записувати ваш екран. Як згадувалося вище, ігровий відеореєстратор офіційно розроблено для зйомки моментів у грі для запеклих комп’ютерних геймерів. Потім вони зможуть поділитися своїми найкращими моментами на Twitch, YouTube, PlaysTV і Xbox Live. Однак функція Game DVR також може записувати інші дії, а не лише ігри.
Це рішення наразі не завершене. Наприклад, є програми, де Game DVR може не працювати. Ігровий відеореєстратор також не може захоплювати весь екран, наприклад панель завдань, кнопку «Пуск» тощо. Він працюватиме лише в одній програмі, оскільки призначений для запису ігрової активності.
3. Почніть роботу
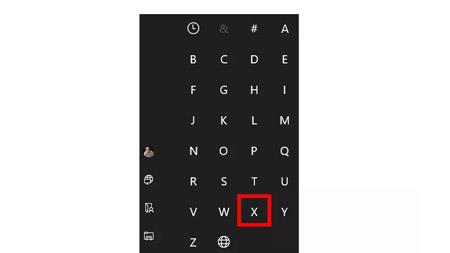
Відкрийте програму Xbox у Windows 10, натиснувши кнопку «Пуск». Потім прокрутіть меню вниз, доки не дійдете до розділу X і виберіть Xbox .
Якщо ви не хочете прокручувати все меню вниз, ви також можете клацнути заголовок першої літери, який ви побачите, тобто знак # або A. Меню «Пуск» покаже вам весь алфавіт. Виберіть X, і ви перейдете прямо до цього розділу в алфавітному порядку списку програм.
4. Перевірте налаштування Xbox Game DVR
Відкривши програму Xbox для Windows, виберіть значок «Параметри» внизу лівого поля. Потім на екрані налаштувань виберіть вкладку Game DVR у верхній частині екрана, а вгорі розділу Game DVR увімкніть повзунок Записувати ігрові кліпи та знімки екрана за допомогою Game DVR . Якщо його вже ввімкнено, вам не потрібно робити цей крок.
5. Відкрийте ігрову панель
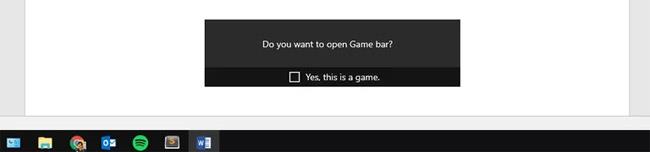
У цьому прикладі ми створимо вищезгаданий відеоінструкцію про те, як перетворити документ DOCX Word на звичайний файл DOC. Для цього ми відкриємо Microsoft Word і файл DOCX, який хочемо конвертувати.
Далі натисніть Win+G на клавіатурі, щоб знайти ігрову панель. Це лише інтерфейс Game DVR, який записує те, що на вашому екрані. Перший раз, коли ви відвідуєте ігрову панель, може зайняти деякий час.
Коли з’явиться ігрова панель, з’явиться запит « Ви хочете відкрити ігрову панель? » Під цим прапорцем є прапорець, який підтверджує, що програма, яку ви використовуєте, насправді є грою. Очевидно, ні, але Windows цього не знає. Просто поставте галочку, підтверджуючи, що це гра, і продовжуйте.
6. Запис екрану Windows

Тепер ми повідомили Windows, що вона переглядає гру, і ми можемо розпочати безкоштовний запис. Як ви бачите в цьому прикладі, ігрова панель дуже схожа на панель керування відеомагнітофона чи DVD-плеєра.
Натисніть велику червону кнопку, і ігрова панель почне записувати кожну вашу дію в Word. На ігровій панелі є прапорець, який дозволяє записувати мікрофон комп’ютера, якщо ви також хочете оповідати свої дії. Під час тестування, якщо під час запису відтворювалася якась музика, Game DVR приймав цей звук і повністю ігнорував мову користувача в мікрофон.
7. Продовжити запис
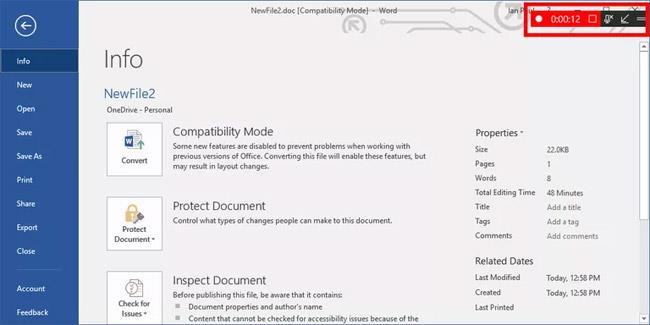
Тепер перейдемо до етапів створення відеоуроку з перетворення файлів DOCX у формат DOC. Під час цього процесу ігрова панель відображатиметься як « міні-плеєр » у верхньому правому куті екрана. Відображатиметься поточний час запису. Буде трохи важко побачити міні-програвачі, оскільки вони зливаються з рештою екрана. Однак після завершення запису дії торкніться значка червоного квадрата в міні-плеєрі.
8. Поверніться до програми Xbox
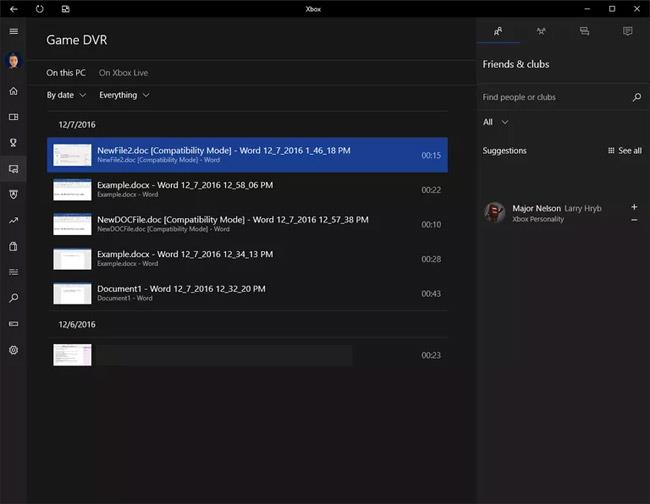
Коли ваше відео буде записано, ви зможете отримати доступ до нього в програмі Xbox. Ми обговоримо, як отримати доступ до цих записів безпосередньо через Провідник файлів .
Але тепер клацніть піктограму Game DVR у лівому полі програми — тут це виглядає як кадр із ігровим контролером на передньому плані.
У цьому розділі програми Xbox ви побачите всі записані кліпи. Кожне відео буде автоматично названо назвою файлу, який ви записали, назвою шоу, а також датою та часом. Це означає, що якщо ви записали документ без назви у Word 5 грудня о 16:00, назва відео виглядатиме так: « Документ 1 – Word 12_05_2016 16_00_31 PM.mp4 » .
9. Налаштувати для відео
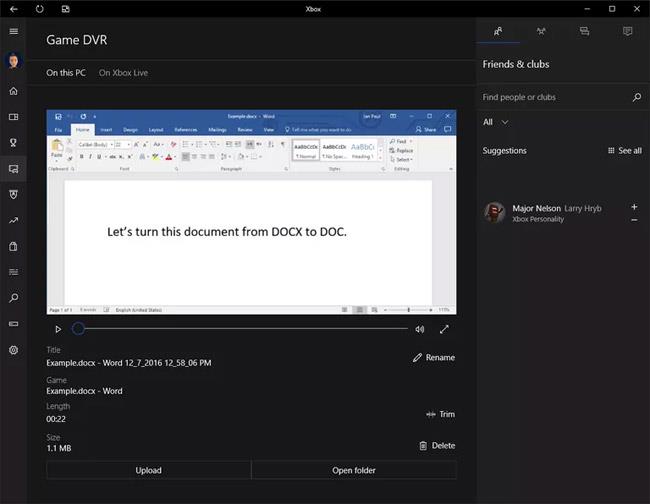
Ви можете налаштувати запис відео в програмі Xbox. Натисніть відео, яке ви хочете використати, і воно розгорнеться в програмі Xbox, щоб ви могли його відтворити. Тут ви можете обрізати відео, якщо є частини, які ви хочете пропустити. Ви також можете видалити, перейменувати відео та завантажити його в Xbox Live, якщо хочете.
Якщо ви хочете надіслати це відео комусь електронною поштою або просто завантажити його на YouTube, натисніть кнопку «Відкрити папку» під відео, і програма переведе вас до місця, де збережено відео. Для більшості людей це розташування Відео > Записи .
Якщо ви хочете отримати доступ до цього розташування без доступу до програми Xbox, натисніть Win+E на клавіатурі, щоб відкрити Провідник файлів у Windows 10. У лівому стовпці навігації виберіть Відео , а потім на головному екрані Провідника двічі клацніть значок Захоплює папку .
10. Закінчити роботу

Це основи запису шоу (не ігор) за допомогою Xbox Game DVR. Майте на увазі, що відеозаписи, записані за допомогою Game DVR, можуть бути досить великими. Ви нічого не можете зробити, щоб це покращити. Просто пам’ятайте, що ви повинні робити ці скрінкасти якомога коротшими, щоб зберегти малий розмір файлу. Якщо ви хочете контролювати розмір файлу, я рекомендую глибше зануритися в скрінкасти за допомогою спеціального програмного забезпечення.
А тим, кому потрібен швидкий спосіб записати шоу на робочому столі, достатньо Game DVR.
Побачити більше:
Режим кіоску в Windows 10 — це режим для використання лише 1 програми або доступу лише до 1 веб-сайту з гостьовими користувачами.
Цей посібник покаже вам, як змінити або відновити стандартне розташування папки Camera Roll у Windows 10.
Редагування файлу hosts може призвести до того, що ви не зможете отримати доступ до Інтернету, якщо файл змінено неправильно. Наступна стаття допоможе вам редагувати файл hosts у Windows 10.
Зменшення розміру та місткості фотографій полегшить вам обмін або надсилання ними будь-кому. Зокрема, у Windows 10 ви можете пакетно змінювати розмір фотографій за допомогою кількох простих кроків.
Якщо вам не потрібно відображати нещодавно відвідані елементи та місця з міркувань безпеки чи конфіденційності, ви можете легко вимкнути це.
Microsoft щойно випустила ювілейне оновлення Windows 10 із багатьма вдосконаленнями та новими функціями. У цьому новому оновленні ви побачите багато змін. Від підтримки стилуса Windows Ink до підтримки розширень браузера Microsoft Edge, меню «Пуск» і Cortana також були значно покращені.
Одне місце для керування багатьма операціями прямо на панелі завдань.
У Windows 10 ви можете завантажити та встановити шаблони групової політики для керування параметрами Microsoft Edge, і цей посібник покаже вам процес.
Темний режим — це інтерфейс із темним фоном у Windows 10, який допомагає комп’ютеру економити заряд акумулятора та зменшує вплив на очі користувача.
Панель завдань має обмежений простір, і якщо ви регулярно працюєте з кількома програмами, у вас може швидко закінчитися місце, щоб закріпити більше ваших улюблених програм.









