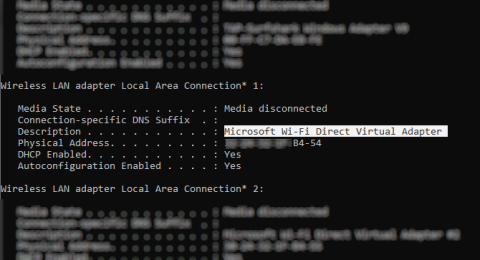За останні кілька років бездротовий обмін даними досяг швидкого прогресу. Завдяки Wi-Fi, Bluetooth і NFC дані можна легко переміщувати з одного пристрою на інший.
Windows 10 може похвалитися Wi-Fi Direct , системою бездротового підключення, яка полегшує підключення пристроїв. Хочете перенести дані з ПК на ноутбук? Потрібно налаштувати бездротовий друк? Підключити телефон до комп'ютера?
Завдяки Wi-Fi Direct ви цілком можете робити ці речі. Ця стаття покаже вам, як використовувати Wi-Fi Direct у Windows 10 і передавати файли бездротовим способом.
Представляємо Wi-Fi Direct для ПК: бездротова передача файлів
Ви можете розглядати Wi-Fi Direct як тип Bluetooth через Wi-Fi. Він має ті самі функції виявлення та надсилання, що й Bluetooth, але дані надсилаються за допомогою бездротової мережі. Це допомагає передавати файли з вищою швидкістю.
Bluetooth існує з 1994 року, і хоча він корисний для потокової передачі аудіо та підключення пристроїв, він не підходить для передачі великих файлів. Wi-Fi Direct подолав цю проблему і, схоже, замінить Bluetooth у найближчі кілька років.
На даному етапі Wi-Fi Direct не такий популярний, як Bluetooth.
Однак при успішному використанні це дуже корисна функція для передачі даних між Windows 10 та іншим відповідним обладнанням.
Перевірте сумісність Wi-Fi Direct на комп’ютері з Windows 10
Використовуйте Wi-Fi Direct, щоб надсилати файли швидше та простіше, ніж Bluetooth. Однак спочатку вам потрібно перевірити, чи пристрій сумісний із Wi-Fi Direct, натиснувши Win+ R, ввівши CMD, щоб відкрити командний рядок , а потім ввівши ipconfig /all .

Якщо у вас є Wi-Fi Direct, ви побачите Microsoft Wi-Fi Direct Virtual Adapter .
Далі ви можете передавати дані через Wi-Fi Direct.
Як перенести файли з Android на Windows за допомогою Wi-Fi Direct
Оскільки для використання Wi-Fi Direct вам потрібна програма стороннього розробника, важливо вибрати правильну програму.
Feem — це програмне забезпечення, яке підтримує Wi-Fi Direct для користувачів комп’ютерів і ноутбуків Windows, починаючи з Windows 7 і Windows 8.
https://feem.io/#download
Feem можна використовувати безкоштовно, хоча він має багато інших платних опцій. Wi-Fi Direct у Feem безкоштовний, як і живий чат. Однак ви можете заплатити за підтримку iOS, необмежену передачу файлів і видалити рекламу.
Використовувати Feem для передачі даних з Android на ПК або ноутбук дуже просто.
Крок 1 . Налаштуйте Android як мобільну точку доступу в Налаштуваннях > Мережа та Інтернет > Точка доступу та модем . Потім підключіть комп’ютер Windows до цієї мережі.
Крок 2. Запустіть Feem на Android і Windows. Ви побачите, що обидва пристрої отримали незвичні імена (наприклад, Junior Raccoon) і паролі від програми. Збережіть цей пароль, оскільки він знадобиться для встановлення з’єднання з самого початку.
Крок 3. Надішліть файли з Android на Windows за допомогою Wi-Fi Direct, виберіть цільовий пристрій і натисніть «Надіслати файл» . Перейдіть до файлу та торкніться Надіслати .


Через мить дані будуть передані на комп’ютер.
У вас немає Wi-Fi Direct? Передайте файли з Android на ПК з Windows за допомогою FTP
Якщо ваш комп’ютер не підтримує Wi-Fi Direct, ви можете скористатися деякими інструментами, доступними на Android, для віддаленого обміну даними з Windows.
ES File Explorer — популярна стороння програма для керування файлами Android . Він має кілька функцій керування файлами для локального та мережевого використання. Серед них є функція під назвою FTP, яка забезпечує пряме мережеве з’єднання між двома пристроями.
Скористайтеся функцією FTP, перейшовши до Мережа > FTP, щоб відобразити IP-адресу вашого пристрою Android.
Вставте його в програму передачі файлів, наприклад FileZilla, щоб переглянути вміст. Потім ви можете легко передавати файли між двома пристроями.
Спробуйте ES File Explorer, якщо ви хочете перенести дані з мобільного пристрою на ноутбук через Wi-Fi без Wi-Fi Direct.
Немає Wi-Fi Direct, передача файлів через Bluetooth
Якщо пристрій не підтримує Wi-Fi Direct і не хоче використовувати FTP, розумним рішенням буде використання Bluetooth.
Перш ніж надсилати на нього файли, переконайтеся, що ваш комп’ютер підключено до відповідного пристрою Bluetooth (телефону, планшета , комп’ютера тощо). Метод передачі файлів через Bluetooth майже однаковий на всіх пристроях і вимагає, щоб обидва були встановлені на «видимі».
Тоді обидва пристрої шукатимуть один одного та успішно з’єднаються після введення коду підтвердження.
Якщо ви не знаєте, де керувати Bluetooth на комп’ютері з Windows 10, відкрийте «Параметри» > «Пристрої» .
Коли другий пристрій у режимі виявлення (перевірте документацію пристрою), виберіть Додати Bluetooth або інший пристрій . Windows 10 виявить пристрій, дотримуйтесь інструкцій, щоб додати його.
Щоб створити пару, перейдіть на робочий стіл Windows і знайдіть піктограму Bluetooth у системній панелі/області сповіщень. Клацніть лівою кнопкою миші та виберіть Надіслати файл , вам буде запропоновано вибрати цільовий пристрій, а потім знайдіть файл.

Щоб надіслати файл, пристрій, який отримує файл, має підтвердити, що він хоче зберегти дані. Погодьтеся та дочекайтеся завершення передачі файлу.
Зауважте, що оскільки радіус дії Bluetooth менший, вам потрібно тримати два пристрої поблизу один від одного.
Швидкість передачі даних: яка найкраща?
Спробувавши два методи, ви можете помітити: Wi-Fi Direct значно швидший за Bluetooth. Недавні тести довели, що швидкість Bluetooth нагадує черепаху.
Хоча Wi-Fi Direct не швидше, ніж передача даних через кабель (наприклад, USB 2.0 або USB 3.0), він здатний передати файл розміром 1,5 ГБ за 10 хвилин, тоді як Bluetooth займає майже 125 хвилин, щоб передати ті самі дані.
Вибраний вами варіант залежатиме від даних, які ви хочете передати. Кабель USB 3.0 із сумісним обладнанням є найшвидшим варіантом. За ним йде Wi-Fi Direct, а на третьому – Bluetooth. Wi-Fi Direct є вибором середнього рівня, але він не такий широко доступний (або невідомий), як Bluetooth.
Бажаю успіхів!