Як використовувати Trend Cleaner для очищення Windows 10

Trend Cleaner — це програма для видалення непотрібних файлів і очищення Windows 10 для прискорення роботи системи.

Щоб пришвидшити роботу комп’ютера та його продуктивність, окрім використання антивірусного програмного забезпечення для перевірки на наявність вірусів, також необхідно видалити непотрібні та тимчасові файли на комп’ютері . Існує багато програм, програм для очищення та програм для очищення системи, таких як Trend Cleaner, наприклад.
Trend Cleaner — це програма для очищення UWP у Windows 10, яка допомагає пришвидшити роботу Windows 10 шляхом видалення непотрібних файлів, дублікатів файлів або великих невикористаних файлів, щоб звільнити місце для зберігання вашого комп’ютера. Програма розроблена Trend Micro, відомою охоронною компанією з багатьма продуктами, такими як Trend Micro RansomBuster , тож користувачі можуть відчувати себе в безпеці під час її використання. Наведена нижче стаття допоможе вам використовувати програму Trend Cleaner на вашому комп’ютері.
Інструкції щодо прискорення комп’ютера за допомогою Trend Cleaner
Крок 1:
Користувачі натискають посилання нижче, щоб завантажити програму Trend Cleaner для комп’ютерів з Windows 10.
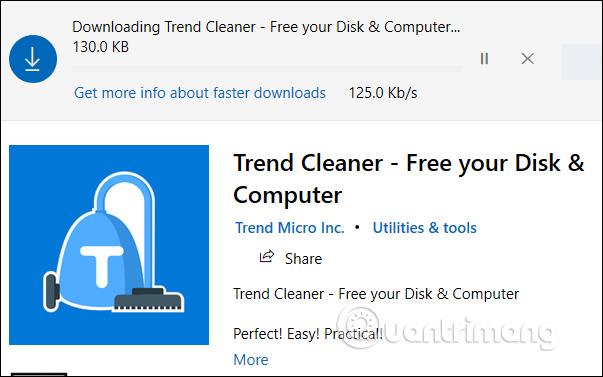
крок 2:
Після завершення інсталяції ми переглядаємо умови та приймаємо використання, натискаємо «Прийняти та продовжити» та продовжуємо натискати «Я згоден...» в інтерфейсі.
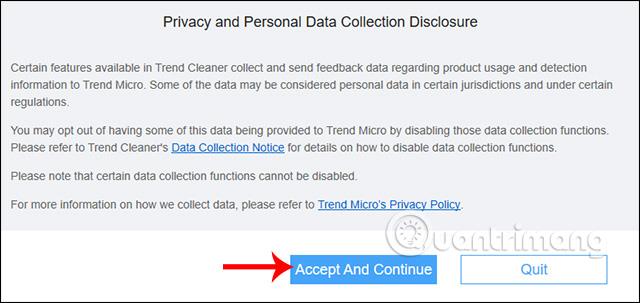
крок 3:
В інтерфейсі «Підтвердьте свій системний диск» користувачі натискають «Продовжити» , щоб вибрати інсталяційний розділ Windows 10, який вони хочуть перевірити та очистити від непотрібних файлів у системі.
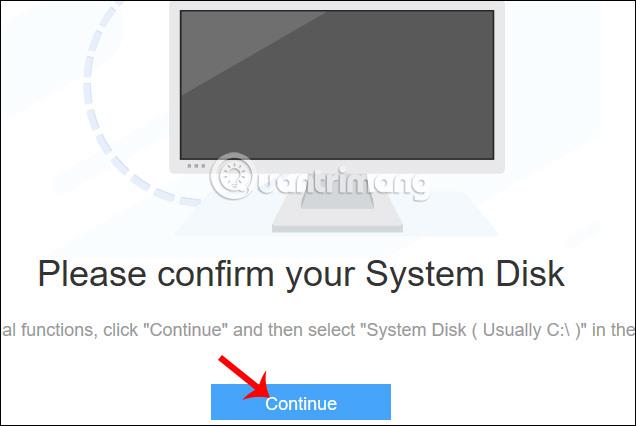
Відображає інтерфейс пошуку та перевірки непотрібних файлів із 3 різними вибраними елементами: непотрібні файли, дублікати файлів і великі файли. Кожен елемент має свій спосіб пошуку та очищення файлів.
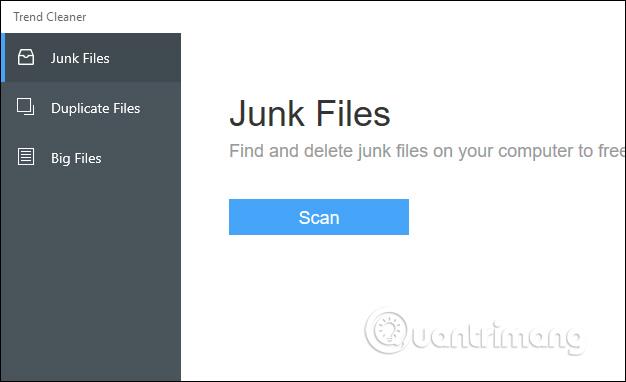
1. Очистіть непотрібні файли за допомогою Junk Files
Ця опція пошуку файлів скануватиме непотрібні файли та тимчасові файли під час використання програм або веб-серфінгу. Протягом тривалого періоду використання ємність цих непотрібних файлів збільшується, що впливає на продуктивність пристрою.
Крок 1:
Натисніть «Сканувати» , щоб продовжити пошук непотрібних файлів. Буде здійснюватися пошук вмісту непотрібних файлів, зокрема:
У результаті ми побачимо список небажаних файлів у кожному елементі та кількість небажаних файлів, якщо такі є.
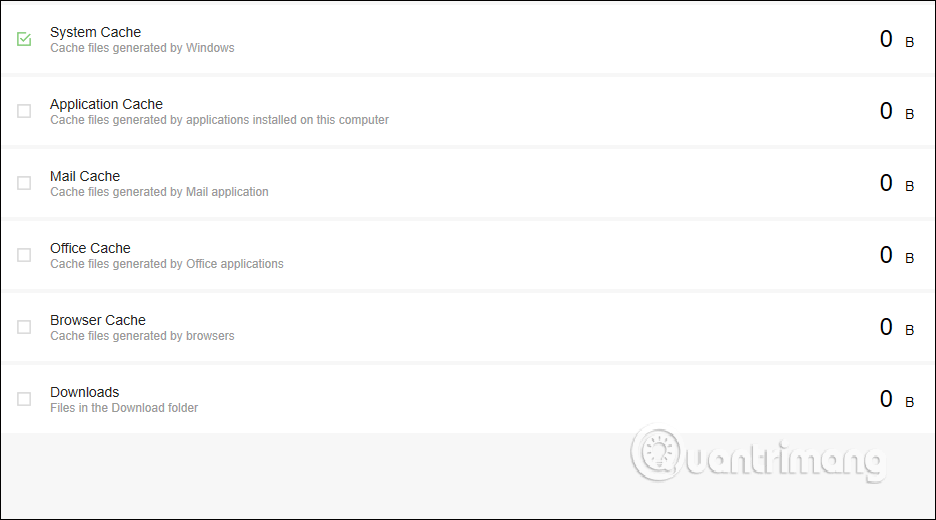
крок 2:
Якщо ви хочете видалити будь-який елемент, просто виберіть його та натисніть кнопку «Видалити» нижче, щоб видалити його.
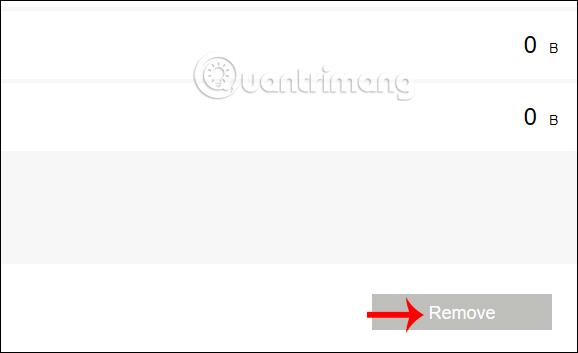
2. Видаліть дублікати файлів за допомогою Duplicate Files
Крок 1:
У розділі «Дублікати файлів» користувачі натискають «Додати папки» , щоб перевірити наявність дублікатів файлів чи ні.
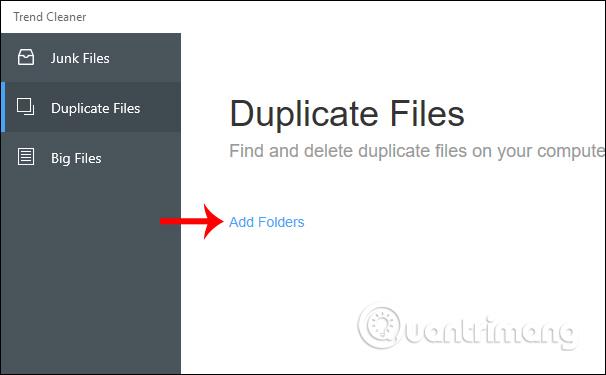
Натисніть кнопку Сканувати , щоб виконати пошук у вказаній папці. Ви можете завантажити додаткові папки для тестування одночасно.

крок 2:
Відразу після цього починається процес пошуку дублікатів даних у папках.
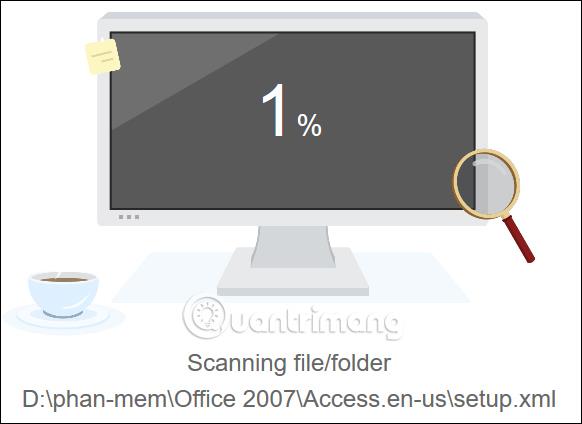
Відображає інтерфейс знайдених дублікатів файлів. Тут користувачі побачать, як програма розділяє повторюваний вміст на багато різних розділів, зокрема:
Програма повністю перевіряє та точно визначає дублікати файлів або папок незалежно від назви чи формату. Таким чином ми не пропустимо жодного вмісту.
крок 3:
Щоб видалити будь-який файл, натисніть «Вибрати». Натисніть «Вибрані» , щоб переглянути вибрані файли, і нарешті натисніть «Видалити» , щоб видалити.
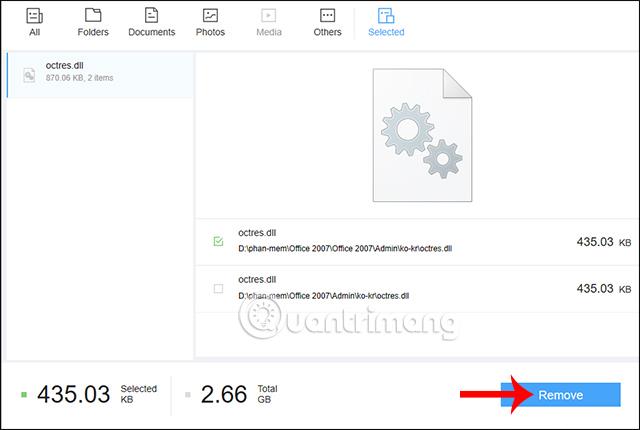
Потім програма надає можливість остаточно видалити файл або помістити його в кошик, щоб отримати його, якщо потрібно.
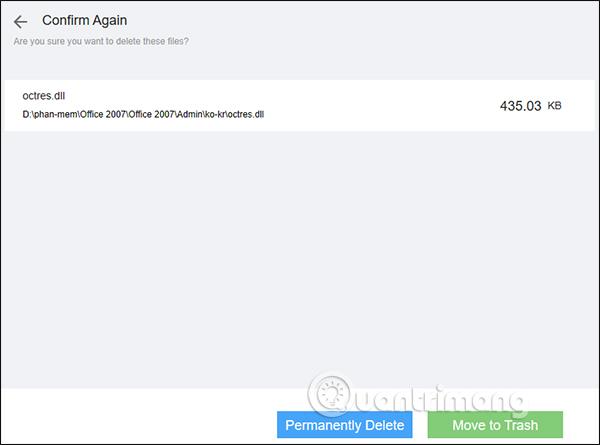
У результаті ви отримаєте сповіщення про обсяг звільненого місця.
3. Видаліть великі файли за допомогою Big Files
Крок 1:
В інтерфейсі «Великі файли» ми також натискаємо «Додати папки» , а потім вибираємо папку, у якій потрібно шукати. Потім натисніть Сканувати, щоб виявити дані.
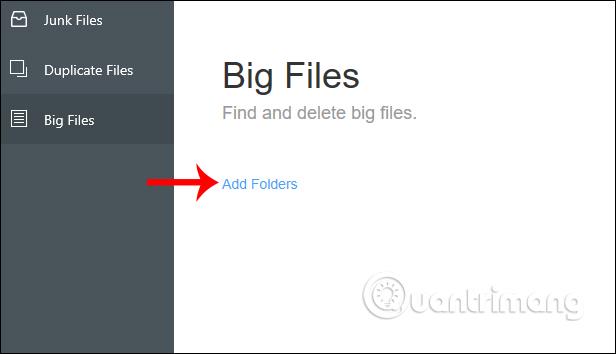
крок 2:
У результаті ми бачимо великі файли, які відображаються в кожному стовпці розміру (Size), дати (Date) і категорії (Category). Програма класифікує файли за розміром, щоб ми могли легко їх знаходити та видаляти, зокрема від 10 МБ до 500 МБ, від 500 МБ до 1 ГБ, від 1 ГБ до 5 ГБ.
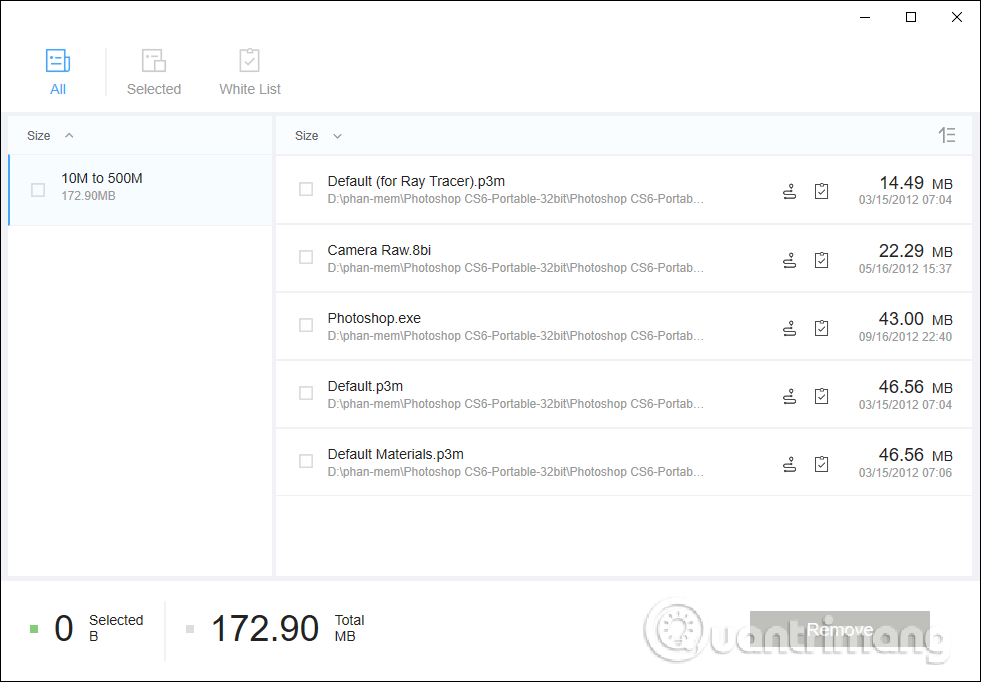
крок 3:
Кожен файл має піктограму, щоб відкрити місце для збереження файлу та внести його в білий список Білий список не видаляє файл. Натисніть значок списку завдань , щоб додати в білий список.
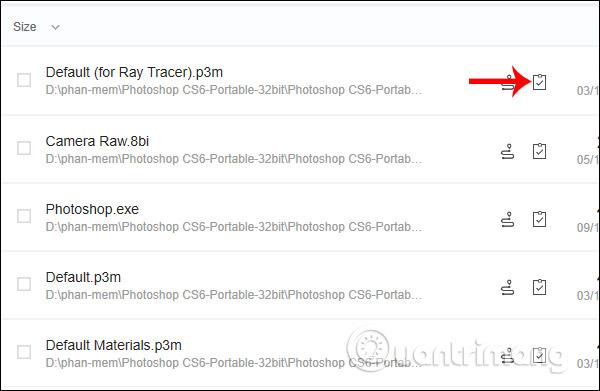
крок 4:
Ще раз клацніть на пункті «Білий список» , щоб знову перевірити список білих файлів. Щоб видалити файл із білого списку файлів, просто знову клацніть піктограму списку завдань.
Операції з використанням Trend Cleaner дуже прості, інтерфейс не містить занадто багато елементів вмісту. Кожен день користувачі повинні використовувати функцію сканування небажаних файлів, щоб видаляти непотрібні та тимчасові файли в пам’яті системи.
Бажаю успіхів!
Режим кіоску в Windows 10 — це режим для використання лише 1 програми або доступу лише до 1 веб-сайту з гостьовими користувачами.
Цей посібник покаже вам, як змінити або відновити стандартне розташування папки Camera Roll у Windows 10.
Редагування файлу hosts може призвести до того, що ви не зможете отримати доступ до Інтернету, якщо файл змінено неправильно. Наступна стаття допоможе вам редагувати файл hosts у Windows 10.
Зменшення розміру та місткості фотографій полегшить вам обмін або надсилання ними будь-кому. Зокрема, у Windows 10 ви можете пакетно змінювати розмір фотографій за допомогою кількох простих кроків.
Якщо вам не потрібно відображати нещодавно відвідані елементи та місця з міркувань безпеки чи конфіденційності, ви можете легко вимкнути це.
Microsoft щойно випустила ювілейне оновлення Windows 10 із багатьма вдосконаленнями та новими функціями. У цьому новому оновленні ви побачите багато змін. Від підтримки стилуса Windows Ink до підтримки розширень браузера Microsoft Edge, меню «Пуск» і Cortana також були значно покращені.
Одне місце для керування багатьма операціями прямо на панелі завдань.
У Windows 10 ви можете завантажити та встановити шаблони групової політики для керування параметрами Microsoft Edge, і цей посібник покаже вам процес.
Темний режим — це інтерфейс із темним фоном у Windows 10, який допомагає комп’ютеру економити заряд акумулятора та зменшує вплив на очі користувача.
Панель завдань має обмежений простір, і якщо ви регулярно працюєте з кількома програмами, у вас може швидко закінчитися місце, щоб закріпити більше ваших улюблених програм.









