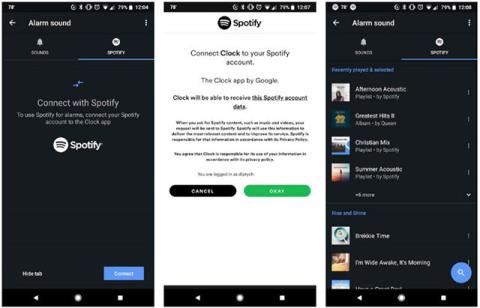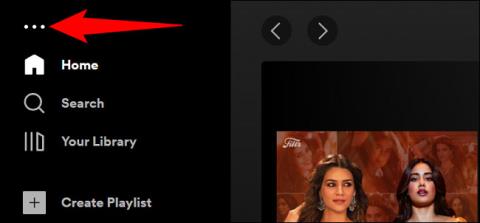У Windows 10 є інструмент під назвою Game Bar і кілька цікавих функцій, про які ви можете не знати. Ви можете керувати Spotify під час гри, не виходячи з повноекранного режиму. Ця функція дуже зручна.
Без ігрової панелі керування Spotify під час гри може бути не дуже приємним, оскільки ви можете грати в гру в повноекранному режимі. Якщо в будь-який час ви захочете налаштувати відтворення музики, вам потрібно лише натиснути Alt + Tab , щоб зробити це.
Панель ігор включає віджет Spotify, який плаває над грою, коли вам це потрібно.
Що тобі потрібно
Меню віджетів було додано до ігрової панелі в оновленні Windows 10 за травень 2019 р. Щоб використовувати ігрову панель, на вашому пристрої має бути встановлено цю або новішу версію.
Ви також повинні встановити програму Spotify для Windows. Якщо у вас його не встановлено, Game Bar попросить вас встановити його, коли ви вмикаєте віджет Spotify.
Як використовувати Spotify в ігровій панелі Windows 10
Спочатку натисніть Win + G , щоб запустити панель ігор. Крім того, ви можете натиснути «Ігрова панель Xbox» у меню «Пуск».

Натисніть «Ігрова панель Xbox»
На панелі інструментів ігрової панелі клацніть піктограму меню віджетів.

Клацніть піктограму меню віджетів
З’явиться розкривний список. Натисніть Spotify.

Натисніть Spotify
З’явиться спливаюче вікно Spotify . Введіть інформацію свого облікового запису, а потім натисніть «Увійти» .

Увійдіть у свій обліковий запис
Натисніть «Погоджуюсь» , щоб дозволити ігровій панелі керувати Spotify і отримати доступ до вашого облікового запису.
Тепер ви бачитимете плаваючий програвач Spotify щоразу, коли відкриватимете накладку Game Bar. Він містить елементи керування відтворенням і параметри пристрою, а також розширювану історію « Нещодавно відтворених» .

Історія «Нещодавно зіграних» розширюється
Ви можете знову відкрити меню віджетів , а потім клацнути зірочку поруч із «Spotify» , щоб додати ярлик на панель інструментів ігрової панелі.

Натисніть зірочку поруч із «Spotify»
Готово! Тепер, коли ви граєте в повноекранний режим і хочете налаштувати відтворення Spotify, просто натисніть Win + G , щоб відкрити елементи керування.
Порада : ви також можете натиснути значок шпильки, і вікно Spotify «Зараз грає» завжди відображатиметься у верхній частині вашої гри чи екрана.