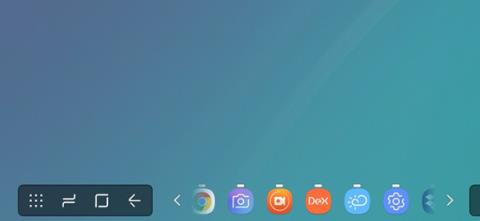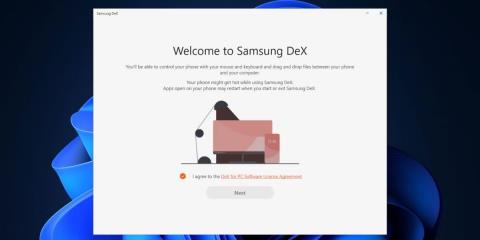Екрани смартфонів невеликі, але ви можете проектувати їх на комп’ютер або телевізор за допомогою Miracast або будь-якої іншої подібної технології. Однак досвід не такий гладкий, як очікувалося. Samsung має функцію під назвою DeX, яка намагається забезпечити багатозадачність із розширеними елементами керування на великому екрані.
Ви можете використовувати Samsung DeX без проводів, але це непросте завдання. Samsung випустила програму для Windows 11 під назвою Samsung DeX, яка допоможе підключити телефон Galaxy через USB-кабель. У наступній статті буде розглянуто особливості програми та її обмеження.
Як встановити та налаштувати Samsung Dex у Windows 11
Samsung DeX доступний для користувачів Windows 10 і 11. Оскільки ця програма працює через USB-з’єднання, все, що вам потрібно зробити, це під’єднати зарядний кабель до порту USB Type-C на вашому ноутбуці. Обов’язково оновіть Windows перед встановленням Samsung Dex, якщо у вас є звичка пропускати оновлення місяцями. Також зауважте, що для роботи цієї функції ваш телефон і комп’ютер з Windows мають бути підключені до однієї мережі WiFi. Якщо ваш робочий стіл не має підключення до Wi-Fi, вам доведеться придбати адаптер WiFi для підключення обох пристроїв.
1. Завантажте програму Samsung DeX із веб-сайту Samsung і запустіть файл встановлення.
2. Погодьтеся з EULA та натисніть «Далі». Виберіть каталог інсталяції та натисніть кнопку «Встановити».

Встановіть Samsung DeX
3. З'явиться UAC. Натисніть кнопку Так.
4. Зачекайте, поки інсталяція завершиться, а потім запустіть програму.
Як підключити телефон Samsung за допомогою Samsung DeX на Windows 11
Після завершення встановлення програми в Windows виконайте такі дії:
1. Підключіть телефон до тієї ж мережі WiFi, що й комп’ютер. Підключіть телефон до ПК за допомогою кабелю USB.
2. Проведіть пальцем вниз по панелі сповіщень і торкніться піктограми DeX. Прокрутіть униз і клацніть ім’я ПК із піктограмою дротового з’єднання.
3. Натисніть кнопку Почати зараз .

Увімкніть DeX на телефоні
4. Ви побачите на комп’ютері підказку прийняти вхідний запит. Натисніть кнопку OK , щоб запустити режим DeX.

Налаштуйте Samsung DeX
5. Ви побачите деякі програми на головному екрані з панеллю завдань, схожою на Windows, а також деякі програми та значки папок на робочому столі.

Програма Samsung DeX у Windows 11
6. Натисніть клавішу Win, щоб відкрити панель програм, і двічі клацніть будь-яку програму, щоб відкрити її. Ви можете використовувати клавіші зі стрілками або натискати піктограми зі стрілками, щоб перейти до наступної сторінки панелі програм.

Панель програм Samsung DeX
7. Змініть розмір вікна програми так само, як і на ПК з Windows. Ви навіть можете закріпити програми вгорі.
8. Щоб відкласти програму, клацніть вікно програми та натисніть клавішу Win + стрілку вліво або вправо . Потім ви можете клацнути порожнє місце та вибрати програму для другої половини екрана DeX.

Дві програми Windows поруч
9. Натисніть піктограму сповіщень на панелі завдань, щоб переглянути останні. Ви не можете відповідати на вхідні повідомлення в WhatsApp, але ви можете закрити або позначити їх як прочитані.

Розділ сповіщень Samsung DeX
10. Samsung DeX також підтримує комбінації клавіш, і ви можете просто закрити програму за допомогою комбінації клавіш Alt + F4 або переглянути відкриті програми за допомогою комбінації клавіш Alt + Tab . Якщо вам потрібен повний список підтримуваних комбінацій клавіш, натисніть клавішу Win + / , щоб відкрити сторінку.
11. Щоб заблокувати режим DeX, натисніть клавішу Win і виберіть опцію Lock DeX . Він блокує як телефон, так і додаток DeX. Щоб розблокувати режим DeX, вам доведеться ввести PIN-код або скористатися відбитком пальця.
12. Нарешті, щоб вийти з режиму DeX, натисніть клавіші Win + W.
Що ви отримуєте з програмою Samsung DeX у Windows 11?
Порівняно з бездротовим DeX без офіційної програми Windows, дротовий досвід працює набагато краще. Швидко перемістіть вказівник миші, і ви зможете зробити знімок екрана за допомогою спеціальної кнопки на панелі завдань. Ви можете відповідати на вхідні повідомлення, не піднімаючи телефон, і можете запускати будь-яку програму у вікні DeX, насолоджуючись повною інтерактивністю за допомогою клавіатури та миші.
На цьому веселощі не закінчуються. За допомогою простого перетягування ви можете передавати файли з телефону на ПК. Це достатньо для невеликих зображень і документів, але швидкість передачі файлів дуже низька, якщо ви збираєтеся копіювати файли. Для цього потрібно відключити режим DeX і використовувати пряме передавання файлів за допомогою дротового з’єднання.

Скопіюйте файл Samsung DeX
Samsung DeX для Windows також підтримує масштабування та зміну розміру. Тож ви можете розмістити вікно DeX з одного боку екрана та використовувати будь-яку іншу програму разом із ним. Перевагою є те, що він підтримує поширені комбінації клавіш Windows і навіть має деякі власні комбінації клавіш для відкриття сповіщень, диспетчера файлів та інших програм на телефоні Samsung Galaxy.