Як використовувати PowerToys у Windows 10

PowerToys — це місце, де розробники можуть тестувати та працювати з новими службовими інструментами. Ось як використовувати цей інструмент у Windows 10.

Microsoft представила PowerToys у Windows 95, але припинила її. Вам, мабуть, цікаво, що таке PowerToys? PowerToys був місцем, де розробники могли тестувати та працювати з новими службовими інструментами, такими як налаштування інтерфейсу користувача Windows, зміна роздільної здатності тощо. Windows XP ознаменувала загибель PowerToys, але вона стала Назад до Windows 10.
Microsoft оголосила про відновлення інструменту в травні, заявивши, що код для набору буде випущено для спільноти з відкритим кодом. Це дозволить будь-кому створити інструменти продуктивності для Windows. Наразі доступні два службові інструменти, але Microsoft планує додати ще 10.
Додайте функціональність у Windows 10 за допомогою PowerToys
Ви можете завантажити першу випущену версію PowerToys за посиланням нижче. Завантажте файл MSI, як показано нижче. Зауважте, що файл тепер підписаний Janea Systems від імені Microsoft і безпечний для використання
https://github.com/microsoft/PowerToys/releases/tag/v0.11.0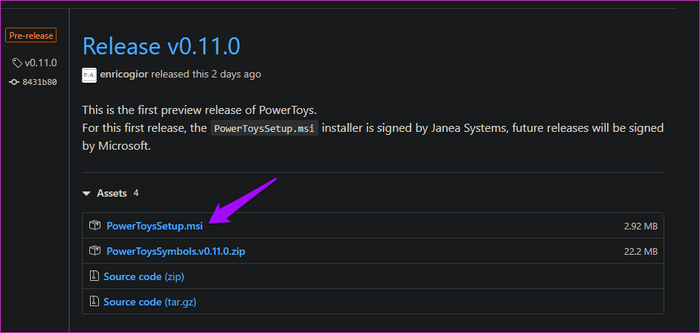
Двічі клацніть файл, щоб розпочати процес встановлення.
Коли ви запускаєте PowerToys, на лівій бічній панелі ви побачите два інструменти: FancyZones і Shortcut Guide. Третій варіант – Загальні налаштування.
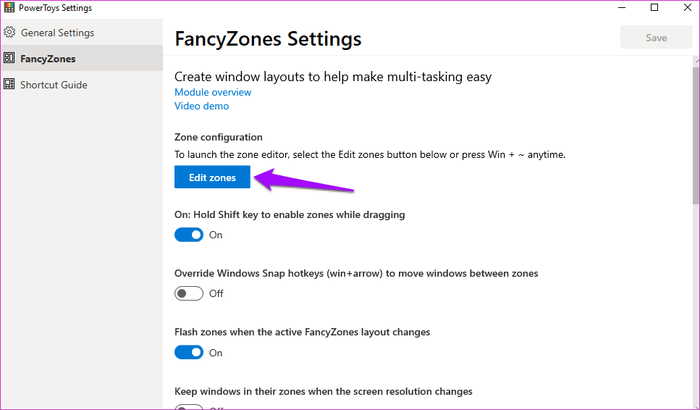
Посилання «Огляд» відкриє підручник, опублікований на GitHub, і посилання на демонстраційне відео на YouTube.
Цей інструмент створює спеціальні області на робочому столі для відкриття та розташування різних відкритих вікон.
Відкрийте PowerToys і натисніть Редагувати зони у FancyZones.
Відкриється нове вікно з кількома попередньо налаштованими зонами. Ви можете натиснути значок плюса чи мінуса, щоб змінити номер цієї області.
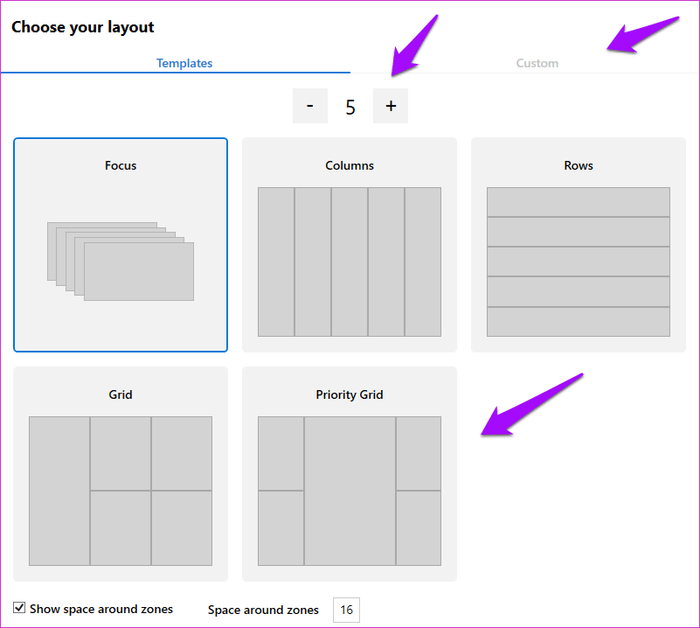
Ви також можете отримати доступ до режиму фокусування , щоб кожне вікно розташовувалося над іншим. Існує два додаткових параметри для керування полем навколо областей, створених унизу. Після завершення натисніть «Застосувати» . Якщо ви не бачите кнопку Застосувати, натисніть Alt+ Space+ X, щоб розгорнути вікно.
Таким чином додаток розділяє робочий стіл. Натиснувши клавішу Shift, перетягніть і утримуйте вікно (будь-яке вікно програми або папку), щоб розмістити його в певній області. Він автоматично змінить розмір.
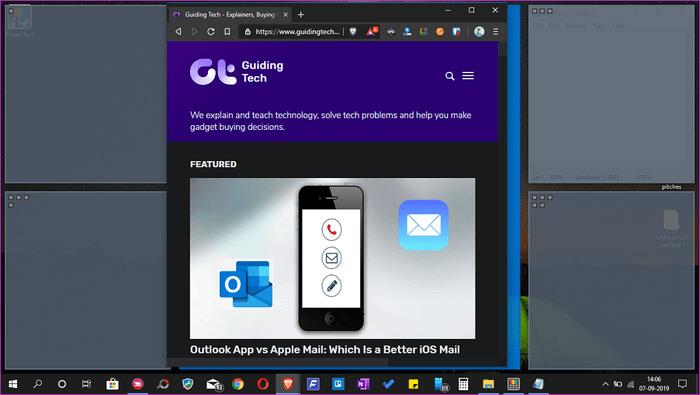
Це дуже корисно під час роботи з декількома програмами та вікнами одночасно. Інструмент FancyZones дуже корисний для блогерів, які пишуть під час пошуку, трейдерів, які використовують багато відкритих вікон тощо.
Клацніть на вкладці Custom , щоб створити спеціальну область. Просто змініть його розмір від краю та продовжуйте створювати нові області, доки головний екран не заповниться.
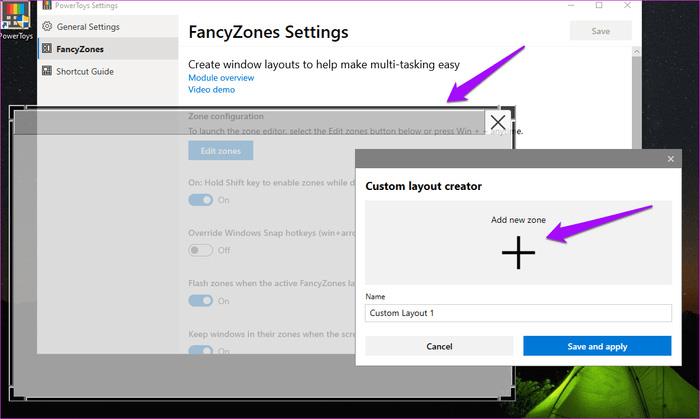
Посібник із комбінацій клавіш надасть вам набір комбінацій клавіш. Для чого використовуються комбінації клавіш? Він використовується для взаємодії з настільними комп’ютерами та операційними системами Windows. Просто натисніть і утримуйте клавішу Windows протягом кількох секунд, щоб активувати спливаюче вікно.
Він пропонує вам три різні типи комбінацій клавіш:
Усі ці комбінації клавіш працюватимуть у поєднанні з клавішею Windows.
Наприклад, щоб відкрити Провідник файлів , ви повинні натиснути Win+ Eзамість простого натискання E. Крім того, усі ці комбінації клавіш можуть працювати з будь-яким відкритим вікном.
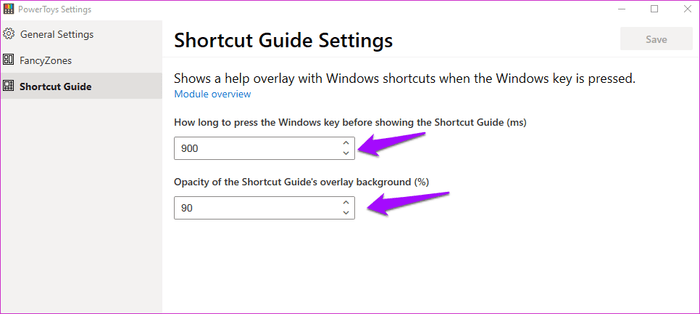
Ви можете контролювати час, який потрібен для запуску накладання ярлика після натискання й утримання клавіші Windows. Обидва значення вказані в мс (1 секунда = 1000 мілісекунд).
Window Walker справді є однією з найкорисніших функцій PowerToys. Window Walker по суті те саме, що й комбінація клавіш Alt+ Tab, але замість того, щоб циклічно переглядати всі відкриті вікна, ви можете ввести потрібну програму. Якщо у вас часто відкрито від 10 до 25 вікон одночасно, ця функція буде надзвичайно корисною.
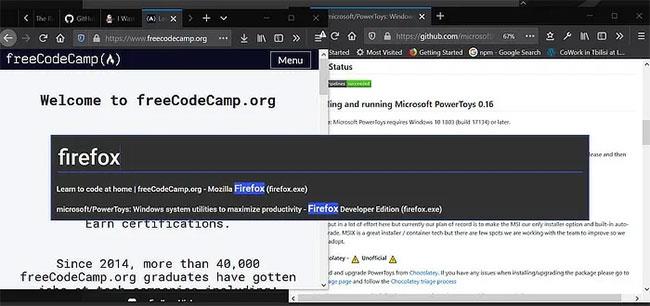
Window Walker справді є однією з найкорисніших функцій PowerToys
Ctrl+ Win.Enter.Іноді потрібно обрізати серію зображень з однаковими параметрами довжини/ширини. Якщо у вас є PowerToys, у вас є гарний базовий параметр прямо у вашому контекстному меню: Image Resizer.
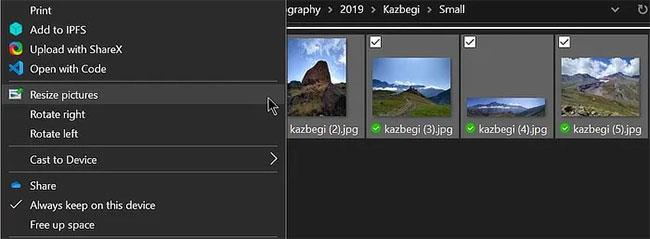
Виберіть Змінити розмір зображень
Виберіть розмір зображення та перевірте потрібні налаштування
Цей інструмент не замінює повністю потужніші програми сторонніх розробників, але він досить швидкий і простий для базових завдань.
Як і Image Resizer, PowerRename є досить простим порівняно з іншими доступними програмами, але ця програма трохи наближає до рідної функціональності Windows. Ви можете перейменовувати файли та папки за допомогою функції пошуку та заміни або, для більшого контролю, регулярних виразів.
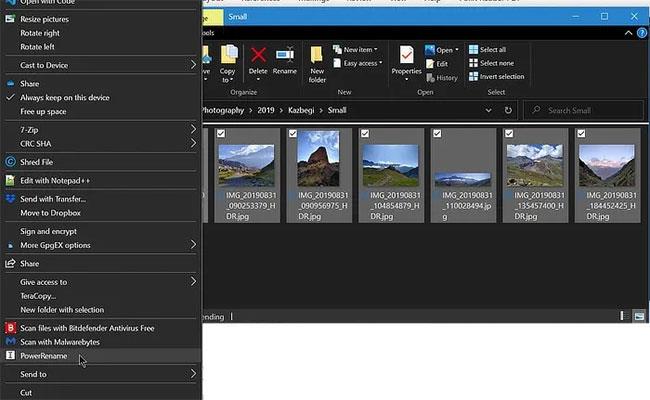
Виберіть PowerRename
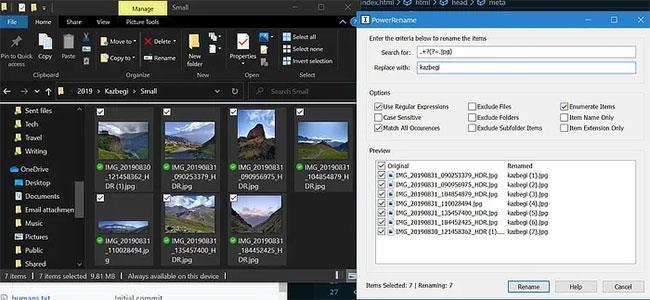
Введіть текст, який потрібно знайти, і текст, який потрібно замінити
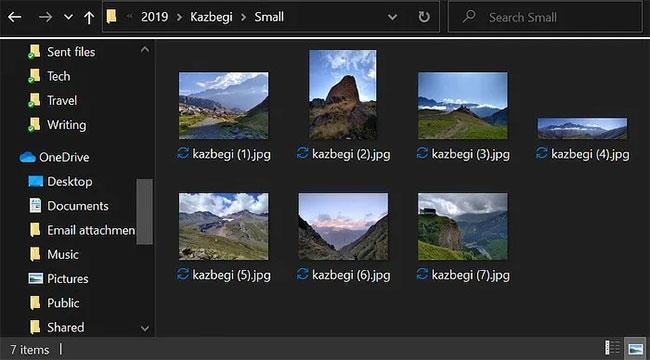
Натисніть Перейменувати, щоб внести зміни
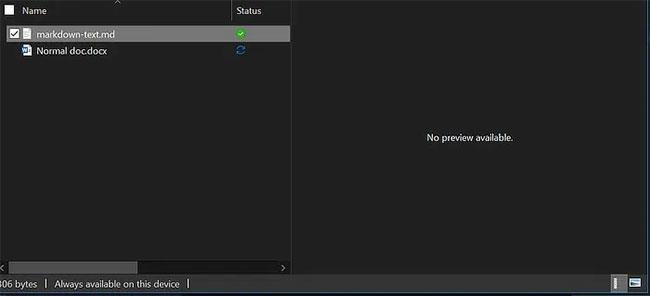
Вікно попереднього перегляду у Провіднику файлів показує вміст файлу, не відкриваючи його
Чи знаєте ви, що вікно попереднього перегляду у Провіднику файлів показує вміст файлу, не відкриваючи його? Ця функція не підтримує всі типи файлів, тому Microsoft використовує PowerToys як спосіб для розробників додати підтримку для типів, які вони хочуть мати можливість попереднього перегляду.
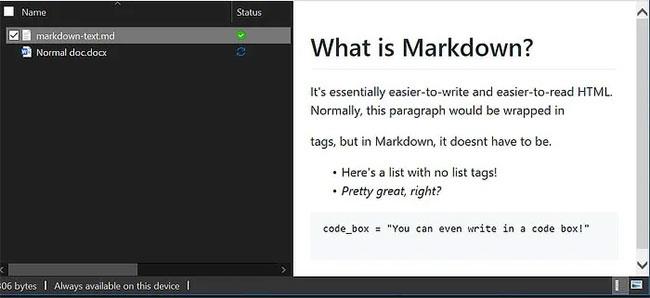
Увімкнення цієї функції додасть підтримку файлів .svg (вектор) і .md (уцінка).
Наразі ввімкнення цієї функції додає підтримку для файлів .svg (вектор) і .md (уцінка), але в майбутньому її можна розширити.
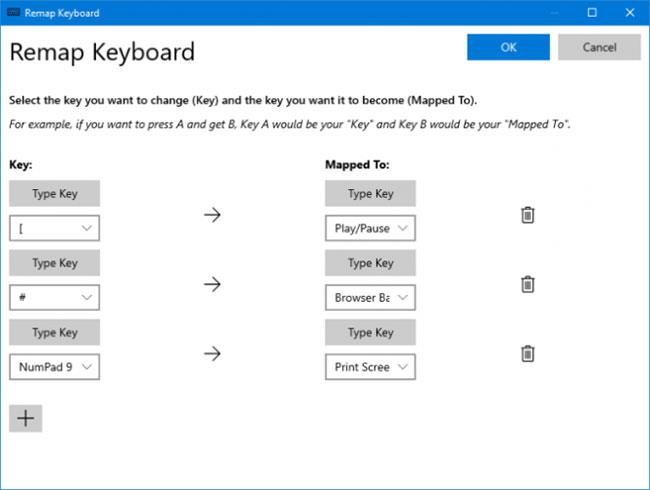
Менеджер клавіатури
За допомогою диспетчера клавіатури ви можете створювати власні комбінації клавіш або змінювати порядок наявних. Цим керується в налаштуваннях PowerToys у розділі «Диспетчер клавіатури».
Наприклад, ви можете використовувати незвичайні клавіші для керування відтворенням медіафайлів або навігацією в браузері. Крім того, ви можете змінити ярлик Ctrl+ C(який зазвичай копіює текст) на вставлення.
Є дві частини: Remap keyboard , щоб перепризначити одну клавішу на іншу клавішу, і Remap shortcuts , щоб змінити ярлик на інший ярлик.
Натисніть Перепризначити клавішу або Перепризначити ярлик . Натисніть значок плюса, щоб додати перепризначення. Ліворуч розташовані наявні клавіші або ярлики, а праворуч – те, що потрібно змінити. Використовуйте піктограму кошика, щоб відхилити будь-які дії з переналаштування. Коли закінчите, натисніть OK.
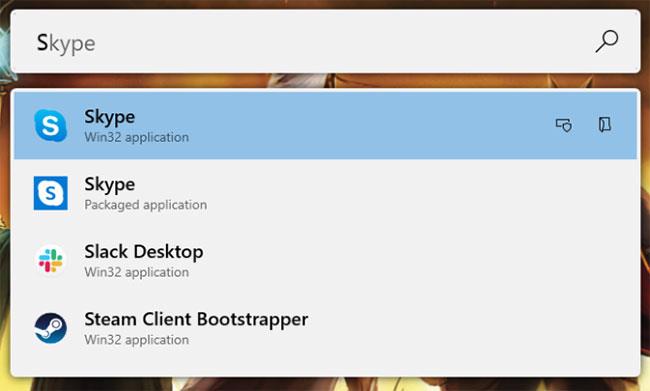
PowerToys Run
PowerToys Run - це пошукова система для швидкого запуску програм, файлів і папок. Ви також можете використовувати його для переходу до відкритих речей.
За замовчуванням натисніть Alt + пробіл , щоб відкрити PowerToys Run (цей параметр можна налаштувати в налаштуваннях PowerToys). Тоді просто почніть вводити текст, щоб знайти щось на комп’ютері. Використовуйте клавіші зі стрілками вгору та вниз для переходу між результатами та Enterзапуску.
Якщо потрібно, використовуйте піктограми поруч із кожним результатом, щоб запустити від імені адміністратора (запустити з правами адміністратора) або відкрити папку, що містить , (відкрити папку, що містить).
PowerToys тільки починається, і очікуйте, що незабаром з’являться додаткові інструменти. Оскільки код проекту тепер є відкритим кодом, розробники з усього світу можуть брати участь і розробляти службові інструменти для PowerToys.
Корпорація Майкрософт випустила «розмаїтість» Windows 10 PowerToys, яку ви можете спробувати. Зауважте, що це збірки для попереднього перегляду, і вони можуть працювати неправильно в системі.
Інші PowerToys, що розробляються, включають менеджер ярликів, покращений пошук і керування Alt+tab , моніторинг батареї тощо.
Бажаю успіхів!
Режим кіоску в Windows 10 — це режим для використання лише 1 програми або доступу лише до 1 веб-сайту з гостьовими користувачами.
Цей посібник покаже вам, як змінити або відновити стандартне розташування папки Camera Roll у Windows 10.
Редагування файлу hosts може призвести до того, що ви не зможете отримати доступ до Інтернету, якщо файл змінено неправильно. Наступна стаття допоможе вам редагувати файл hosts у Windows 10.
Зменшення розміру та місткості фотографій полегшить вам обмін або надсилання ними будь-кому. Зокрема, у Windows 10 ви можете пакетно змінювати розмір фотографій за допомогою кількох простих кроків.
Якщо вам не потрібно відображати нещодавно відвідані елементи та місця з міркувань безпеки чи конфіденційності, ви можете легко вимкнути це.
Microsoft щойно випустила ювілейне оновлення Windows 10 із багатьма вдосконаленнями та новими функціями. У цьому новому оновленні ви побачите багато змін. Від підтримки стилуса Windows Ink до підтримки розширень браузера Microsoft Edge, меню «Пуск» і Cortana також були значно покращені.
Одне місце для керування багатьма операціями прямо на панелі завдань.
У Windows 10 ви можете завантажити та встановити шаблони групової політики для керування параметрами Microsoft Edge, і цей посібник покаже вам процес.
Темний режим — це інтерфейс із темним фоном у Windows 10, який допомагає комп’ютеру економити заряд акумулятора та зменшує вплив на очі користувача.
Панель завдань має обмежений простір, і якщо ви регулярно працюєте з кількома програмами, у вас може швидко закінчитися місце, щоб закріпити більше ваших улюблених програм.









