Як використовувати Explorer Patcher, інструмент для перенесення панелі завдань Windows 10 у Windows 11

Особливістю цього інструменту є те, що він може повернути функцію роз’єднання піктограм програм на панелі завдань.

Якщо ви хочете повернути панель завдань і файловий провідник до Windows 10, тоді цей безкоштовний інструмент Explorer Patcher саме для вас.
Розробник Explorer Patcher стверджує, що цей проект має на меті допомогти людям підвищити продуктивність у Windows 11 .
Особливості Explorer Patcher:
Панель завдань :
Провідник файлів :
Разом із деякими іншими налаштуваннями та параметрами для меню «Пуск», перемикача Windows (Alt+Tab)...
Як встановити Explorer Patcher
Після кількох оновлених версій Explorer Patcher тепер має інсталяційний файл (.exe), щоб допомогти користувачам якомога швидше встановити. Щоб установити цей інструмент, виконайте такі дії:
Крок 1 : спочатку потрібно перейти за посиланням нижче, щоб завантажити інсталяційний файл під назвою ep_setup.exe. За словами розробника, Explorer Patcher стабільно працює на офіційній версії Windows 11. Однак тестування, проведене Tips.BlogCafeIT, показує, що навіть остання версія для розробників може працювати нормально:
Крок 2 : Після завантаження інсталяційного файлу просто двічі клацніть файл, щоб продовжити інсталяцію:
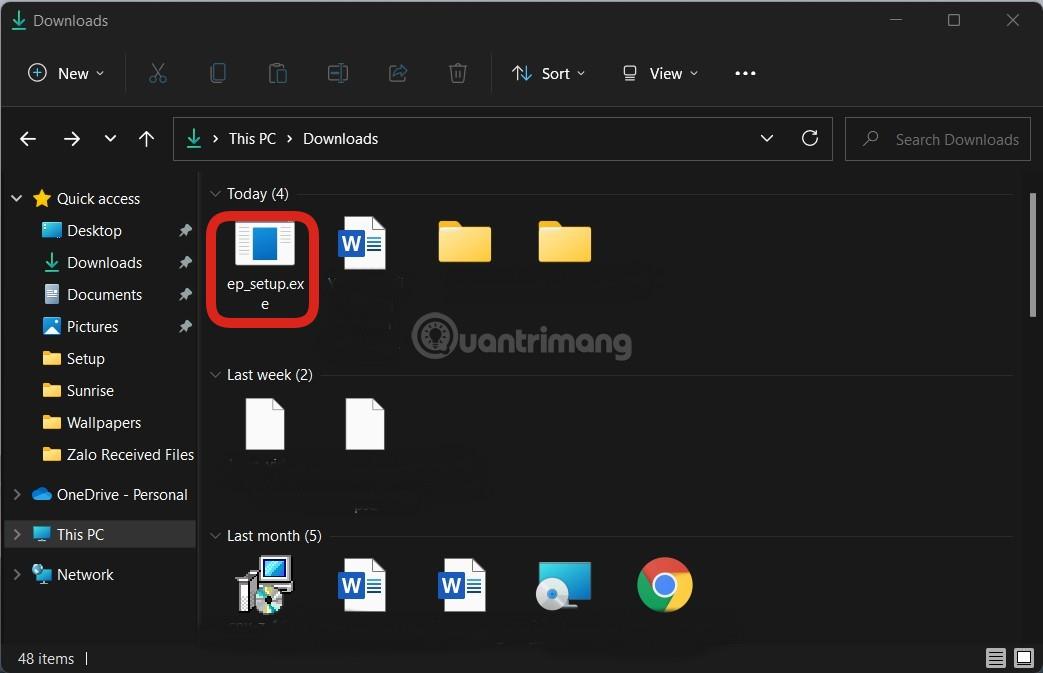
Крок 3 : вам просто потрібно трохи почекати, поки інструмент запрацює самостійно. Explorer.exe перезапуститься кілька разів, і з’явиться панель завдань із меню «Пуск» Windows 10.

Після кількох перезапусків Explorer.exe ви побачите панель завдань Windows 10 і меню «Пуск».
Крок 4 : вам потрібно трохи переналаштувати його відповідно до ваших потреб. Щоб налаштувати Explorer Patcher, вам потрібно отримати доступ до налаштувань цього інструменту, клацнувши правою кнопкою миші на панелі завдань і вибравши « Властивості».
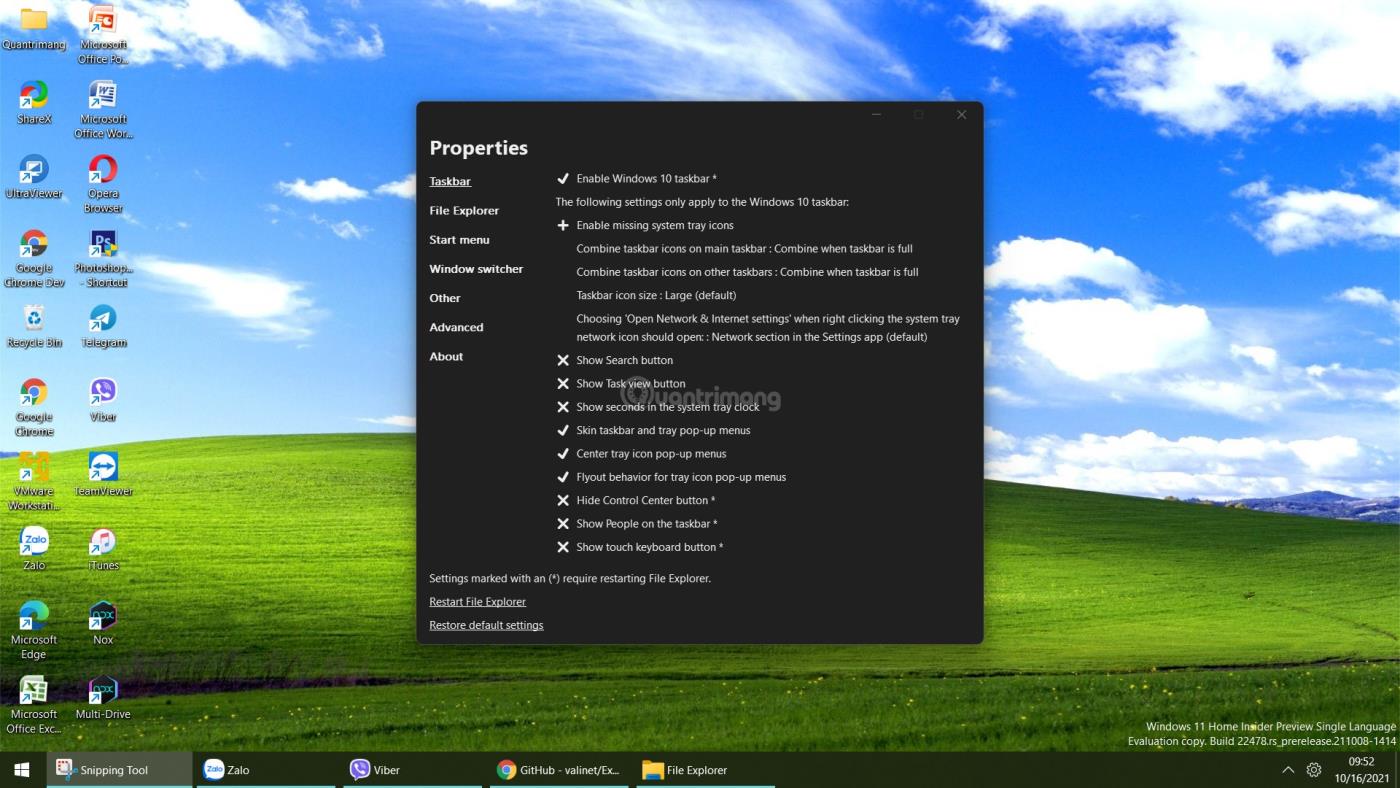
Налаштуйте Explorer Patcher
Крок 5 : у цьому інтерфейсі ви можете відобразити відсутні піктограми годинника та дати на панелі завдань, натиснувши Увімкнути відсутні піктограми системного лотка. У новому вікні, що з’явиться, виберіть Увімкнути в розділі Годинник.
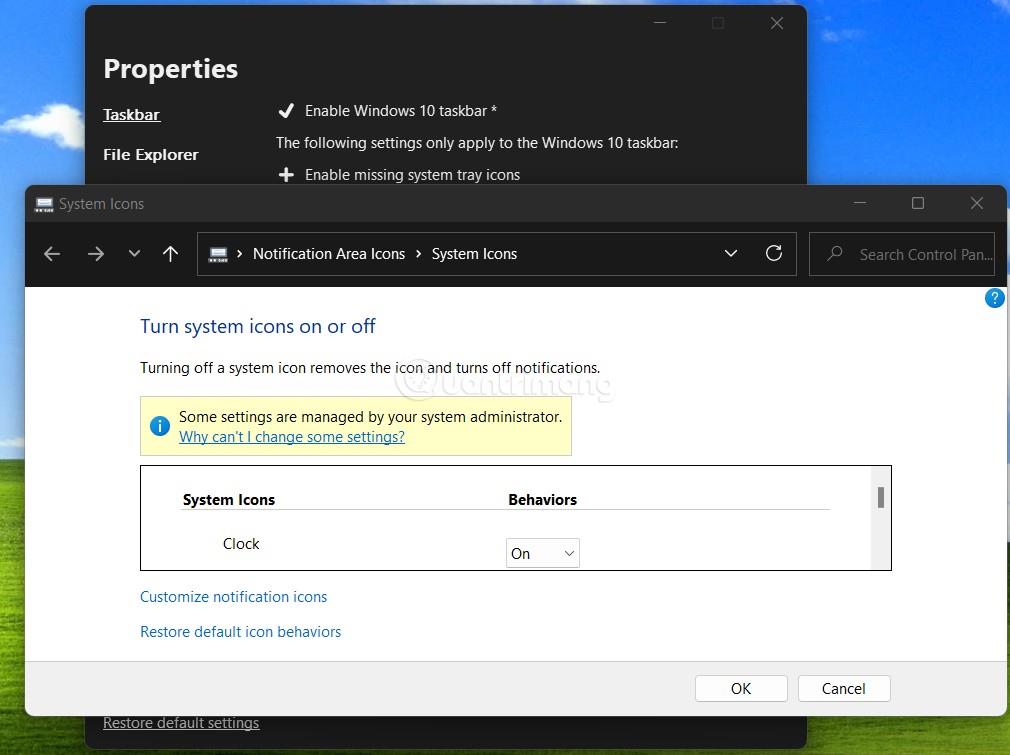
Відображати годинник і дату на системній панелі піктограм
Крок 6 : Ви можете налаштувати групування піктограм програм, клацнувши Об’єднати піктограми панелі завдань на головній панелі завдань.
Explorer Patcher має багато інших цікавих функцій, які ви можете відкрити для себе. Ви також можете поєднувати з іншими інструментами, наприклад TaskbarX .
Дізнайтеся більше про Explorer Patcher:
Як видалити Explorer Patcher
Щоб видалити Explorer Patcher і повернутися до звичайної панелі завдань і меню «Пуск» Windows 11, спочатку потрібно повернути панель завдань у положення під екраном (якщо ви змінили її положення).
Далі перейдіть у «Параметри» > «Програма» > «Встановлені програми» , знайдіть Explorer Patcher і натисніть «Видалити». Ви також можете видалити папку %appdata%\ExplorerPatcher, щоб забезпечити нормальну роботу.
Щоб оновити Explorer Patcher, ви можете отримати доступ до «Властивостей», потім вибрати «Оновити» або просто завантажити найновіший файл ep_setup.exe, а потім запустити оновлення.
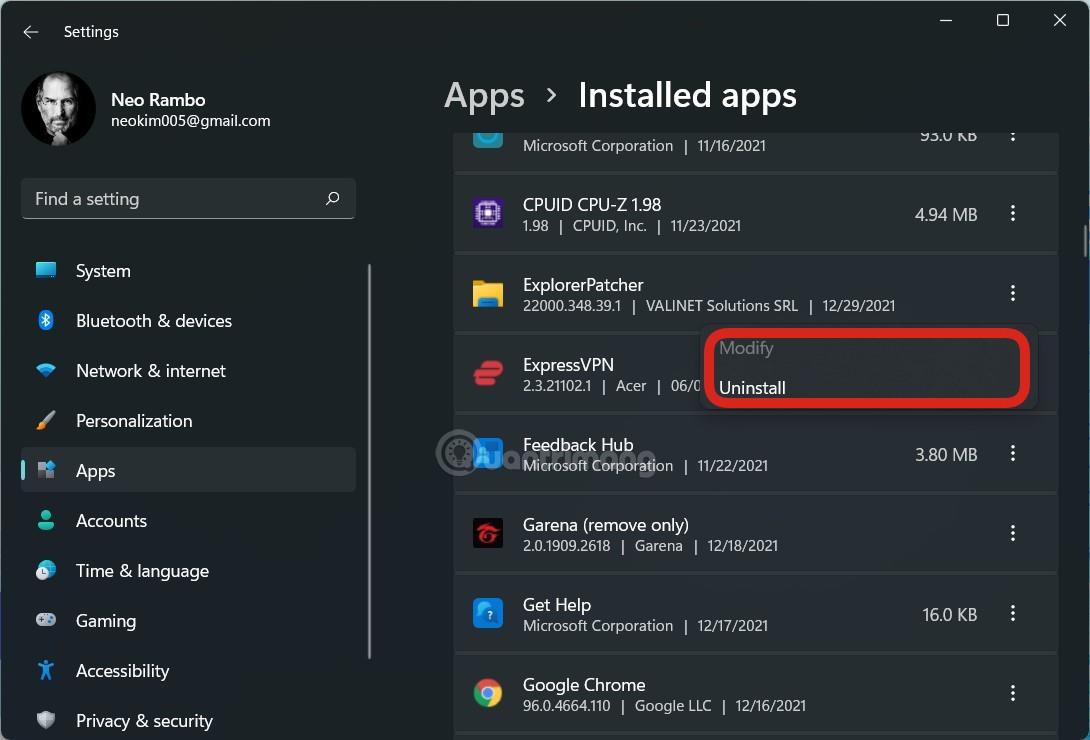
Будь ласка, подивіться вступне відео про Explorer Patcher і підтримайте YouTube-канал Tips.BlogCafeIT, поставивши лайк і підписавшись:
Удачі!
Режим кіоску в Windows 10 — це режим для використання лише 1 програми або доступу лише до 1 веб-сайту з гостьовими користувачами.
Цей посібник покаже вам, як змінити або відновити стандартне розташування папки Camera Roll у Windows 10.
Редагування файлу hosts може призвести до того, що ви не зможете отримати доступ до Інтернету, якщо файл змінено неправильно. Наступна стаття допоможе вам редагувати файл hosts у Windows 10.
Зменшення розміру та місткості фотографій полегшить вам обмін або надсилання ними будь-кому. Зокрема, у Windows 10 ви можете пакетно змінювати розмір фотографій за допомогою кількох простих кроків.
Якщо вам не потрібно відображати нещодавно відвідані елементи та місця з міркувань безпеки чи конфіденційності, ви можете легко вимкнути це.
Microsoft щойно випустила ювілейне оновлення Windows 10 із багатьма вдосконаленнями та новими функціями. У цьому новому оновленні ви побачите багато змін. Від підтримки стилуса Windows Ink до підтримки розширень браузера Microsoft Edge, меню «Пуск» і Cortana також були значно покращені.
Одне місце для керування багатьма операціями прямо на панелі завдань.
У Windows 10 ви можете завантажити та встановити шаблони групової політики для керування параметрами Microsoft Edge, і цей посібник покаже вам процес.
Темний режим — це інтерфейс із темним фоном у Windows 10, який допомагає комп’ютеру економити заряд акумулятора та зменшує вплив на очі користувача.
Панель завдань має обмежений простір, і якщо ви регулярно працюєте з кількома програмами, у вас може швидко закінчитися місце, щоб закріпити більше ваших улюблених програм.









