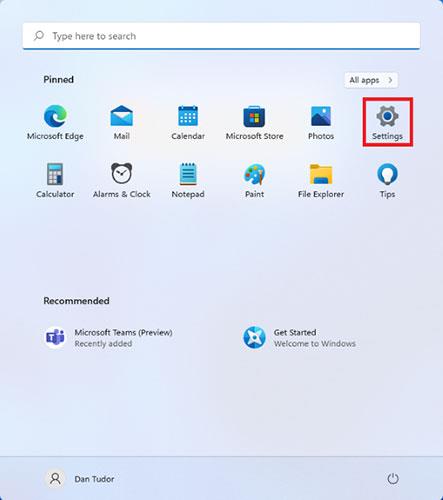Більшість сучасних портативних пристроїв і комп’ютерів мають функцію, яка може зменшити синє світло, що випромінюється екраном. На пристроях під керуванням Windows цей фільтр синього світла називається нічним світлом. Ця функція вперше з’явилася в Windows 10 , а тепер Windows 11 також підтримує її. Прочитайте наступну статтю Quantrimang.com, щоб дізнатися, як увімкнути та налаштувати Night Light у Windows 11!
Як увімкнути та налаштувати нічник у Windows 11
Щоб увімкнути цю функцію, потрібно спочатку відкрити вікно налаштувань . Один із способів зробити це — натиснути «Пуск» , а потім вибрати «Параметри». Якщо ви не можете знайти піктограму, просто введіть «налаштування» в рядок пошуку.

Піктограму «Параметри» можна знайти, натиснувши «Пуск».
У програмі «Параметри» переконайтеся, що ліворуч вибрано «Система» , а потім натисніть «Дисплей» (це перший пункт у списку праворуч).

Натисніть «Дисплей», щоб переглянути додаткові параметри
На наступному екрані ви знайдете всі параметри дисплея з Windows 11. Ви можете просто ввімкнути нічне світло, пересунувши тумблер поруч із ним, або ви можете натиснути на текст, щоб отримати доступ до налаштувань. налаштувати більше. .

Функцію Night Light можна ввімкнути або вимкнути за допомогою відповідного перемикача
Потім ви побачите опцію для точного налаштування нічного світла:
Ви можете збільшити або зменшити інтенсивність ефекту, пересуваючи повзунок. Якщо перетягнути його вправо, екран використовуватиме тепліші кольори та зменшить напругу очей, тоді як перетягнувши його вліво, екран використовуватиме холодніші кольори. Ви повинні працювати з повзунком вночі, а не вдень, так буде легше знайти правильне налаштування.
Установіть перемикач « Нічне освітлення за розкладом» у положення « Увімк.» , а потім налаштуйте його на спрацьовування в певний час доби або навіть на синхронізацію з часом заходу та сходу сонця, якщо ви ввімкнули служби визначення місцезнаходження.

Відредагуйте параметри Windows 11 Night Light
Усі зміни будуть застосовані негайно. Завершивши налаштування Night Light, закрийте «Параметри».
Як увімкнути або вимкнути нічне світло за допомогою швидких дій
Якщо ви не зацікавлені в налаштуванні параметрів нічного освітлення, а замість цього просто хочете ввімкнути або вимкнути цю функцію, є швидший спосіб зробити це. Натисніть Windows + A на клавіатурі або клацніть значки поруч із годинником (акумулятор, гучність, мережа) у нижньому правому куті екрана.

Натисніть піктограму поруч із годинником, щоб відкрити швидкі дії
У нижньому правому куті екрана відкриється панель швидких дій. Тут ви можете перемикати різні функції Windows 11, зокрема нічне світло. Просто натисніть або торкніться кнопки «Нічне світло» , і ефект з’явиться негайно.
ПРИМІТКА . Кнопки швидких дій, які ви бачите, можуть бути розташовані по-іншому на ваших ПК або пристроях з Windows 11.

Увімкніть або вимкніть нічне світло, натиснувши цю кнопку
Щоб вимкнути швидкі дії, натисніть будь-де на екрані.
Чому не працює нічник у Windows 11?
Якщо функція Night Light неактивна, це означає, що ви не встановили правильний драйвер для вашої відеокарти або ваш пристрій використовує певні драйвери, несумісні з цією функцією. Якщо вам потрібна допомога в установці або оновленні драйверів, ви можете знайти всю відповідну інформацію в цій статті: 5 основних способів оновлення та оновлення драйверів комп’ютера .