Як використовувати засіб перегляду подій у Windows 10

Засіб перегляду подій Windows 10 допомагає усунути проблеми з програмами або побачити, що робив ваш ПК останнім часом.

Засіб перегляду подій Windows 10 допомагає усунути проблеми з програмами або побачити, що робив ваш ПК останнім часом.
Як відкрити Переглядач подій у Windows 10
Найпростіший спосіб отримати доступ до засобу перегляду подій Windows 10 — знайти його. Введіть «Перегляд подій» у полі пошуку Windows 10 і виберіть відповідний результат. Відкриється нове вікно засобу перегляду подій, що дасть вам доступ до багатьох параметрів і журналу подій Windows 10.
Зверніться до інших способів у статті: Як отримати доступ до засобу перегляду подій у Windows 10 .
Використовуйте засіб перегляду подій Windows, щоб прочитати журнал
Якщо ви хочете побачити, що роблять програми, їхні спеціальні журнали подій Windows 10 нададуть вам всю інформацію для роботи. Щоб отримати до них доступ, виберіть Журнали Windows > Програма на лівій панелі.
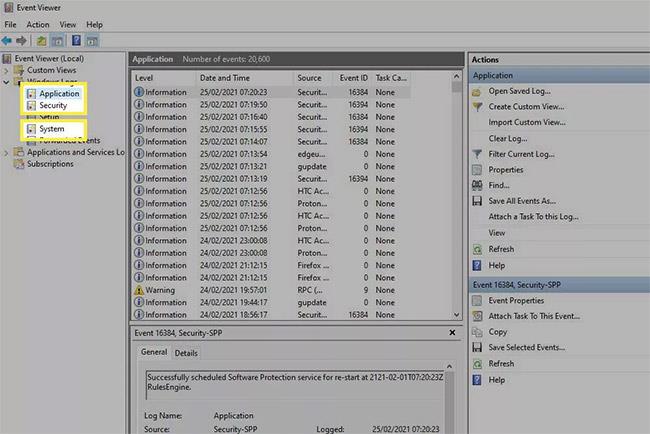
Журнал подій програми в Windows 10
Крім того, якщо ви хочете переглянути журнали безпеки , виберіть Журнали Windows > Безпека . Щоб переглянути системні журнали, перейдіть до Журнали Windows > Система .
У центральному вікні відобразяться всі останні журнали, записані Windows і програмами сторонніх розробників. Ви зможете знайти програму, якій відповідає кожен запис, подивившись у стовпець Джерело.
Стовпець «Рівень» покаже вам, який це тип журналу. Найпоширенішим типом є інформація , де програма або служба фіксує лише одну подію. Деякі з них відображатимуться як Попередження або Помилка та вказуватимуть, що щось не так. Ці мітки зазвичай не є чимось серйозним, деякі просто вказують на те, що служба не може зв’язатися з сервером (навіть якщо вона зможе під час наступної спроби) або програма виходить з ладу — навіть якщо ви знову її відкриєте пізніше, і вона працює нормально.
Стовпці «Дата» й «Час» дозволяють точно знати, коли відбулася подія, допомагаючи визначити, що може статися. Крім того, якщо ви виберете подію, ви зможете отримати більше інформації на нижній панелі про подію та додаткові примітки, які допоможуть пояснити її.
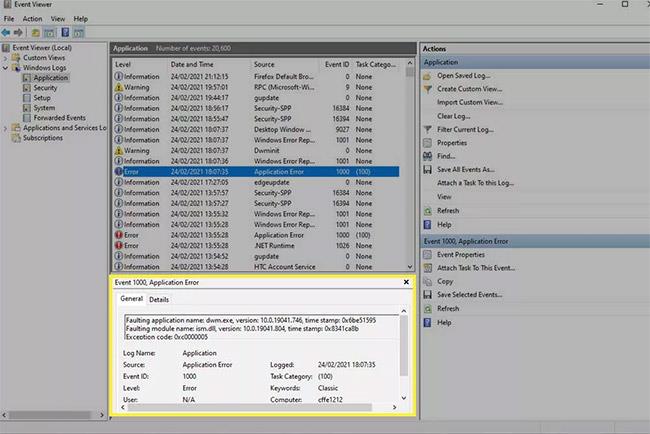
Якщо вам потрібна додаткова інформація, запишіть ідентифікатор події
Якщо вам потрібна додаткова інформація, запишіть ідентифікатор події . Пошук в Інтернеті може дати вам більше інформації, щоб вжити заходів, якщо ви вважаєте, що подія свідчить про проблему, яку потрібно вирішити.
Як знайти певні журнали Windows 10
Якщо ви шукаєте певний журнал, Windows Event Viewer має потужний інструмент пошуку, яким ви можете скористатися.
1. Клацніть правою кнопкою миші або натисніть і утримуйте певну категорію журналу та виберіть Знайти.
2. У полі «Знайти» шукайте все, що вам потрібно. Це може бути назва програми, ідентифікатор події, рівень події або будь-що інше.
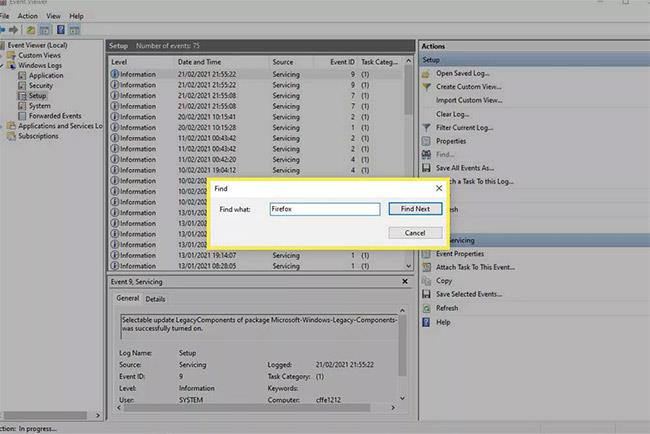
Знайдіть певні журнали Windows 10
Як використовувати систему фільтрів для пошуку журналів Windows 10
Для більш детального пошуку, надаючи більше параметрів, ви можете натомість скористатися функцією системи фільтрів .
1. Клацніть правою кнопкою миші або натисніть і утримуйте певну категорію журналу ( програма, безпека, налаштування, система або перенаправлені події ) і виберіть Фільтрувати поточний журнал . Або виберіть «Фільтрувати поточний журнал» на панелі «Дії» праворуч.
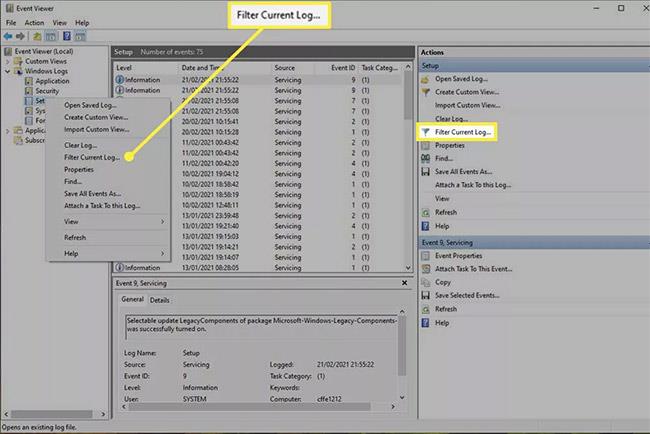
Використовуйте систему фільтрів, щоб знайти журнали Windows 10
2. Виберіть вкладку «Фільтр» , якщо це ще не зроблено.
3. Використовуйте доступні параметри для точного налаштування журналу перегляду подій. Меню «Зареєстровано» допомагає відфільтрувати дані за датою чи часом, коли його створив інструмент. Рівень події дозволяє виділити тип події журналу, який ви шукаєте, наприклад Попередження, Помилка або Інформація. Джерело дозволяє фільтрувати за певними програмами чи службами, а також за ключовими словами, конкретними користувачами чи комп’ютерними пристроями .
Як очистити журнал подій у Windows 10
Якщо ви хочете почати з нуля та очистити всі наявні журнали, щоб зосередитися на нових, які з’являться, то очищення журналів перегляду подій є чудовим способом зробити це.
1. Клацніть правою кнопкою миші або натисніть і утримуйте групу подій, яку потрібно видалити, на лівій панелі.
2. Виберіть Очистити журнал.
3. Щоб створити резервну копію наявних журналів перед їх видаленням, виберіть «Зберегти та очистити» . Виберіть місце збереження та назву, а потім виберіть «Зберегти». Крім того, якщо ви хочете повністю видалити їх без будь-якої форми резервного копіювання, виберіть Очистити.
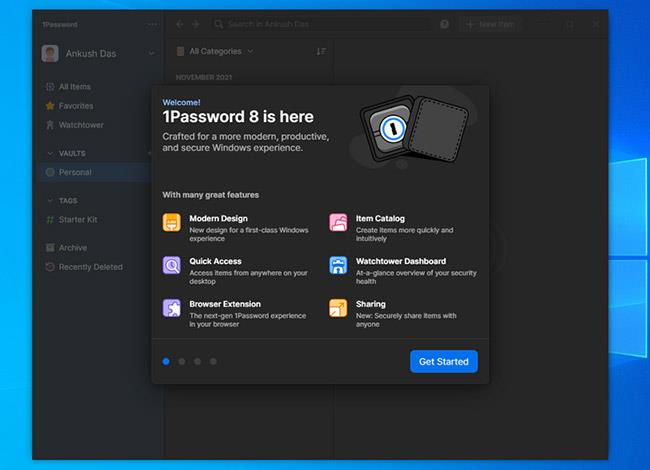
Видалити історію журналу подій у Windows 10
4. За потреби повторіть кроки для будь-яких інших категорій журналів, які потрібно видалити.
Засіб перегляду подій Windows 10 допомагає усунути проблеми з програмами або побачити, що робив ваш ПК останнім часом.
За допомогою засобу перегляду подій ви можете переглянути події, що відбулися на вашому комп'ютері. У цій статті описано 14 методів відкриття програми Event Viewer на комп’ютерах з Windows 10. Перегляньте її!
Windows 10 містить засіб діагностики пам’яті Windows, який допоможе вам виявити та діагностувати проблеми з пам’яттю, якщо ви підозрюєте, що на вашому ПК є проблеми з пам’яттю, які не виявляються автоматично.
Ви повинні створити ярлик засобу перегляду подій на робочому столі Windows 10, щоб мати змогу швидко отримати доступ до засобу перегляду подій, не виконуючи багато кроків. У цій статті Quantrimang.com покаже вам 3 способи створення ярлика засобу перегляду подій на робочому столі Windows 10.
Режим кіоску в Windows 10 — це режим для використання лише 1 програми або доступу лише до 1 веб-сайту з гостьовими користувачами.
Цей посібник покаже вам, як змінити або відновити стандартне розташування папки Camera Roll у Windows 10.
Редагування файлу hosts може призвести до того, що ви не зможете отримати доступ до Інтернету, якщо файл змінено неправильно. Наступна стаття допоможе вам редагувати файл hosts у Windows 10.
Зменшення розміру та місткості фотографій полегшить вам обмін або надсилання ними будь-кому. Зокрема, у Windows 10 ви можете пакетно змінювати розмір фотографій за допомогою кількох простих кроків.
Якщо вам не потрібно відображати нещодавно відвідані елементи та місця з міркувань безпеки чи конфіденційності, ви можете легко вимкнути це.
Microsoft щойно випустила ювілейне оновлення Windows 10 із багатьма вдосконаленнями та новими функціями. У цьому новому оновленні ви побачите багато змін. Від підтримки стилуса Windows Ink до підтримки розширень браузера Microsoft Edge, меню «Пуск» і Cortana також були значно покращені.
Одне місце для керування багатьма операціями прямо на панелі завдань.
У Windows 10 ви можете завантажити та встановити шаблони групової політики для керування параметрами Microsoft Edge, і цей посібник покаже вам процес.
Темний режим — це інтерфейс із темним фоном у Windows 10, який допомагає комп’ютеру економити заряд акумулятора та зменшує вплив на очі користувача.
Панель завдань має обмежений простір, і якщо ви регулярно працюєте з кількома програмами, у вас може швидко закінчитися місце, щоб закріпити більше ваших улюблених програм.












