15 способів відкрити диспетчер пристроїв у Windows 10

Ось 15 методів, якими можна скористатися для відкриття диспетчера пристроїв у Windows 10, зокрема за допомогою команд, ярликів і пошуку.

Корисно думати про диспетчер пристроїв Windows як про реального офісного менеджера. Менеджери — здебільшого — не беруть безпосередньої участі в будь-якій матеріальній розробці продукту, але відповідають за керування співробітниками. Диспетчери пристроїв також відіграють подібну роль.
У цьому короткому посібнику Quantrimang.com допоможе читачам дізнатися, як використовувати диспетчер пристроїв для вирішення проблем Windows 10.
Як оновити драйвери за допомогою диспетчера пристроїв
Диспетчер пристроїв також дуже корисний, коли вам потрібно оновити застарілі драйвери, особливо коли Windows Update перестає працювати.
Спочатку відкрийте Диспетчер пристроїв Windows , а потім виконайте такі дії:
1. Клацніть категорію обладнання, яке потрібно оновити. (Припустімо, ви хочете оновити один із драйверів системного пристрою , натисніть «Системний пристрій» і виберіть певний драйвер).
2. Клацніть драйвер правою кнопкою миші та виберіть Оновити драйвер.
3. Тепер виберіть Автоматичний пошук драйверів і зачекайте, щоб процес завершився.
Диспетчер пристроїв виконає пошук останнього оновлення драйвера на вашому ПК та встановить його. Але якщо диспетчер пристроїв виявить, що у вас уже є найновіша версія драйвера, ви отримаєте сповіщення. У прикладі на пристрої вже працює остання версія, як ви бачите нижче.
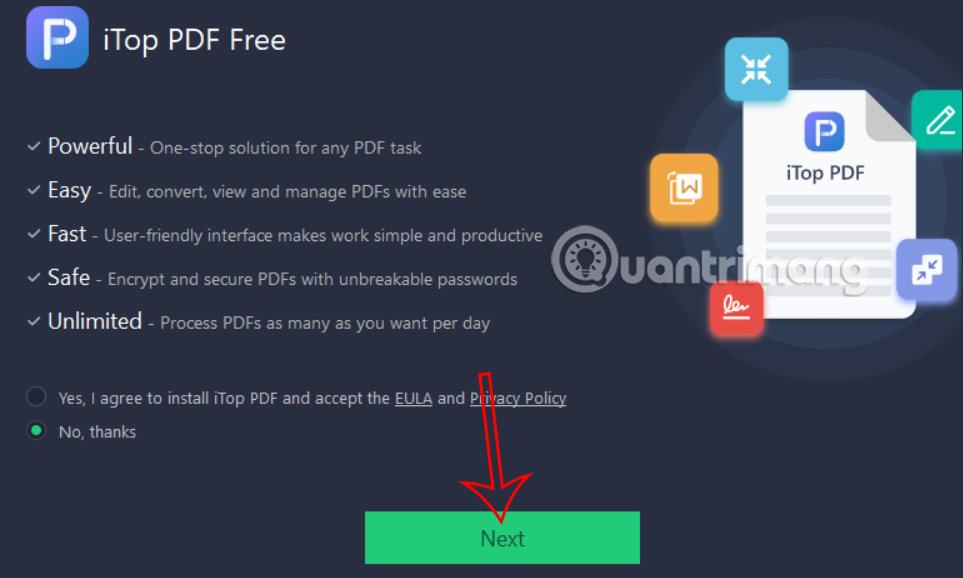
На пристрої працює остання версія
Але якщо ви впевнені, що драйвер не оновлено, ви можете завантажити його безпосередньо з веб-сайту виробника та встановити за допомогою диспетчера пристроїв.
Перевірте стан встановленого обладнання
Непогано перевірити диспетчер пристроїв, якщо апаратне забезпечення вашого комп’ютера поводиться незвично.
Відкривши Диспетчер пристроїв, розгорніть тип пристрою, який потрібно перевірити. Звідти клацніть правою кнопкою миші певний драйвер і відкрийте розділ «Властивості».
Потім на вкладці «Загальні» в діалоговому вікні перегляньте поле «Стан пристрою» , щоб підтвердити його статус. Якщо стан пристрою "функціонує нормально", це означає, що апаратне забезпечення не має проблем через помилки драйвера, і ви можете шукати інші причини.
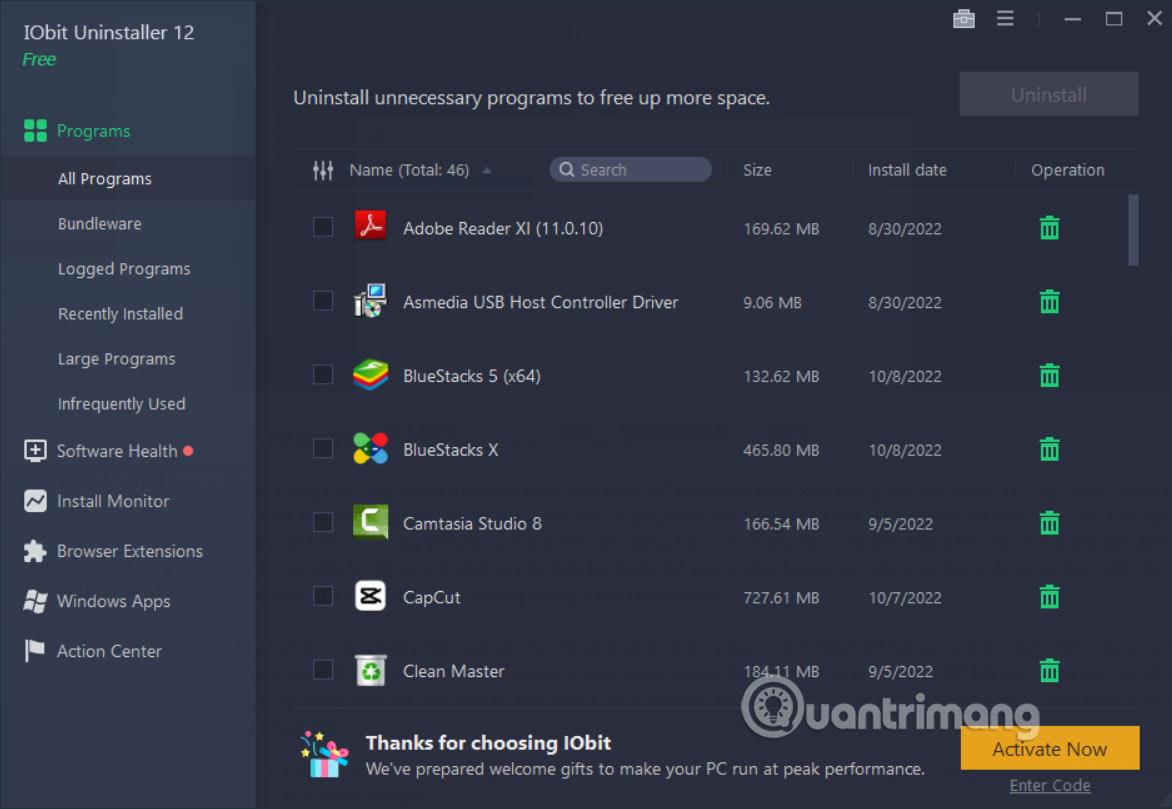
Перевірте стан встановленого обладнання
Однак якщо виникне проблема з компонентом, ви побачите опис або код помилки, пов’язаний із проблемою. Однак сам опис чи код помилки не дасть вам жодної інформації про те, як виправити сам драйвер.
Обробка пошкоджених драйверів за допомогою диспетчера пристроїв
Подібно до того, як не існує єдиного способу вирішення складних життєвих завдань, Windows 10 також має кілька методів виправлення несправних драйверів пристроїв. Одним з таких методів є диспетчер пристроїв.
Якщо драйвер пристрою пошкоджено, ви можете скористатися диспетчером пристроїв Windows, щоб видалити несправний пристрій, а потім повторно інсталювати чисту версію.
1. Відкрийте диспетчер пристроїв, клацніть правою кнопкою миші на пошкодженому драйвері та виберіть Видалити пристрій.
2. Тепер перезавантажте ПК.
Після перезавантаження Windows автоматично визначить конфігурацію вашої системи, знайде та перевстановить видалені драйвери. Однак якщо перевстановлення не відбулося, вам доведеться зробити це вручну через диспетчер пристроїв.
Завантажте драйвери вручну від виробника обладнання в Інтернеті. Якщо ви отримали ZIP-файл , розпакуйте його та виконайте наведені нижче дії.
1. Відкрийте диспетчер пристроїв, клацніть правою кнопкою миші на конкретному драйвері.
2. Тепер натисніть «Оновити драйвер» > «Пошук драйверів на моєму комп’ютері» .
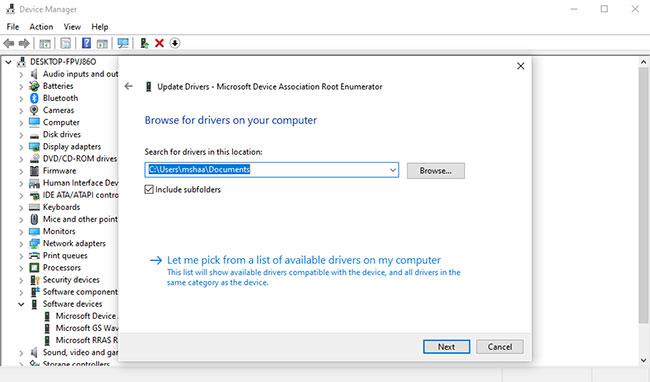
Обробка пошкоджених драйверів за допомогою диспетчера пристроїв
Виберіть файл драйвера, який ви завантажили з веб-сайту виробника, і натисніть «Далі». Найновіший драйвер незабаром буде встановлено на вашому ПК. Перезавантажте ПК один раз, щоб зміни набули чинності.
Диспетчер пристроїв Windows робить керування апаратним забезпеченням Windows простішим і зручнішим. Протягом багатьох років корпорація Майкрософт представила низку таких інструментів для покращення продуктивності операційної системи Windows 10, і сподівається продовжувати це робити в майбутньому.
Ось 15 методів, якими можна скористатися для відкриття диспетчера пристроїв у Windows 10, зокрема за допомогою команд, ярликів і пошуку.
Корисно думати про диспетчер пристроїв Windows як про реального офісного менеджера.
Bluetooth робить наше життя розумнішим і зручнішим. Щоб уникнути можливих проблем Bluetooth у Windows 10, наприклад, недоступності Bluetooth, користувачам слід часто завантажувати й оновлювати драйвери Bluetooth для Windows 10.
Режим кіоску в Windows 10 — це режим для використання лише 1 програми або доступу лише до 1 веб-сайту з гостьовими користувачами.
Цей посібник покаже вам, як змінити або відновити стандартне розташування папки Camera Roll у Windows 10.
Редагування файлу hosts може призвести до того, що ви не зможете отримати доступ до Інтернету, якщо файл змінено неправильно. Наступна стаття допоможе вам редагувати файл hosts у Windows 10.
Зменшення розміру та місткості фотографій полегшить вам обмін або надсилання ними будь-кому. Зокрема, у Windows 10 ви можете пакетно змінювати розмір фотографій за допомогою кількох простих кроків.
Якщо вам не потрібно відображати нещодавно відвідані елементи та місця з міркувань безпеки чи конфіденційності, ви можете легко вимкнути це.
Microsoft щойно випустила ювілейне оновлення Windows 10 із багатьма вдосконаленнями та новими функціями. У цьому новому оновленні ви побачите багато змін. Від підтримки стилуса Windows Ink до підтримки розширень браузера Microsoft Edge, меню «Пуск» і Cortana також були значно покращені.
Одне місце для керування багатьма операціями прямо на панелі завдань.
У Windows 10 ви можете завантажити та встановити шаблони групової політики для керування параметрами Microsoft Edge, і цей посібник покаже вам процес.
Темний режим — це інтерфейс із темним фоном у Windows 10, який допомагає комп’ютеру економити заряд акумулятора та зменшує вплив на очі користувача.
Панель завдань має обмежений простір, і якщо ви регулярно працюєте з кількома програмами, у вас може швидко закінчитися місце, щоб закріпити більше ваших улюблених програм.










