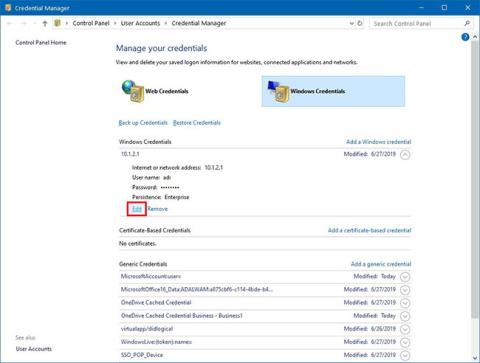У Windows 10 Credential Manager — це функція, яка зберігає облікові дані для веб-сайтів (за допомогою Microsoft Edge), програм і мереж (наприклад, зіставлених драйверів або спільних папок), коли ви вибираєте опцію збереження інформації для входу в систему в майбутньому.
Менеджер облікових даних не новий. Він існує вже давно і дозволяє не тільки зберігати імена користувачів і паролі для входу, але й дозволяє переглядати, видаляти, додавати, створювати резервні копії та відновлювати інформацію для входу.
У цьому посібнику ви дізнаєтеся, як використовувати диспетчер облікових даних у Windows 10 для керування всіма обліковими даними.
Відредагуйте наявні облікові дані за допомогою Credential Manager
Щоб оновити паролі або імена користувачів, збережені в Windows 10, виконайте такі дії:
1. Відкрийте Панель керування в Windows 10.
2. Натисніть Облікові записи користувачів.
3. Натисніть «Диспетчер облікових даних».
4 Натисніть вкладку Облікові дані Windows (або Веб-облікові дані ).
5. Виберіть обліковий запис.
6. Натисніть кнопку Редагувати.

Натисніть кнопку Редагувати
7. За потреби оновіть ім’я користувача та пароль.
8. Натисніть кнопку Зберегти.

Натисніть кнопку Зберегти
Щойно ви виконаєте ці кроки, ваша нова реєстраційна інформація буде оновлена, що означає, що запити на вхід більше не з’являтимуться, якщо ви спочатку зберегли неправильне ім’я користувача чи пароль або дані для входу змінилися.
Видаліть облікові дані за допомогою диспетчера облікових даних
Видаліть збережені облікові дані облікового запису в Windows 10, виконайте такі дії:
1. Відкрийте панель керування.
2. Натисніть Облікові записи користувачів.
3. Натисніть «Диспетчер облікових даних».
4. Натисніть вкладку Облікові дані Windows (або Веб -облікові дані ).
5. Виберіть обліковий запис.
6. Натисніть кнопку Видалити.

Натисніть кнопку Видалити
7. Натисніть кнопку Так.
Після виконання цих кроків облікові дані вашого облікового запису більше не будуть доступні на вашому пристрої, тобто вам потрібно буде ввести ім’я користувача та пароль під час входу в майбутньому.
Додайте нові облікові дані за допомогою диспетчера облікових даних
Щоб додати програми або інформацію про мережу в Windows 10, виконайте такі дії:
1. Відкрийте панель керування.
2. Натисніть Облікові записи користувачів.
3. Натисніть «Диспетчер облікових даних».
4. Натисніть вкладку Облікові дані Windows.
5. Натисніть опцію Додати облікові дані Windows (або Додати облікові дані на основі сертифіката ) .

Натисніть опцію «Додати облікові дані Windows».
6. Вкажіть інтернет- або мережеву адресу, що відповідає програмі або мережевому ресурсу.
7. Вкажіть ім'я користувача та пароль для аутентифікації.

Вкажіть ім'я користувача та пароль для аутентифікації
8. Натисніть кнопку OK.
Коли ви виконаєте ці кроки, дані вашого облікового запису буде додано на ваш пристрій, щоб ви автоматично входили під час наступного доступу до спільних програм або мереж.
Зробіть резервну копію своїх облікових даних за допомогою Credential Manager
Щоб експортувати та створити резервну копію всієї реєстраційної інформації для програм і мереж, виконайте такі дії:
1. Відкрийте панель керування.
2. Натисніть Облікові записи користувачів.
3. Натисніть «Диспетчер облікових даних».
4. Натисніть вкладку Облікові дані Windows.
5. Натисніть опцію Резервне копіювання облікових даних.

Натисніть опцію Резервне копіювання облікових даних
6. Натисніть кнопку «Огляд» , щоб вказати місце призначення для резервної копії.

Натисніть кнопку «Огляд», щоб вказати місце призначення для резервної копії
7. Укажіть ім’я для файлу резервної копії .crd.
8. Натисніть кнопку Зберегти.
9. Натисніть кнопку Далі.
10. Щоб продовжити, використовуйте комбінацію клавіш Ctrl+ Alt+ Delete.
11. Вкажіть пароль для захисту файлу диспетчера облікових даних у Windows 10.
12. Натисніть кнопку Далі.
13. Натисніть кнопку Готово.
Після виконання цих кроків у вас з’явиться файл .crd, який містить усю вашу веб-інформацію та інформацію про Windows 10, яку ви зможете імпортувати на інший комп’ютер або на той самий пристрій після «чистої» інсталяції.
Відновіть облікові дані за допомогою диспетчера облікових даних
Щоб відновити облікові дані з резервної копії в Windows 10, виконайте такі дії:
1. Відкрийте панель керування.
2. Натисніть Облікові записи користувачів.
3. Натисніть «Диспетчер облікових даних».
4. Натисніть вкладку Облікові дані Windows.
5. Натисніть опцію «Відновити облікові дані» .

Натисніть опцію «Відновити облікові дані».
6. Натисніть кнопку Огляд.

Натисніть кнопку Огляд
7. Виберіть файл .crd з інформацією про резервну копію.
8. Натисніть кнопку Відкрити.
9. Натисніть кнопку Далі.
10. Щоб продовжити, використовуйте комбінацію клавіш Ctrl+ Alt+ Delete.
11. Введіть пароль, щоб розблокувати резервну копію диспетчера облікових даних.
12. Натисніть кнопку Далі.
13. Натисніть кнопку Готово.
Щойно ви виконаєте цей крок, усю інформацію про веб, програму та мережу буде відновлено на вашому пристрої.
Хоча цей посібник присвячено Windows 10, диспетчер облікових даних доступний протягом тривалого часу, а це означає, що ці кроки також можна застосувати до Windows 8.1 і Windows 7.