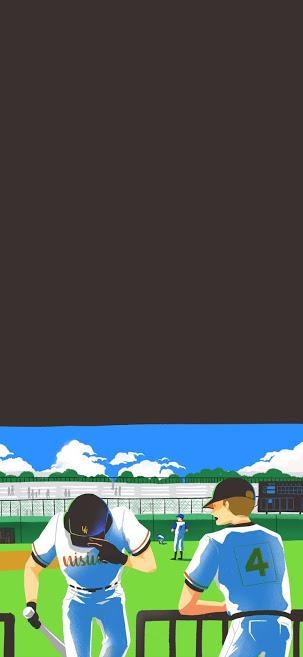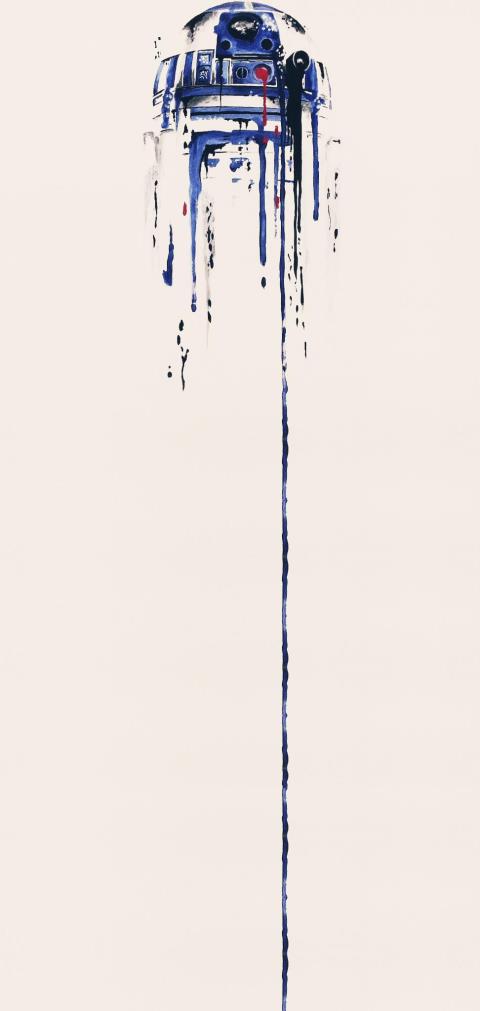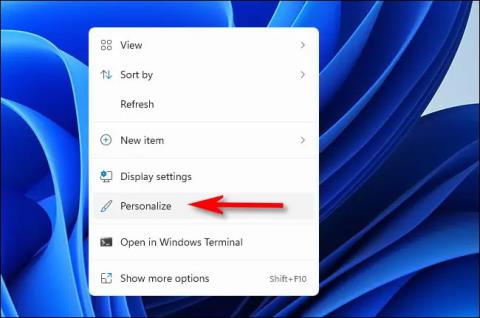Колекція шпалер милих поросят для телефонів і компютерів

З темою Ky Hoi у вас в статті будуть шпалери милі поросята з роздільною здатністю на телефонах і комп’ютерах.
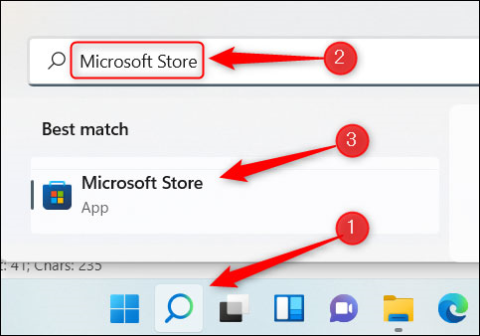
Використання живих шпалер — це проста, але корисна ідея, яку варто розглянути, якщо ви хочете зробити інтерфейс робочого столу на вашому комп’ютері більш жвавим і менш нудним. Однак дуже прикро, що Microsoft досі не підтримує функцію встановлення динамічних шпалер у Windows 11. Натомість вам знадобиться допомога сторонніх програм. Давайте дізнаємось прямо нижче.
Завантажте програму Lively Wallpaper із Microsoft Store
Як згадувалося, вам знадобиться підтримка програм сторонніх розробників, якщо ви хочете встановити живі шпалери на Windows 11. Є багато інструментів, які можуть допомогти вам це зробити, але ми рекомендуємо вам вибрати популярне програмне забезпечення, яке використовується багатьма людьми і має позитивні відгуки. Це дозволить уникнути ризиків під час використання, таких як конфлікти програмного забезпечення, уразливості або навіть зараження системи вірусами.
Додаток, рекомендований у цій статті, — це Lively Wallpaper, безкоштовна програма з відкритим кодом, яка підтримує налаштування найпопулярніших і високо оцінених шпалер Windows на сьогодні. Крім того, ви можете безпечно завантажити Lively Wallpaper безпосередньо з «авторитетного» джерела, Microsoft Store. Спочатку клацніть піктограму Windows Search на панелі завдань, введіть ключове слово «Microsoft Store» у полі пошуку, а потім клацніть піктограму Microsoft Store у результатах пошуку.
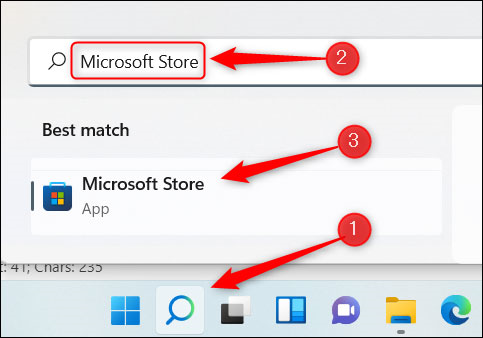
У Microsoft Store введіть ключове слово «Lively Wallpaper» у пошуковий рядок, а потім виберіть відповідну програму з результатів пошуку.
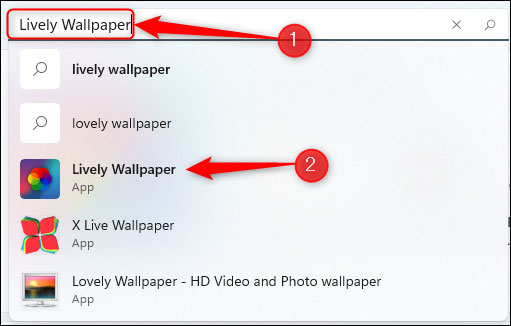
Далі ви побачите деяку інформацію про програму. Натисніть кнопку «Отримати» праворуч.
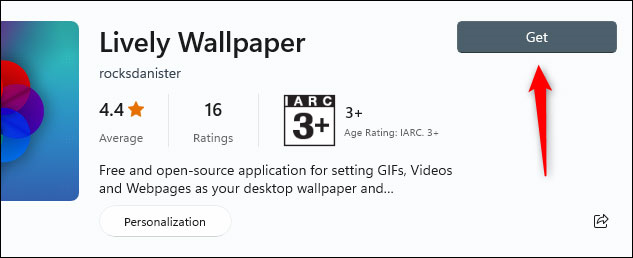
Lively Wallpaper буде завантажено негайно. Після встановлення у вашій системі ви можете знайти та запустити програму за допомогою пошуку Windows.
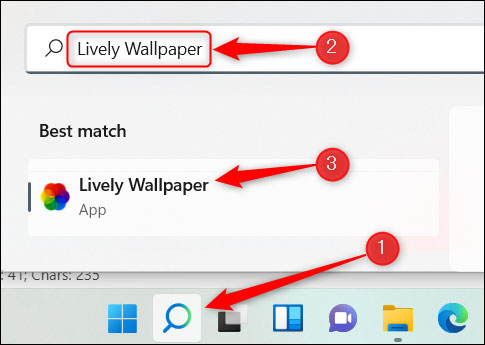
Виберіть живі шпалери з бібліотеки Lively Wallpaper
За замовчуванням для вас буде доступна надзвичайно багата бібліотека живих шпалер. У цьому прикладі ми виберемо Parallax.js.
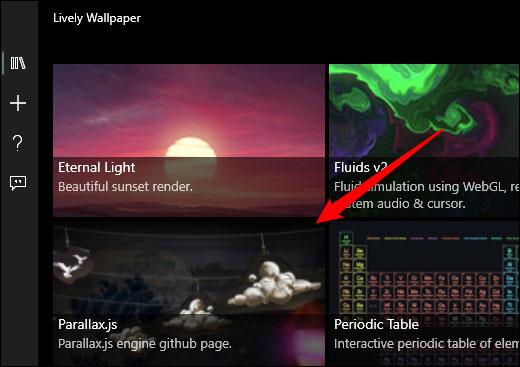
Вибрані вами живі шпалери будуть негайно застосовані до системи.
Встановіть спеціальне відео, відео YouTube або GIF як шпалери
Якщо ви не знайшли шпалери, які вам подобаються, у бібліотеці Lively Wallpaper, ви можете вибрати власні за допомогою відео чи GIF-файлу на своєму ПК або навіть вставити відео YouTube.
Щоб почати, відкрийте програму, а потім клацніть значок плюса (+) на лівій панелі.
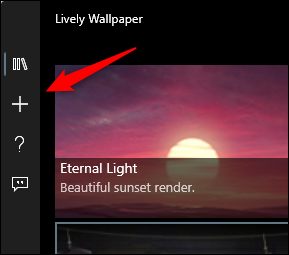
На наступному екрані, якщо ви хочете вибрати відео або GIF зі свого ПК, натисніть «Огляд» у розділі «Вибрати файл».
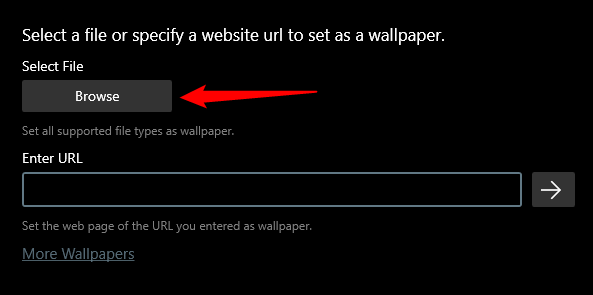
Відкриється Провідник файлів. Знайдіть відео або GIF, які хочете використати, виберіть їх і натисніть «Відкрити».
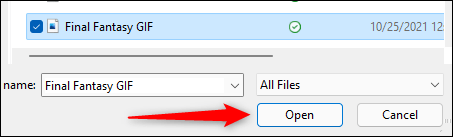
Якщо ви хочете використати відео YouTube, введіть його URL-адресу в текстове поле «Введіть URL-адресу», а потім натисніть кнопку зі стрілкою вправо.
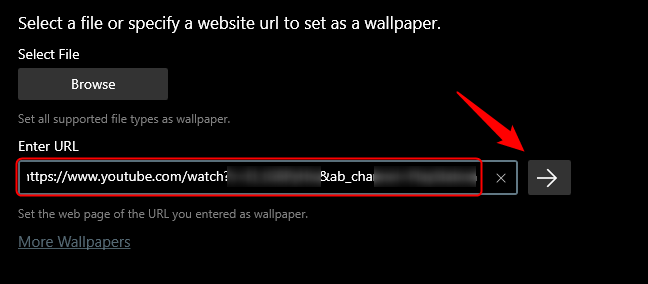
Незалежно від того, чи ви виберете відео, локальний GIF або відео YouTube, воно з’явиться в бібліотеці програми. Натисніть кнопку бібліотеки (значок трьох книг) на лівій панелі, а потім виберіть відео або GIF, які ви щойно завантажили.
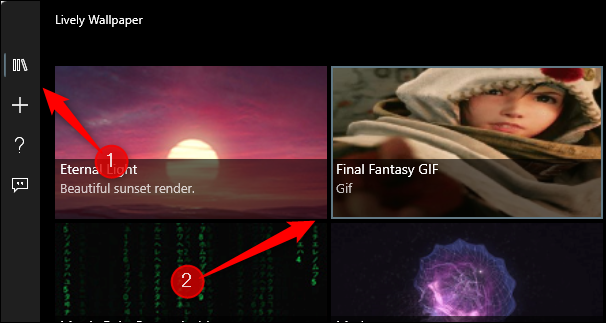
Застосовано динамічні шпалери.
Встановіть живі шпалери на кілька екранів
Якщо ви використовуєте комп’ютер із налаштуваннями кількох моніторів, ви можете помітити, що зміна звичайних шпалер буде застосована лише до одного монітора. Щоб встановити живі шпалери на інших екранах, відкрийте програму Lively Wallpaper і клацніть піктограму Панелі керування у верхньому правому куті вікна.
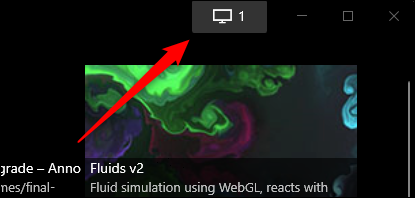
Стандартним методом розміщення є «Лише вибраний екран», що означає, що вибрані вами шпалери відображатимуться лише на певному екрані. Щоб установити ті самі шпалери на інших екранах, клацніть цей екран у розділі «Вибрати дисплей».
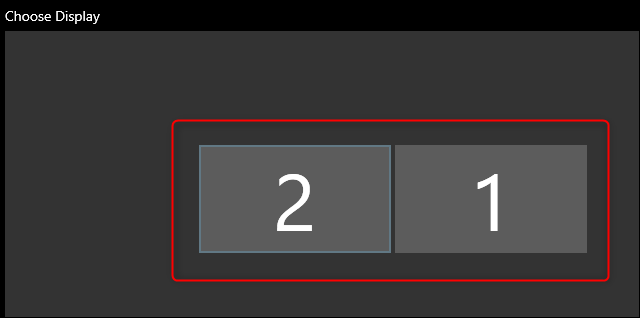
Тепер поверніться до галереї програми та виберіть шпалери, які ви хочете встановити.
Ви також можете змінити положення вибраних шпалер. Тобто можна налаштувати так, щоб вибрані шпалери розтягувалися на всі екрани.
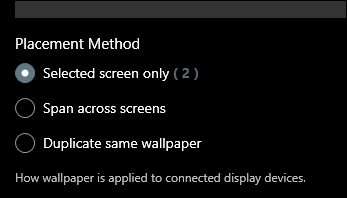
Закрийте Lively Wallpaper
Якщо ви вирішите припинити використання живих шпалер, які ви налаштували за допомогою Lively Wallpaper, відкрийте програму та клацніть піктограму Панелі керування у верхньому правому куті вікна.
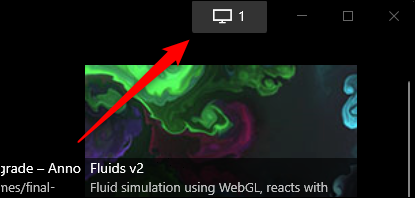
Далі натисніть «Закрити шпалери» в нижньому правому куті.
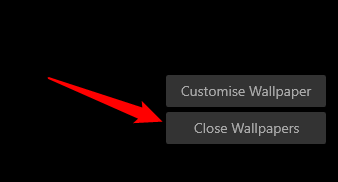
Фонове зображення буде видалено.
З темою Ky Hoi у вас в статті будуть шпалери милі поросята з роздільною здатністю на телефонах і комп’ютерах.
Це найкрасивіші інтерфейси Windows 10, скомпільовані спільнотою DeviantArt, більшість з яких надійшли від досвідчених дизайнерів тем. Windows 10 все ще нова, тому буде багато нових інтерфейсів.
Якщо ви любите збирати шпалери для свого телефону, не пропустіть чудовий набір шпалер із багатьма унікальними темами від Tips.BlogCafeIT.
Пропонуємо читачам завантажити собі на телефон набір шпалер спеціально для закоханих пар. Використання шпалер для пари – це спосіб висловити романтичні почуття до цієї людини, а також це спосіб повідомити всім навколо вас, що ви власник.
Корпорація Майкрософт щойно випустила абсолютно новий високоякісний (стандарт 4K) преміальний пакет шпалер у Microsoft Store для Windows 10, який тепер доступний для безкоштовного завантаження.
Це альбом шпалер із кротами для всіх смартфонів із камерами на екрані. Будь ласка, перегляньте та виберіть найбільш підходящі шпалери для вашого смартфона.
Ви хочете змінити шпалери на телефоні, але не знаєте, де шукати? Тож не потрібно далеко ходити, у сьогоднішній статті Tips.BlogCafeIT зібрав для вас кілька найкрасивіших шпалер для телефону.
Вам подобається спостерігати за хмарами, що летять у небі, і насолоджуватися моментами сонячного світла, що сяє крізь хмари? Тоді візьміть з собою чудову колекцію шпалер блакитного неба нижче, щоб прикрасити екран свого телефону.
Ця колекція шпалер містить 47 різних зображень із роздільною здатністю Full HD і Full HD+. Наведені нижче шпалери Bphone 3 допоможуть вашому телефону стати більш блискучим і унікальним.
Сьогодні Tips.BlogCafeIT допоможе вам установити різні шпалери на кожному екрані Windows 10 у цій статті. Запрошуємо всіх бажаючих звернутися!
За умовчанням ви побачите, що екран блокування Windows 11 містить такі елементи, як годинник, дата, рік і шпалери.
Використання живих шпалер — це проста, але корисна ідея, яку варто розглянути, якщо ви хочете зробити інтерфейс робочого столу на вашому комп’ютері більш жвавим і менш нудним.
У Windows 11 ви можете налаштувати різні пакети шпалер для кожного віртуального робочого столу.
Режим кіоску в Windows 10 — це режим для використання лише 1 програми або доступу лише до 1 веб-сайту з гостьовими користувачами.
Цей посібник покаже вам, як змінити або відновити стандартне розташування папки Camera Roll у Windows 10.
Редагування файлу hosts може призвести до того, що ви не зможете отримати доступ до Інтернету, якщо файл змінено неправильно. Наступна стаття допоможе вам редагувати файл hosts у Windows 10.
Зменшення розміру та місткості фотографій полегшить вам обмін або надсилання ними будь-кому. Зокрема, у Windows 10 ви можете пакетно змінювати розмір фотографій за допомогою кількох простих кроків.
Якщо вам не потрібно відображати нещодавно відвідані елементи та місця з міркувань безпеки чи конфіденційності, ви можете легко вимкнути це.
Microsoft щойно випустила ювілейне оновлення Windows 10 із багатьма вдосконаленнями та новими функціями. У цьому новому оновленні ви побачите багато змін. Від підтримки стилуса Windows Ink до підтримки розширень браузера Microsoft Edge, меню «Пуск» і Cortana також були значно покращені.
Одне місце для керування багатьма операціями прямо на панелі завдань.
У Windows 10 ви можете завантажити та встановити шаблони групової політики для керування параметрами Microsoft Edge, і цей посібник покаже вам процес.
Темний режим — це інтерфейс із темним фоном у Windows 10, який допомагає комп’ютеру економити заряд акумулятора та зменшує вплив на очі користувача.
Панель завдань має обмежений простір, і якщо ви регулярно працюєте з кількома програмами, у вас може швидко закінчитися місце, щоб закріпити більше ваших улюблених програм.