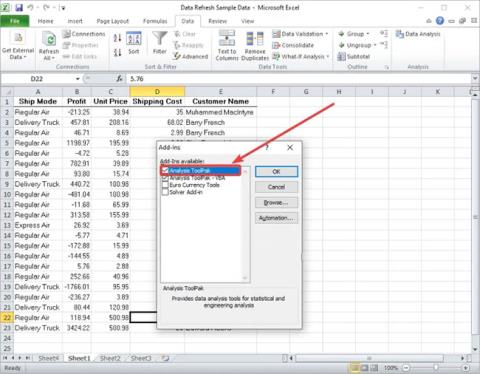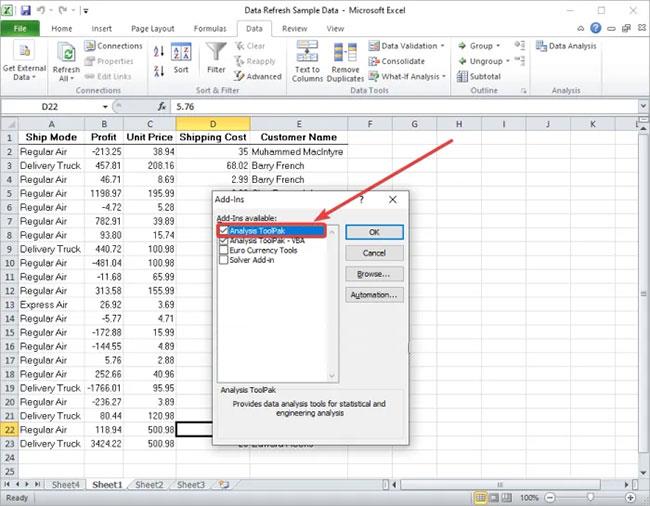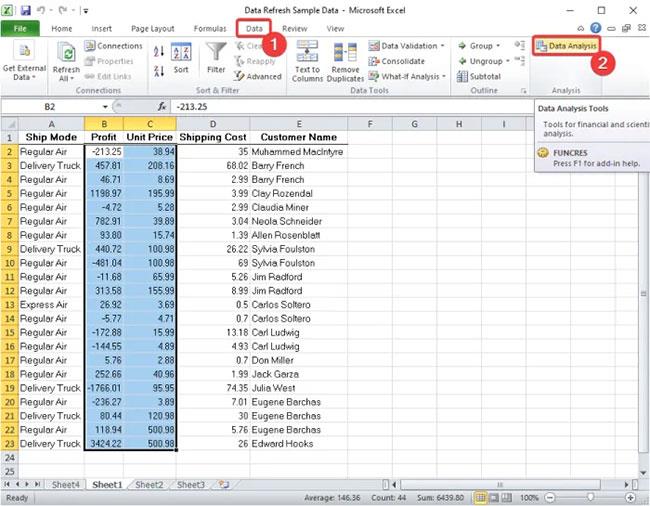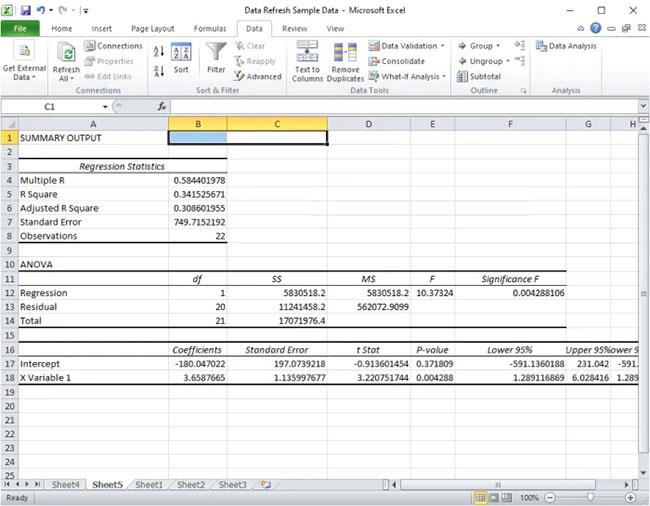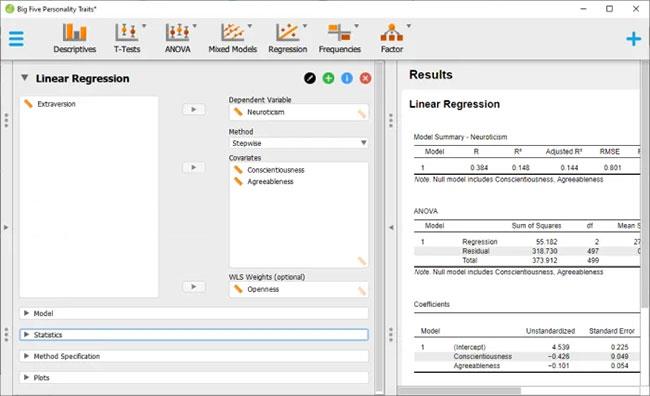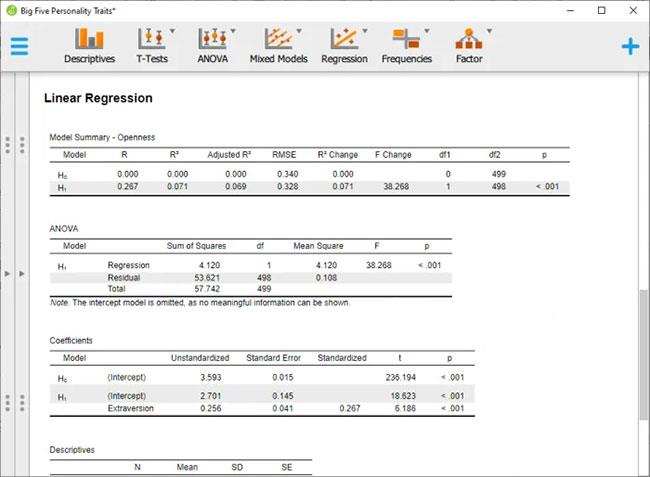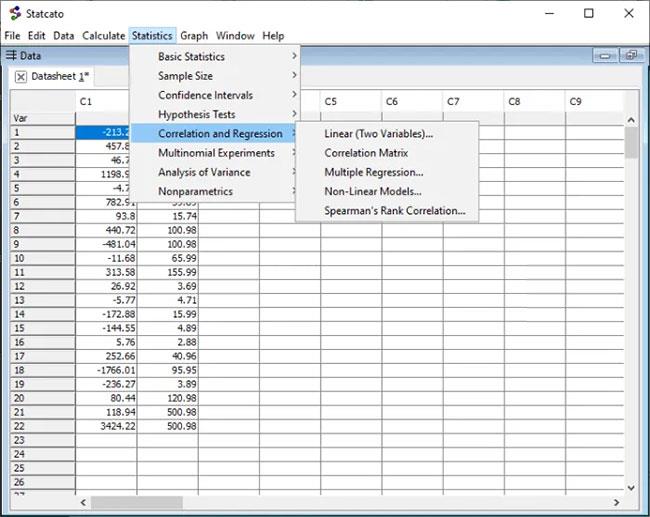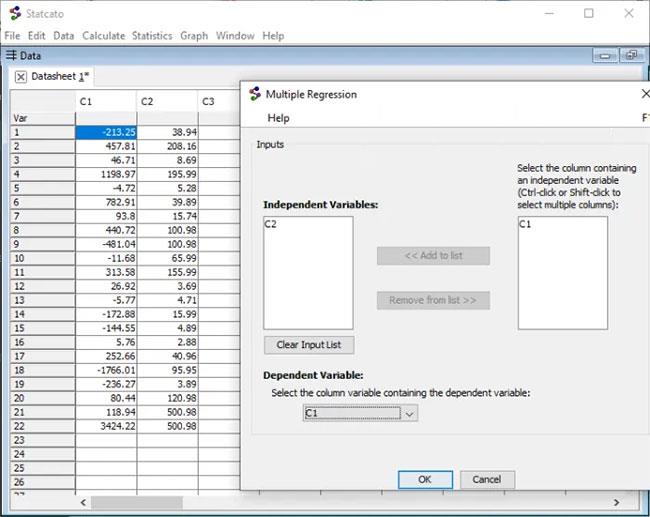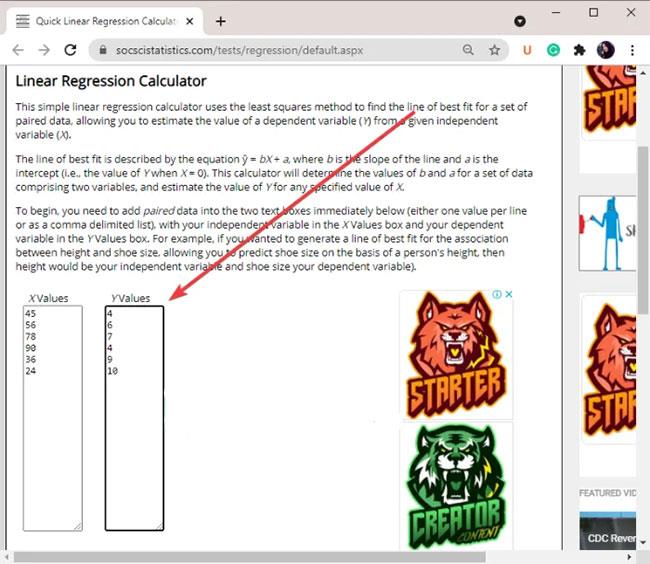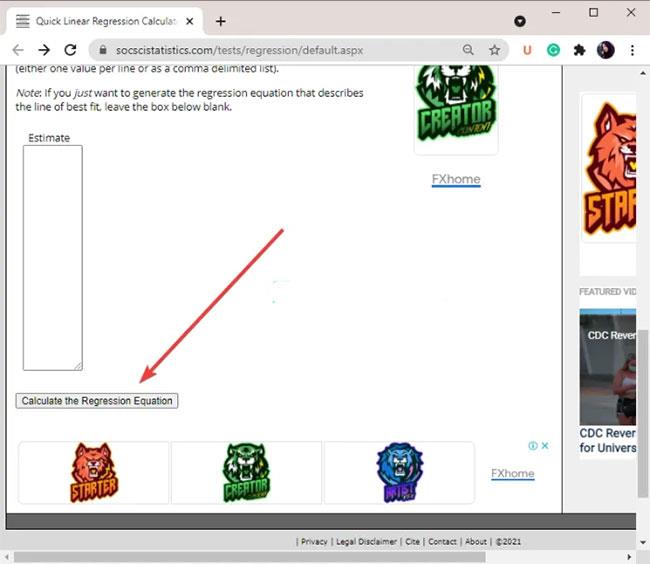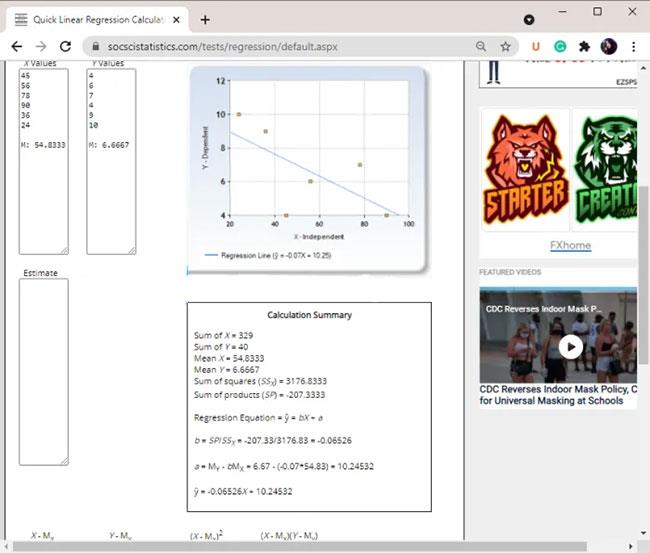Нижче наведено інструкції щодо виконання регресійного аналізу на ПК з Windows 11/10. Регресійний аналіз – це статистичний метод, який використовується для оцінки набору даних. Він використовується для визначення зв’язку між набором двох або більше змінних у наборі даних. По суті, регресійний аналіз дозволяє аналізувати важливі та неважливі фактори з набору даних, а потім приймати відповідні рішення. Тепер, якщо ви хочете використовувати регресійний аналіз, щоб уникнути обчислень вручну, ця публікація вам допоможе.
У цій статті Quantrimang.com обговорить різні способи виконання регресійного аналізу на ПК з Windows 11/10. Вам не потрібно нічого робити вручну. Просто імпортуйте набір даних, виберіть вхідні змінні та візуалізуйте результати. Давайте дізнаємось прямо нижче!
Як виконати регресійний аналіз у Windows 11/10
Нижче наведено методи, які можна використовувати для виконання регресійного аналізу вашого набору даних у Windows 11/10.
Спосіб 1. Виконайте регресійний аналіз у Microsoft Excel
Ви можете виконати регресійний аналіз за допомогою програми Microsoft Excel . Надбудова Data Analysis ToolPak спеціально для Excel дозволяє виконувати регресійний аналіз і деякі інші аналізи даних. Вам потрібно буде вручну активувати цю надбудову, щоб використовувати її функції. Давайте розглянемо процес використання надбудови Excel Data Analysis ToolPak для виконання регресійного аналізу.
Ось основні кроки для виконання регресійного аналізу в Microsoft Excel:
1. Запустіть програму Microsoft Excel.
2. Перейдіть до Файл > Параметри > вкладка Надбудови .
3. Натисніть кнопку Перейти.
4. Активуйте надбудову Data Analysis ToolPak і поверніться на головний екран Excel.
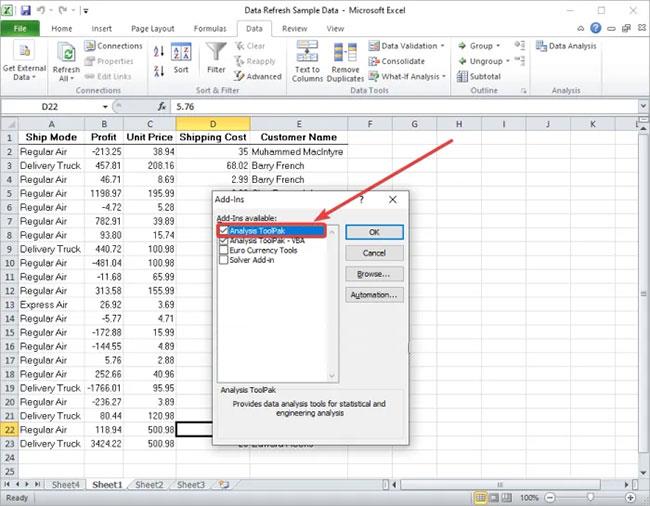
Активуйте надбудову Data Analysis ToolPak
5. Введіть набір даних і виберіть вхідні дані із залежними та незалежними змінними.
6. Перейдіть на вкладку Дані.
7. Натисніть кнопку Аналіз даних.
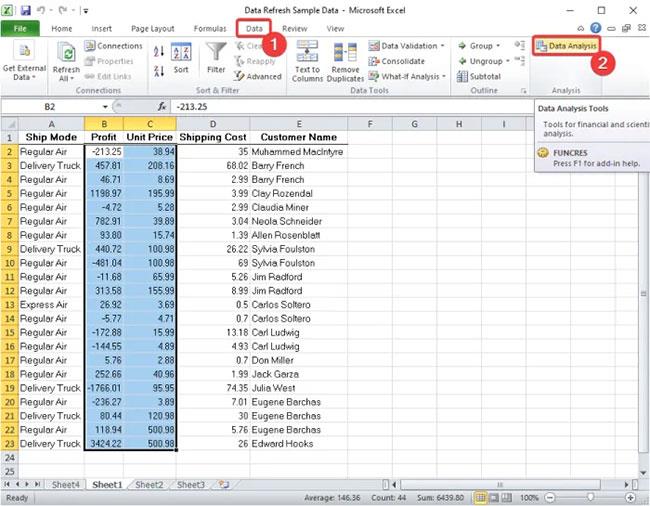
Натисніть кнопку Аналіз даних
8. Виберіть Regression і натисніть кнопку OK.
Виберіть Регресія
9. Введіть діапазон введення X (незалежна змінна) і Y (залежна змінна), а також інші вихідні параметри, для яких потрібно виконати регресійний аналіз.

Введіть діапазон введення X (незалежна змінна) і Y (залежна змінна)
10. Натисніть кнопку OK , щоб переглянути результати регресійного аналізу.
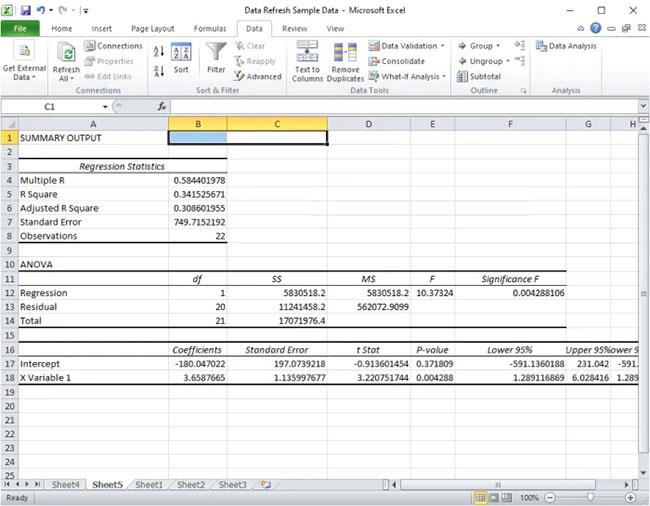
Натисніть кнопку OK, щоб переглянути результати
Ви можете зберегти результати на тому самому аркуші Excel або роздрукувати їх, якщо хочете.
Подібним чином ви також можете виконувати аналізи, включаючи тести ANOVA, коваріацію, описову статистику, експоненціальну прогресію, інтегрування Фур’є, гістограми, ковзні середні, вибірку, t-критерії тощо.
Спосіб 2. Використовуйте безкоштовне програмне забезпечення JASP для виконання регресійного аналізу
Ви можете використовувати безкоштовне програмне забезпечення сторонніх розробників для виконання регресійного аналізу набору даних. Існує безкоштовне програмне забезпечення, яке дозволяє аналізувати дані. Тут у статті буде використано безкоштовне програмне забезпечення під назвою JASP і Statcato. Використовуючи ці два безкоштовні програми, ви можете виконувати регресійний аналіз і аналіз багатьох інших даних
1. ЯСПІЯ
JASP — спеціалізоване безкоштовне програмне забезпечення для статистичного аналізу для Windows 11/10. Використовуючи його, ви можете виконувати регресійний аналіз, описовий тест, T-тест, ANOVA, частотний тест, аналіз головних компонентів, дослідницький факторний аналіз, мета-аналіз, скорочення зведеної статистики, SEM, візуальне моделювання та підтверджуючий факторний аналіз. JASP надає спеціальну вкладку Regression, де можна виконувати лінійний, кореляційний і логістичний регресійний аналіз.
Нижче наведено основні кроки для виконання регресійного аналізу в JASP:
Крок 1: Завантажте та встановіть JASP.
Крок 2: Запустіть програмне забезпечення.
Крок 3. Імпортуйте набір даних.
Крок 4: Перейдіть на вкладку «Регресія».

Перейдіть на вкладку Регресія
B5: Виберіть тип класичної або байєсівської регресії .
Крок 6: Виберіть залежні та незалежні змінні, а також налаштуйте інші параметри.
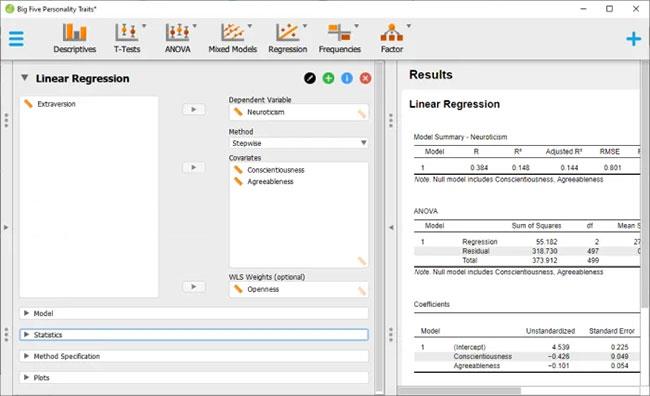
Виберіть залежні та незалежні змінні
Крок 7: Перегляньте та експортуйте результати.
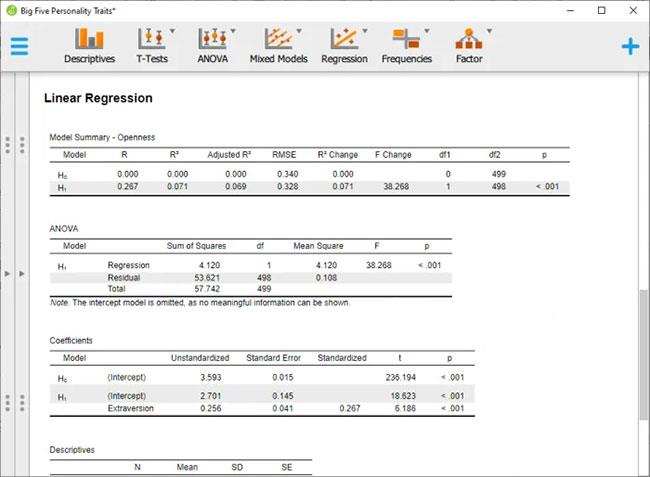
Перегляд і експорт результатів
2. Statcato
Інше безкоштовне програмне забезпечення, яке ви можете спробувати виконати регресійний аналіз, це Statcato. Це безкоштовне програмне забезпечення з відкритим кодом для виконання статистичного аналізу. Statcato дозволяє виконувати регресійний аналіз, а також кілька інших типів аналізу даних. Надається кілька методів аналізу даних, які включають перевірку гіпотез, ANOVA, описову статистику, перевірку нормального розподілу, розмір вибірки, непараметричне тестування тощо.
Statcato дозволяє виконувати лінійну регресію, множинну регресію, кореляційну матрицю, нелінійну регресію тощо. Це основні кроки для виконання регресійного аналізу в Statcato:
Крок 1. Завантажте програмне забезпечення Statcato .
Крок 2. Запустіть файл Jar .
Крок 3. Імпортуйте або створіть набір вхідних даних.
Крок 4: Перейдіть до меню статистики.
Крок 5: Клацніть опцію Кореляція та регресія .
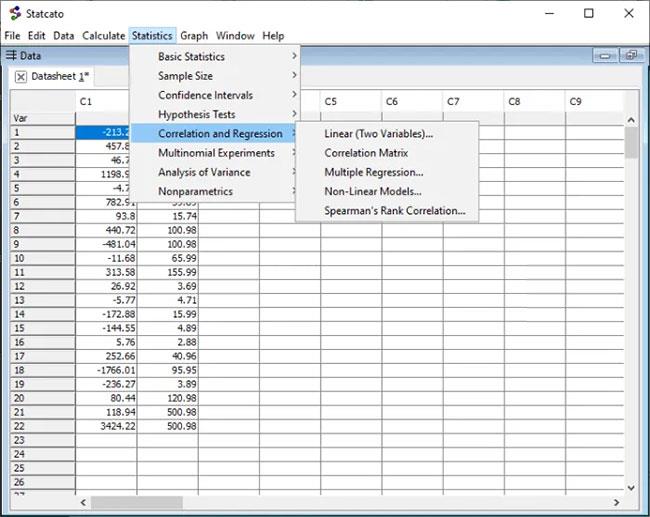
Натисніть опцію Кореляція та регресія
Крок 6: Виберіть потрібний тип регресії.
Крок 7: Виберіть залежні та незалежні змінні.
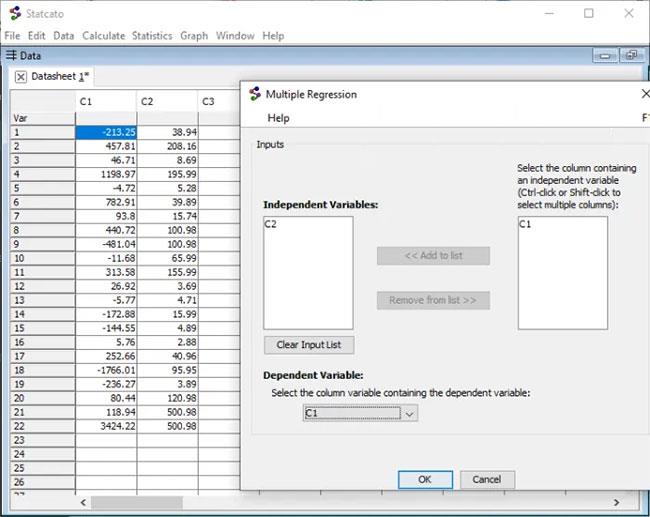
Виберіть залежні та незалежні змінні
Крок 8: Перегляньте та збережіть регресійний аналіз.

Переглянути та зберегти регресійний аналіз
Спосіб 3. Виконайте регресійний аналіз онлайн за допомогою безкоштовного веб-сервісу
Ви також можете виконати регресійний аналіз онлайн за допомогою спеціальної безкоштовної веб-служби. Тут у статті буде використано веб-сервіс під назвою socscistopsystem.com. Це дозволяє виконувати лінійний аналіз і множинний регресійний аналіз онлайн. Крім того, на цьому веб-сайті ви також можете знайти інші статистичні інструменти. Ось основні кроки для виконання онлайн-регресійного аналізу за допомогою socsciencestatistics.com:
1. Відкрийте веб-браузер.
2. Перейдіть на веб-сайт socscistopsystem.com.
3. Тепер вам потрібно перейти на сторінку калькулятора множинної регресії або калькулятора лінійної регресії залежно від того, яку техніку регресійного аналізу ви бажаєте використати.
4. Далі введіть відповідні вхідні значення в стовпці X (незалежні) і Y (залежні). Ви також можете ввести приблизні значення.
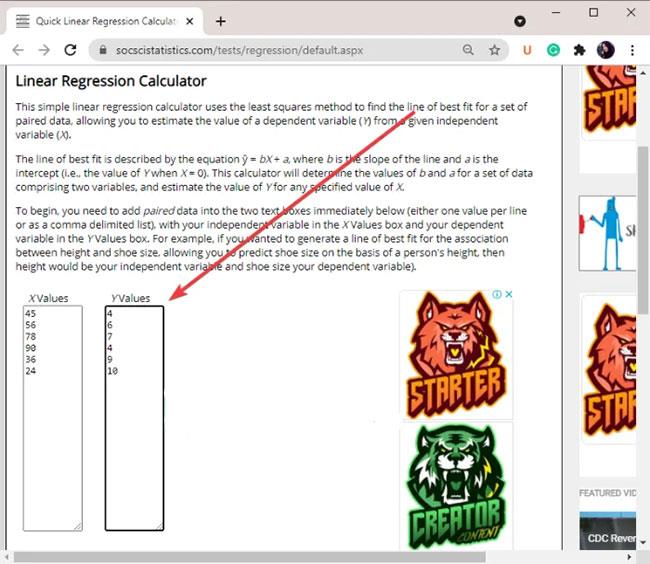
Введіть відповідні вхідні значення в стовпці X (незалежні) і Y (залежні)
5. Натисніть опцію «Обчислити рівняння регресії» .
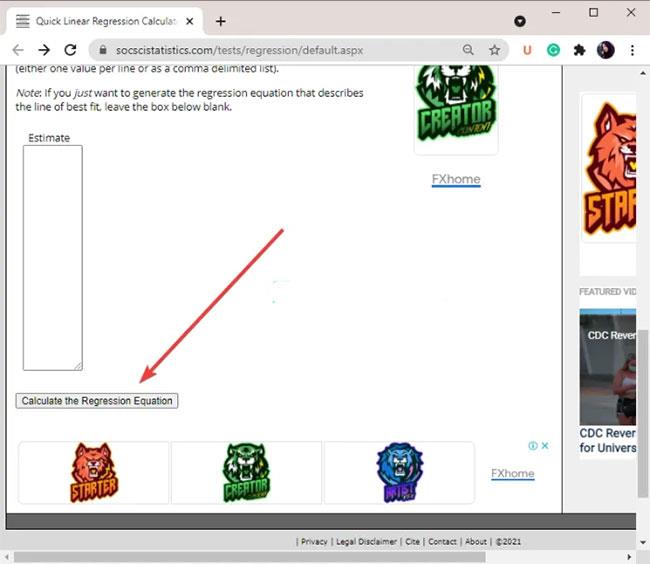
Натисніть опцію «Обчислити рівняння регресії».
6. Потім у цьому ж вікні відобразяться результати регресійного аналізу.
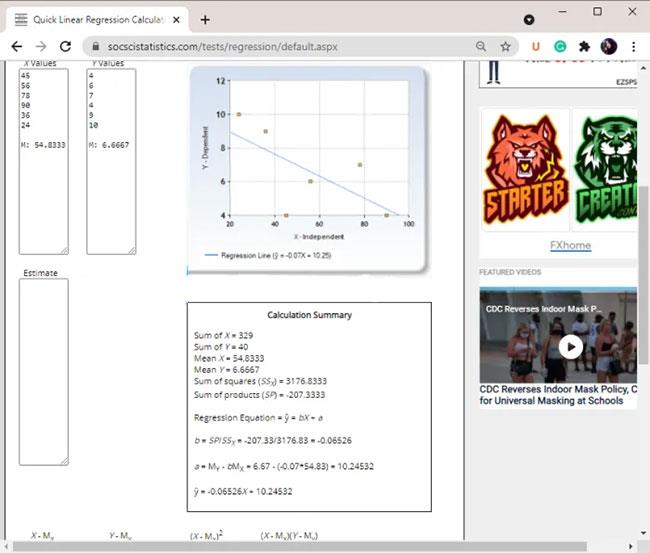
У цьому ж вікні відобразяться результати регресійного аналізу
Результати регресійного аналізу включають графіки, рівняння регресії, суму квадратів, суму добутків, середнє значення тощо.
Сподіваюся, ви успішні.